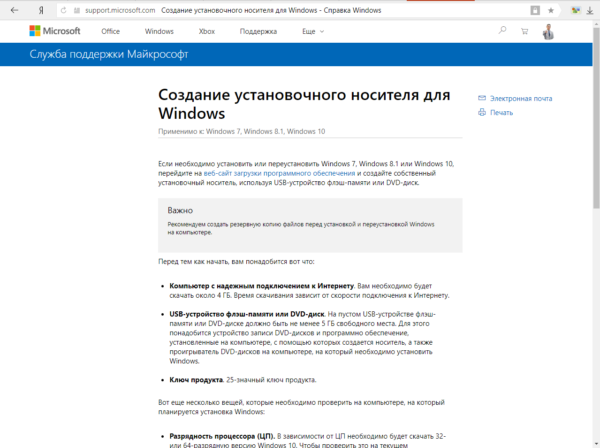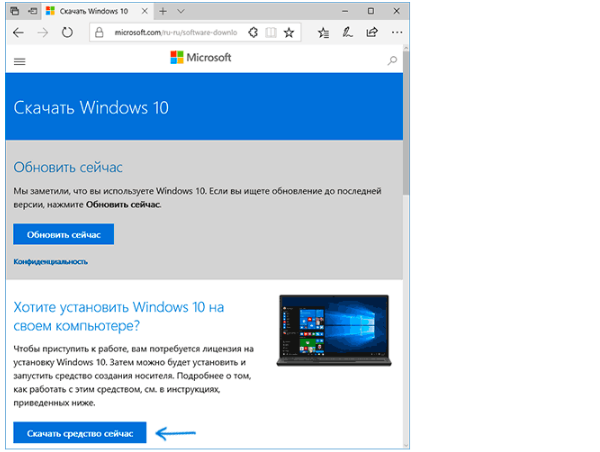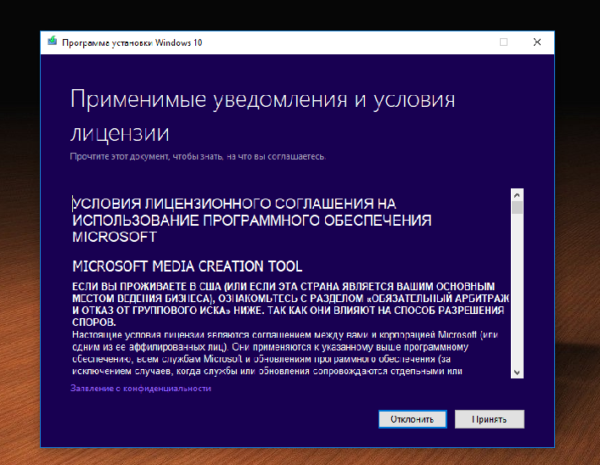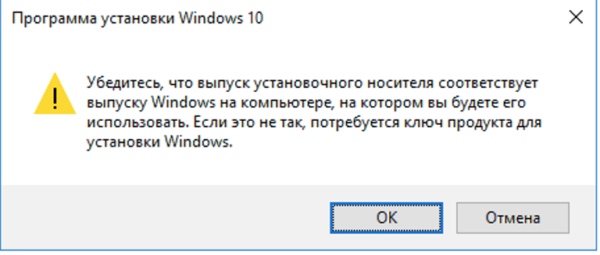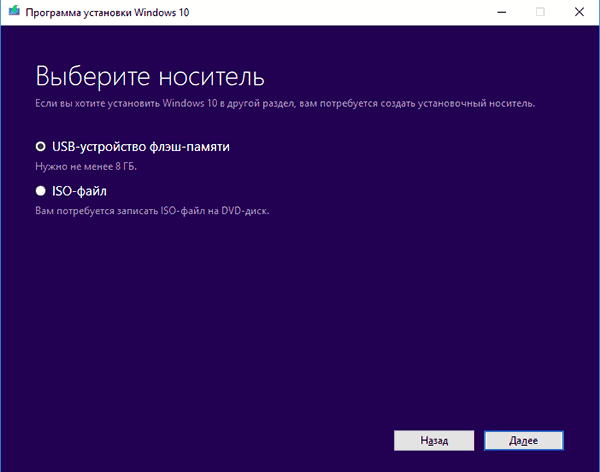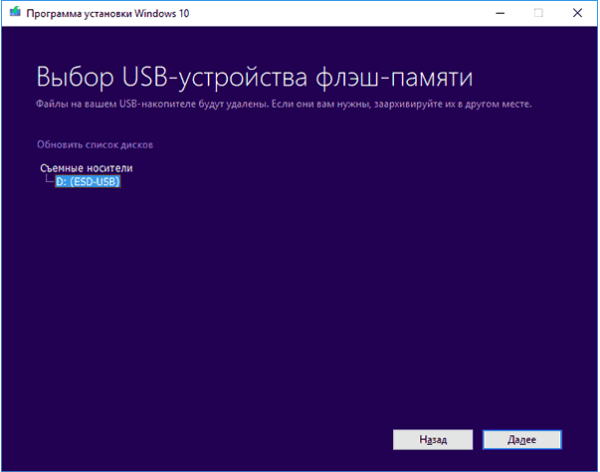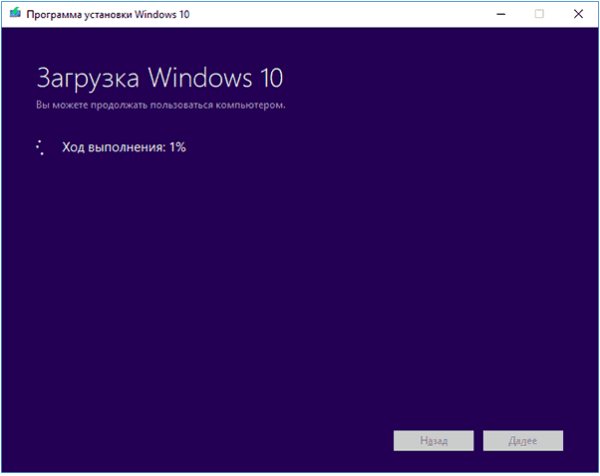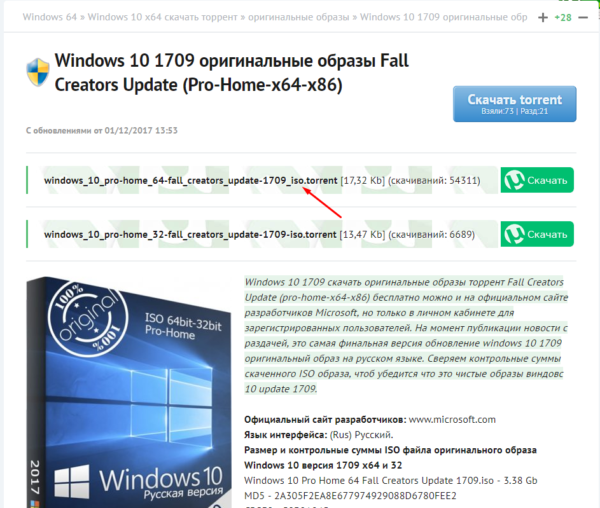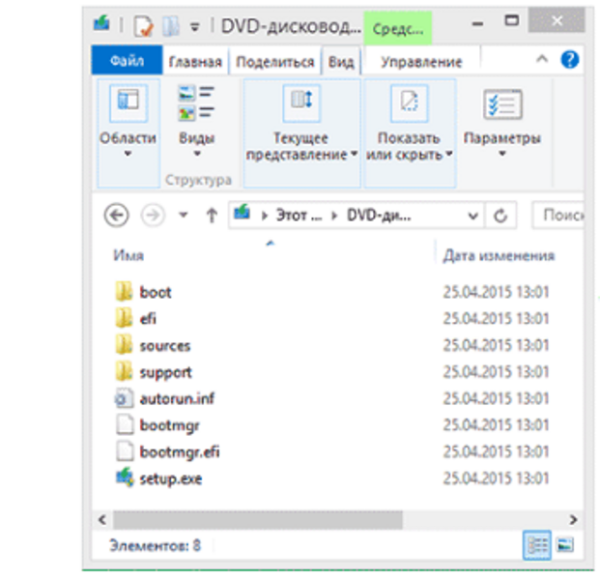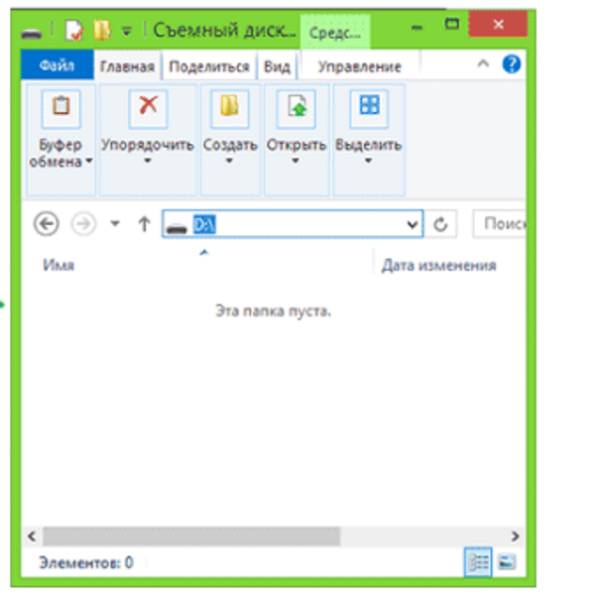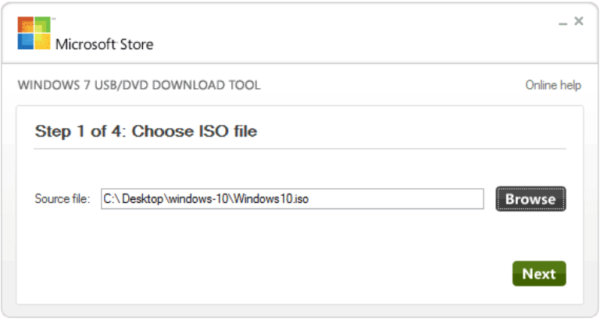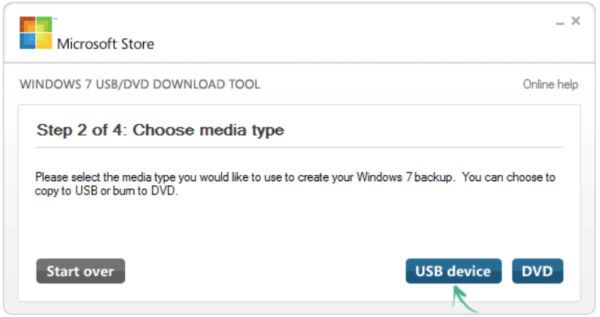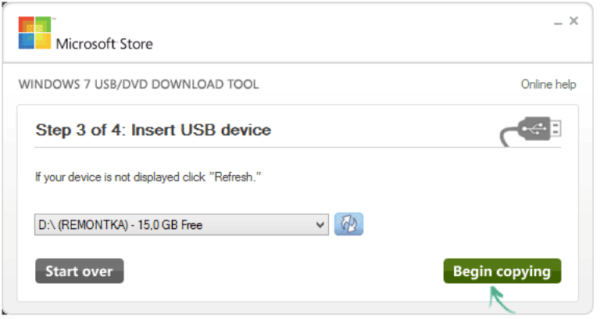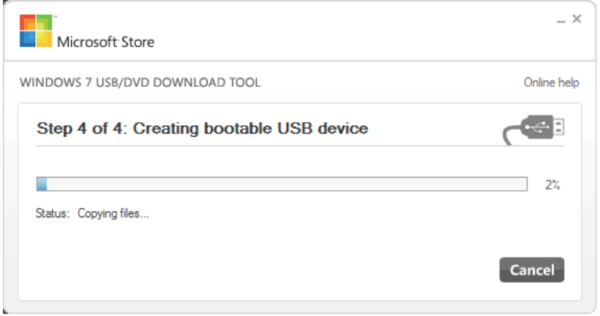Операційна система Windows — найпопулярніша система в світі. Однак, і її робота не може обходитися без збоїв. В сучасних реаліях відмов від оптичних приводів переустановка системи з диска представляється абсолютно неможливою. Як же записати Windows 10 на флешку, щоб встановити її на свій комп’ютер? Про всі тонкощі цього процесу — в нашій статті.

Як віндовс 10 записати на флешку
Засіб створення завантажувальних дисків від Microsoft
Найбільш очевидний і простий спосіб. Обумовлено це тим, що програму для створення флешки випускає сам видавець системи — компанія Microsoft. Це зводить до мінімуму ризик виникнення помилок і пошкодження накопичувачів. До того ж, це досить просто.
- В пошуковику браузера пропишіть «Засіб створення завантажувальних дисків від Майкрософт».

Пошук завантажувальної програми Microsoft
- Скачайте утиліту з офіційного сайту Майкрософт, зайшовши в центр завантаження програмного забезпечення.

Завантажуємо програму з офіційного сайту
- Дочекайтеся закінчення завантаження програми і запустіть її. Вона відразу запропонує вам прочитати ліцензійну угоду. Прийміть його умови і натисніть «Далі».

Погоджуємося з умовами користування програмою
- Тепер вам належить вибрати, що ви хочете зробити — оновити систему або ж створити інсталяційний носій. Ви пам’ятаєте, навіщо ви читаєте цю статтю? Тоді вибирайте другий пункт.

Вибираємо пункт з настановним носієм
- Вибір самої системи. Так, ви безумовно хочете створити носій з Windows 10, однак і тут є безліч відгалужень. Так, при виборі розрядності варто відштовхуватися від обсягу встановленої в комп’ютері оперативної пам’яті. Якщо більше 4 Гб — однозначно х64, тому що х32 адресує не більше 3.8 Гб. З випуском простіше, який ключ купили — такий випуск і вибирайте. Однак, якщо збираєтеся активувати систему за допомогою сторонніх коштів — чому б не вибрати максимальну редакцію.

Вибираємо систему для установки Windows 10
- Система постарається переконати вас, що вибрані їй параметри коректніше, ніж вибрані вами. Це станеться, якщо ви зміните архітектуру і випуск по своєму смаку. Не погоджуйтеся з системою: вам видніше, чого ви хочете. Але якщо ви зовсім не впевнені у власних силах, можете залишити все як є. Особливо гірше не стане. Утиліта запропонує вам вибрати спосіб створення носія. Вибирайте перший пункт, адже вам не потрібен оптичний диск, вірно?

Вибираємо USB-флеш-пам’яті
- Тепер виберіть саму флешку. Програма відобразить дерево з усіх підключених до комп’ютера накопичувачів інформації, включаючи зовнішні жорсткі диски, які теж можна використовувати, проте це не має особливого сенсу. Виберіть вашу картку і натисніть «Далі».

Вибираємо USB-флеш-пам’яті
Примітка! Незважаючи на те, що ви самі можете вибрати флешку для установки, я все-таки рекомендував би витягнути всі інші запам’ятовувальні пристрої з USB-портів. Це виключить ймовірність вашої помилки і втрати важливих файлів. Безпека понад усе.
- Після виконання всіх наведених вище дій програма почне запис на флешку. Чекайте закінчення процесу.

Процес завантаження Windows 10
Важливо! Ні в якому разі не від’єднуйте флешку, якщо запис не завершена. Не тільки носій не створите, але і флешка навряд чи переживе подібну дію.
Створення флешки силами операційної системи
Найпростіший спосіб.
- мінус його в тому, що спрацьовує не завжди — ви повинні мати певну материнську плату з підтримкою режиму UEFI. Останнім часом багато виробників стали щільніше працювати з цим стандартом, тому ймовірність того, що цей спосіб вам підійде, підвищується;
- також потрібна система від Windows 8 і новіше, щоб обійтися без сторонніх програм.
- Отже, для того, щоб скористатися цим способом, знайдіть і скачайте образ системи у форматі ISO.

Викачуємо iso образ Windows 10
- Відкрийте його в «Провіднику»(правою кнопкою миші).Тим самим ви змонтуєте образ і отримаєте доступ до вмісту віртуального диска.

Відкриваємо скачаними образ через провідник
- Тепер відкрийте вікно флешки і перенесіть файли з образу на неї.

Переносимо файли з образу на флешку
Готово!
Примітка! Слід зазначити, що флешка для використання цього сценарію повинна бути підготовлена заздалегідь, очищена і відформатований з використанням файлової системи FAT32.
Використання сторонніх програм
- іноді трапляється, що завантажувальну флешку можна створити ЗА допомогою пз від Microsoft, а ваша материнська плата не підтримує UEFI, що робить неможливим використання коштів системи. Тоді на допомогу прийдуть сторонні програми, яких, на щастя, досить багато. Windows 7 USB/DVD Download Tool
- колись, ще за часів Windows 7, сама корпорація Microsoft створила додаток на зразок того, що було розглянуто в першому способі. Пройшло досить багато часу, а цю програму можна використовувати за прямим призначенням, і навіть записати Windows 10 на флешку вона зможе.
- з філософії вона являє собою трохи видозмінену версію офіційної утиліти Microsoft з першого способу, однак її перевага полягає у можливості використання сторонніх образів. Не всі користуються офіційними системами, хто любить складання.
- Для того, щоб скористатися цією програмою, потрібен ISO-образ системи. Скачайте його з сайту Майкрософт або зверніть увагу на сторонні торрент-трекери.

Викачуємо з інтернету програму Windows 7 USBDVD Download Tool
- Запустіть утиліту. В першу чергу вкажіть їй шлях до образу системи.

Вказуємо шлях до образу системи
- Виберіть тип носія. В даному випадку нам потрібна флешка, тому вибираємо варіант «USB».

Вибираємо варіант «USB»
- Тепер у випадаючому списку із усіх підключених накопичувачів потрібно вибрати необхідний. Зауваження з першого способу про відключення всіх зайвих пристроїв залишаються в силі. Коли виберете носій, натисніть на зелену кнопку «Почати копіювання».

Натискаємо на зелену кнопку «Почати копіювання»
- Почнеться процес створення завантажувальної флешки. Дочекайтеся повідомлення про успішне закінчення операції.

Процес створення завантажувальної флешки
Готово! Ви успішно створили завантажувальну флешку з Windows 10. Можете перезавантажувати комп’ютер і користуватися.
Читайте нову статтю — «Як записати на диск віндовс 10».