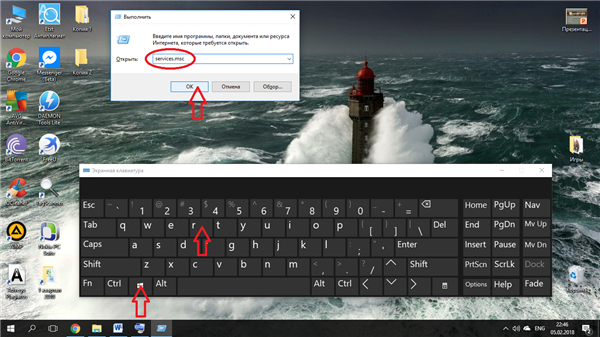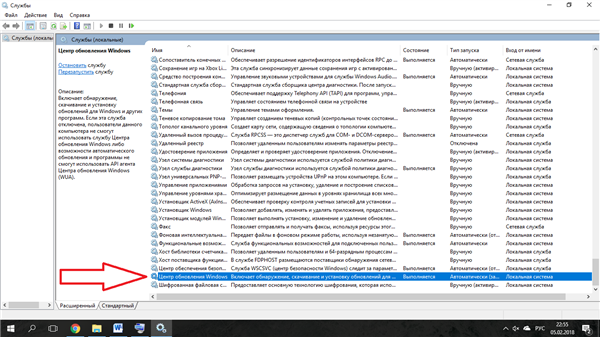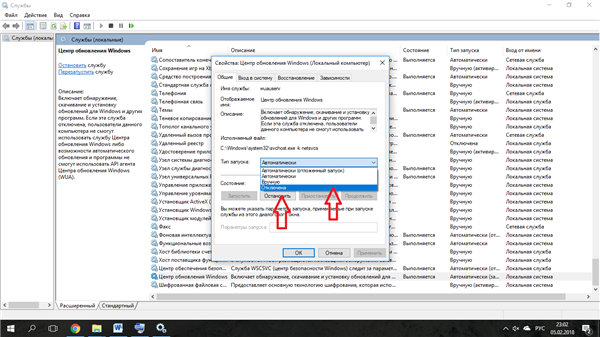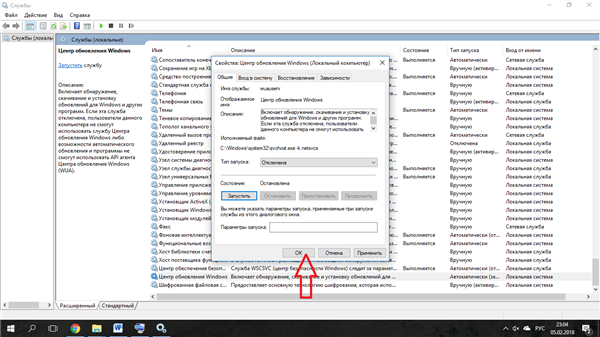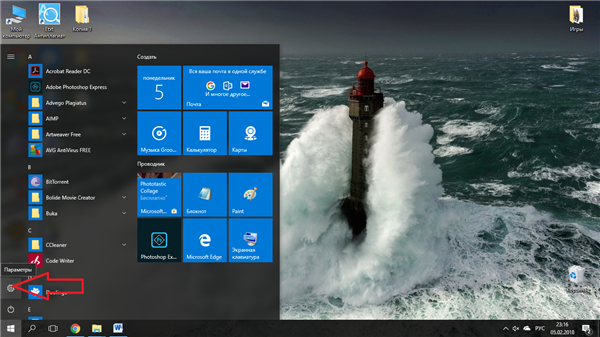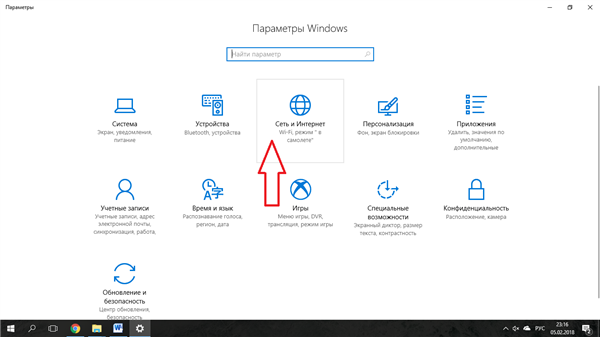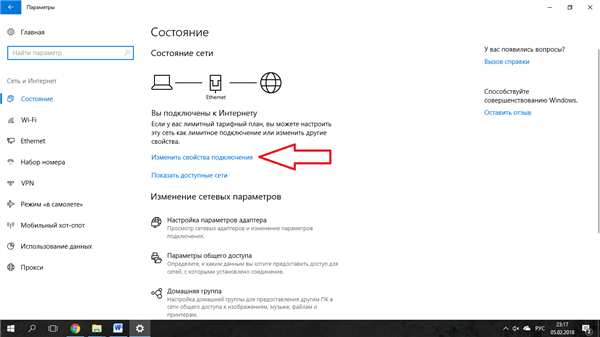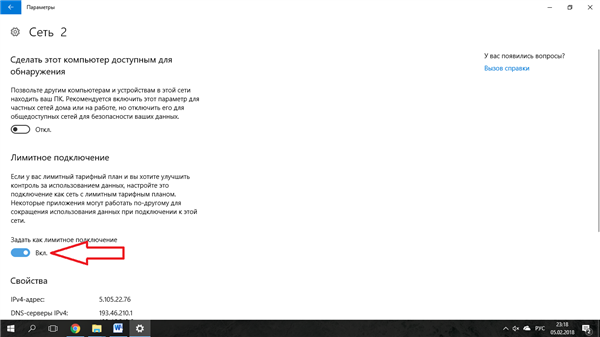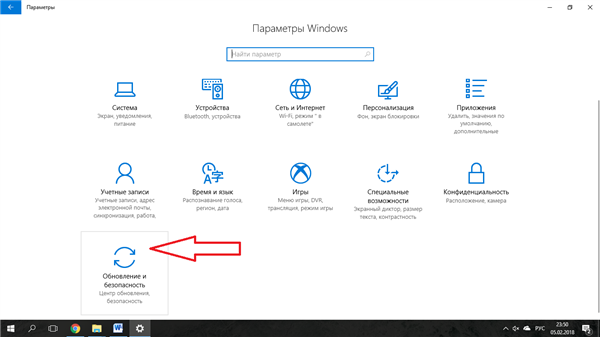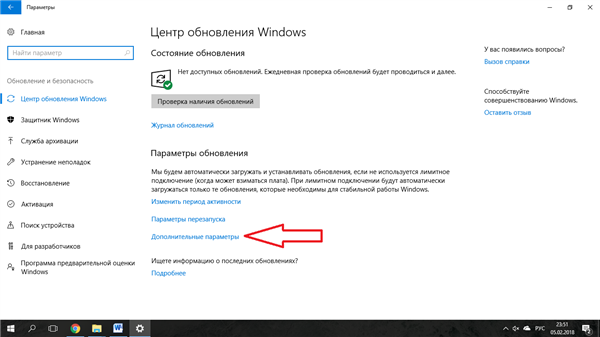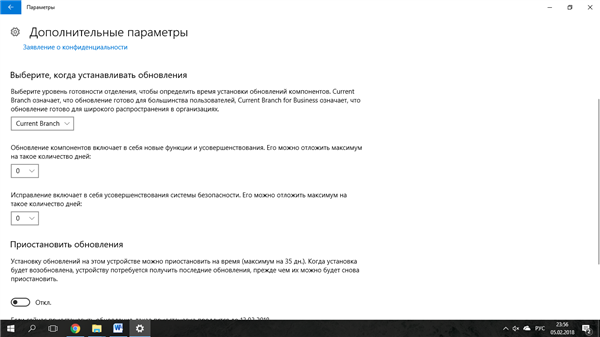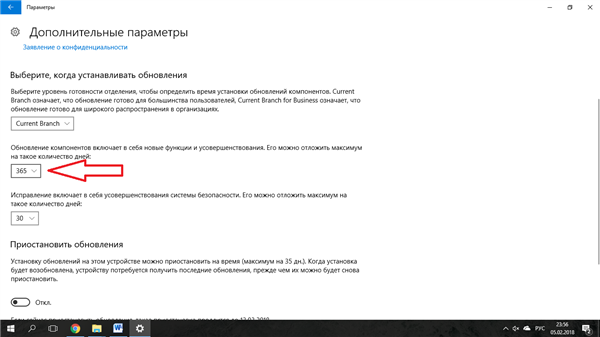Думки експертів і звичайних користувачів зійшлися в тому, що операційна система Windows 10 вийшла зручною, ефективною і досить надійною. Вона склала достойну конкуренцію вже почала застарівати «сімці» і перевершила восьму версію «Вікон» по більшості критеріїв. Основною сферою застосування ОС стали планшети і ноутбуки, що виразилося у спрощеному ергономічному меню налаштувань, розширених комунікативних можливостях, зручної навігації в меню «Пуск» з допомогою функціональних «плиток» та інших інноваційних рішеннях.
Система як і раніше знаходиться в активній розробці, а тому періодично з’являються її оновлення. Однак їх автоматична установка буває вкрай недоречна, адже вона не тільки займає багато часу, але і порушує ряд користувальницьких установок. Якщо Вас влаштовує поточна збірка Windows 10, або просто набрид нав’язливий сервіс Майкрософта, має сенс відключити автоматичне оновлення системи. Ми розповімо, як це зробити.

Як вимкнути оновлення Windows 10
Використовуємо Центр оновлення
Універсальною методикою відключення оновлень, яка підходить для домашньої, професійної та корпоративної версії «десятки», є перенастроювання Центру оновлень. Вона включає такі дії:
- Викличте меню «Виконати», скориставшись комбінацією клавіш Win і R. У робочій рядку меню введіть текст «services.msc» і натисніть «Ок».

Викликаємо меню «Виконати» і вводимо текст «services.msc»
- Завантажиться вікно «Служби». Знайдіть у ньому рядок «Центр оновлення Windows», зазвичай вона розташовується в самому низу списку. За замовчуванням для цієї рядка встановлені значення: «Стан – Виконується»; «Тип запуску – Автоматично». Щоб змінити ці параметри, двічі клацніть по рядку лівою кнопкою миші.

Рядок «Центр оновлення Windows»
- У спливаючому меню рядка «Тип запуску» встановіть значення «Відключена», після чого клацніть на кнопку «Зупинити» і дочекайтеся зміни стану на «Зупинена».

Встановлюємо значення «Відключена»
- Після виконання зазначених дій, меню повинно виглядати так, як на скріншоті нижче. Залишилося тільки натиснути «Ок», щоб закрити всі зайві вікна.

Натискаємо «Ок» і закриваємо всі зайві вікна
Результатом стане повне відключення оновлень Windows 10, яка буде діяти до тих пір, поки користувач не увімкне оновлення вручну. Однак у деяких збірка Windows 10 Pro немає можливості доступу до «Центру оновлень». Але там можна використовувати кілька незвичайних хитрощів, які в підсумку заборонять системі оновлюватися.
Інші способи відключення оновлення
Якщо з якоїсь причини у Вас не виходить скористатися описаною вище методикою, на виручку прийдуть мережеві налаштування і допоміжні програми. В основній своїй масі вони дають лише тимчасовий ефект, проте все ж дозволяють надовго заблокувати оновлення операційної системи. Запрошуємо познайомитися ближче з цими хитрощами.
Порада №1. Встановіть лімітне підключення
Функція лімітного підключення обмежує інтернет-трафік, не дозволяючи сервісів і програм скачувати з мережі будь-які файли. Зрозуміло, це стосується і оновлень Windows 10. Щоб включити лімітне підключення, скористайтеся цим простим алгоритмом:
- Увійдіть в меню «Параметри», натиснувши на іконку із зображенням шестерні в меню «Пуск».

Входимо в меню «Параметри»
- У вікні, клацніть по схематичному зображенню глобуса з підписом «Мережа та Інтернет».

Клікаємо по кнопці «Мережа та Інтернет»
- Скористайтеся посиланням «Змінити властивості підключення», щоб увійти в потрібне меню.

Натискаємо «Змінити властивості підключення»
- У підпункті «Лімітне підключення» переведіть перемикач в положення «Вкл.» – він з безбарвного стане синім.

У підпункті «Лімітне підключення» переводимо перемикач в положення «Вкл.»
Тепер система буде вважати доступ до мережі платним, і, щоб заощадити Ваші кошти, перестане завантажувати оновлення.
Порада №2. Відкладіть чергове оновлення на рік
Чому саме на рік? Тому, що це максимальний термін, на який дозволяє відкласти встановлення оновлення відповідний сервіс в меню параметрів. Ось як отримати доступ до нього:
- Відкрийте вже знайоме Вам меню «Параметри» і виберіть пункт «Оновлення та безпека» – він останній в списку.

Відкриваємо «Параметри» і вибираємо пункт «Оновлення та безпека»
- У вікні, натисніть на посилання «Додаткові параметри».

Натискаємо на посилання «Додаткові параметри»
- Знайдіть підзаголовок «Виберіть, коли встановлювати оновлення».

Знаходимо підзаголовок «Виберіть, коли встановлювати оновлення»
- Встановіть максимальне значення зазначеної на скріншоті рядку. Тепер оновлення Windows 10 відкладено на один рік.

Встановлюємо максимальне значення
На замітку! Зазвичай за рік пакет оновлень застаріває, тому даний метод можна вважати практично ідентичним повного відключення функції. В крайньому випадку, завжди можна повторити ті ж дії ще раз.
Порада №3. Скористайтеся програмної блокуванням
Існує чимало стороннього софту, який дозволяє відключати update 10. Однією з найбільш ефективних програм є Win Updates Disabler – вона безкоштовна, проста у використанні і не містить шкідливого ПО. Ось основний робочий інтерфейс Updates Disabler:
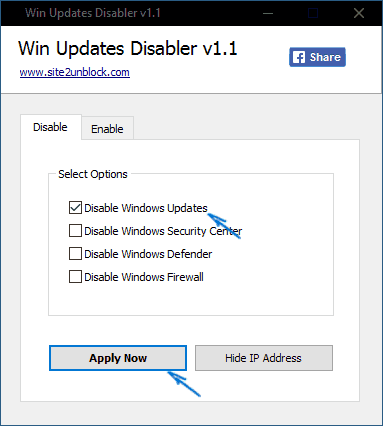
Основний робочий інтерфейс Updates Disabler
Щоб скористатися програмою, достатньо завантажити інсталяційний файл EXE, клацнути по ньому і слідувати інструкціям утиліти-установника. Коли процес буде завершений, відкрийте Win Updates Disabler, відзначте галочкою потрібний пункт і натисніть кнопку «Apply Now».
Порада №4. Заблокуйте тільки одне оновлення
Буває, що перебої в роботі «операційки» викликає якесь одне конкретне оновлення. В такому випадку можна відключити його, скориставшись спеціальною програмою від Microsoft. Її можна завантажити з офіційного веб-ресурсу компанії по посиланню. Там же подано докладні інструкції щодо відключення пакетів для кожної конкретної збірки Windows 10.