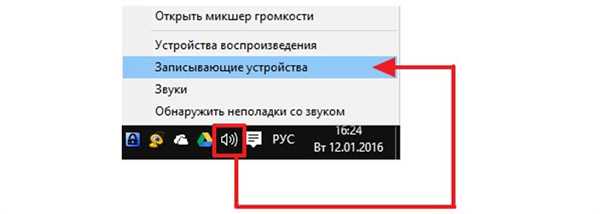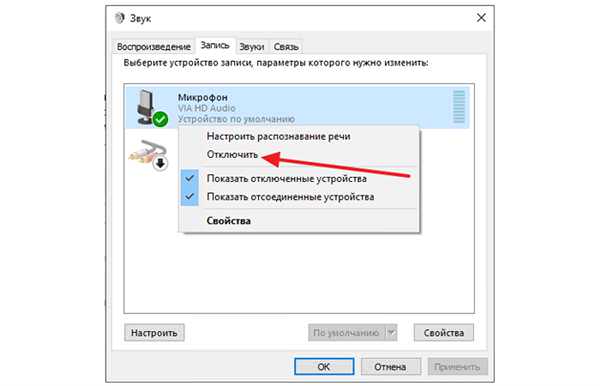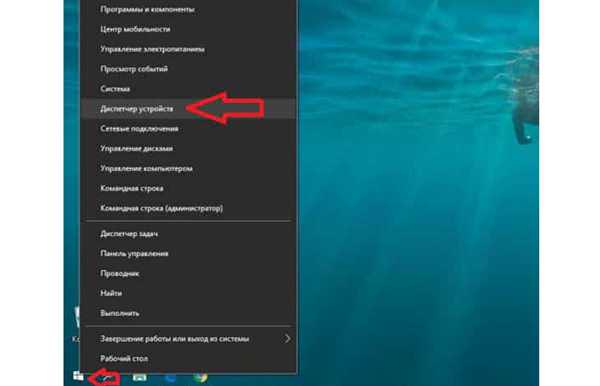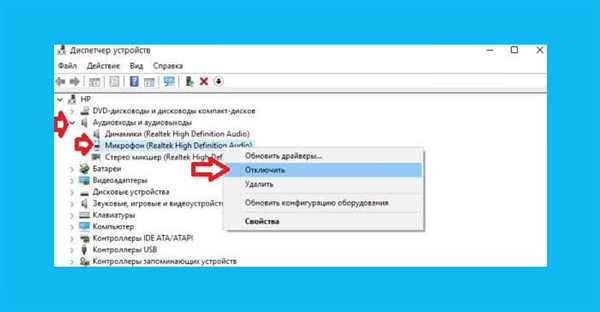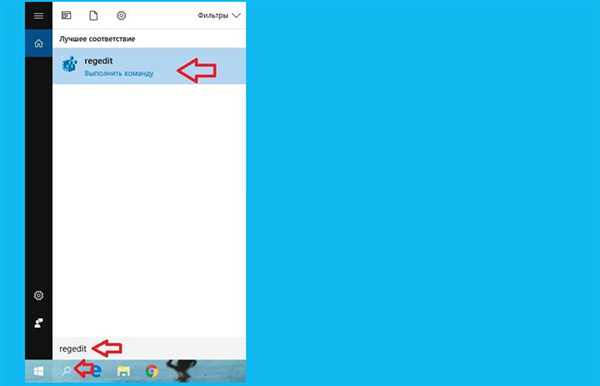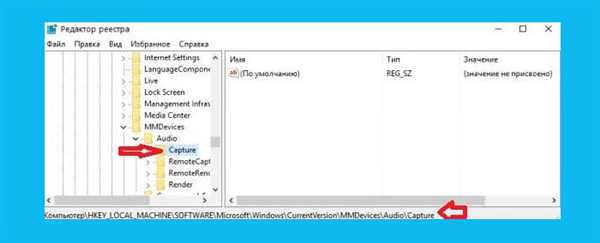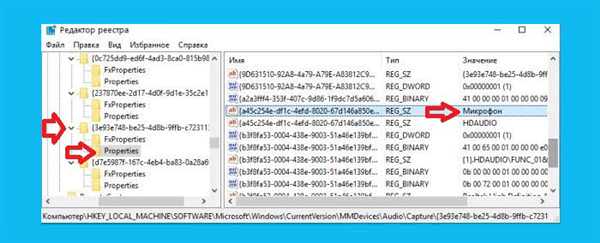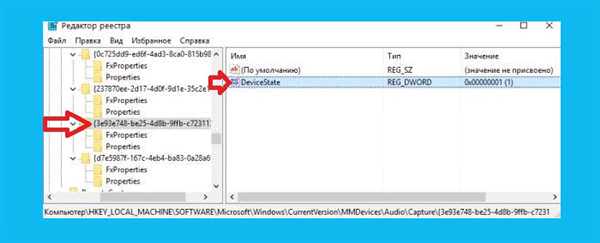Вимкнути мікрофон в інтерфейсі ОС Windows
Якщо ж ця клавіша пристрої відсутній, не працює або вам необхідно відключити вбудований диктофон більш надійним способом, доведеться скористатися засобами самої системи.
У спеціальному розділі «Записуючі пристрої»
Самий простий і швидкий спосіб відключення мікрофона, який працює для всіх версій Windows. Налаштування цієї опції знаходиться прямо під рукою в будь-який момент.
- Досить знайти в нижній панелі значок гучності, та викликати для нього контекстне меню, клацнувши правою клавішею миші. Серед інших варіантів необхідно вибрати пункт «Записуючі пристрої».

Вибираємо пункт «Записуючі пристрої»
- Відкриється невелике віконце налаштування всіх параметрів, пов’язаних з прийомом та відтворенням звуків. Тут потрібно перейти на вкладку «Запис», в якій верхнім пристроєм якраз буде активний мікрофон. Натискаємо на нього правою клавішею, і вибираємо пункт «Вимкнути». Натискаємо «Ок» внизу вікна.

Натискаємо «Ок»
Якщо буде потрібно знову активувати вбудований мікрофон, зробити це можна в цьому ж меню.
Примітка! Однак, в деяких випадках, пристрої, які на даний момент був відключені, перестають відображатися у видачі.
Тоді необхідно викликати контекстне меню, натиснувши на порожню область вікна, і поставити галочку напроти пункту «Показати відключені пристрої».

Ставимо галочку навпроти пункту «Показати відключені пристрої»
Дізнайтеся, як вимкнути камеру з докладною інструкцією, з нової статті — «Як вимкнути камеру на ноутбуці».
В «Диспетчері пристроїв»
«Диспетчер пристроїв» – це інструмент Windows, що дозволяє безпосередньо управляти всіма пристроями комп’ютера, як зовнішніми, так і інтегрованими. Через нього мікрофон можна фактично фізично відключити, щоб однозначно уникнути обходу з боку шкідливого ПЗ або зловмисників.
У версіях Windows раніше десятої «Диспетчер» можна знайти за допомогою пошуку серед програм в меню «Пуск».
- У Windows 10 можна лише натиснути правою кнопкою миші на значок «Пуску» і вибрати серед списку інструментів «Диспетчер пристроїв».

Натискаємо ПКМ на значок «Пуску» і вибираємо «Диспетчер пристроїв»
- В основному меню «Диспетчер пристроїв» компоненти комп’ютера розбиті за загальними категоріями. Тут можна знайти практично кожну складову вашого пристрою. Мікрофон знаходиться в категорії «Аудіовходи і аудіовиходи». Розгортаємо категорію і серед списку вибираємо потрібний пристрій, яке буде відповідно підписана як «Мікрофон». Клікаємо для запуску контекстне меню правою кнопкою миші, і вибираємо пункт «Вимкнути».

Клікаємо для запуску контекстне меню правою кнопкою миші, і вибираємо пункт «Відключити»
- Система відобразить діалогове вікно, в якому необхідно підтвердити вимикання компонента.

Натискаємо «Так», щоб відключити діючий компонент
Готово!
«Диспетчер пристроїв» також можна відкрити за допомогою засобу «Виконати». Для цього необхідно натиснути поєднання клавіш «Win» (клавіша з логотипом Windows) і «R». У вікні, у рядку команд потрібно набрати «devmgmt.msc», і натиснути «ОК». «Диспетчер» відкриється відразу ж.

Для виклику «Диспетчер пристроїв» у вікні «Виконати» набираємо команду devmgmt.msc і натискаємо «ОК»
За допомогою редактора реєстру
Найбільш складний, однак, самий надійний з представлених способів. Підходить в цілому для більш досвідчених користувачів, і вимагає уваги і концентрації, щоб не пошкодити дані комп’ютера.
Редактор реєстру – це спеціальний інструмент налагодження комп’ютера.
- Щоб його відкрити, набираємо в пошуку «regedit», і натискаємо на знайдений інструмент.

Набираємо в пошуку «regedit», і натискаємо на знайдений інструмент
- Для того, щоб дістатися до потрібних властивостей, необхідно знайти їх серед величезної кількості різноманітних характеристик, так що будьте уважніше. Серед розділів знаходимо «HKEY_LOCAL_MACHINE», в ньому розгортаємо підрозділ SOFTWARE, потім «Microsoft», в ньому – «Windows», далі «CurrentVersion», тут шукаємо «MMDevices», вибираємо перший варіант «Audio», і, нарешті, відкриваємо меню «Capture».

Відкриваємо меню «Capture»
- У даному розділі необхідно шукати потрібний пункт вручну, так як в такому складному середовищі налагодження заради стабільності роботи не передбачений звичайний пошук. А саме, в кожному пункті з нечитабельним цифробуквенным назвою потрібно перевірити підрозділ «Properties» на наявність в ньому файлу зі значенням (третій стовпчик) «Мікрофон». Далі, клікнути на сам розділ, в якому був знайдений файл.

Вибираємо розділ рядком «Мікрофон»
- У вибраному пункті потрібно вибрати параметр для налагодження «DeviceState», і відкрити його подвійним кліком.

Вибираємо параметр «DeviceState»
- Система видасть невелике вікно для зміни обраного параметра. Тут, у рядку для введення значень введіть «10000001», і підтвердіть зміни натиснувши «ОК». Параметр зміниться, повністю відключивши вбудований мікрофон. Тепер зламати його і прослухати вас практично неможливо.

Задаємо значення і натискаємо «ОК»
От і все! Ви обізнані про всі можливі способи відключення мікрофона з усіма нюансами.
Читайте корисну інформацію в статті — «Як перевірити чи працює мікрофон на комп’ютері».