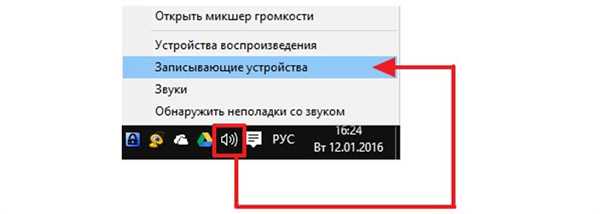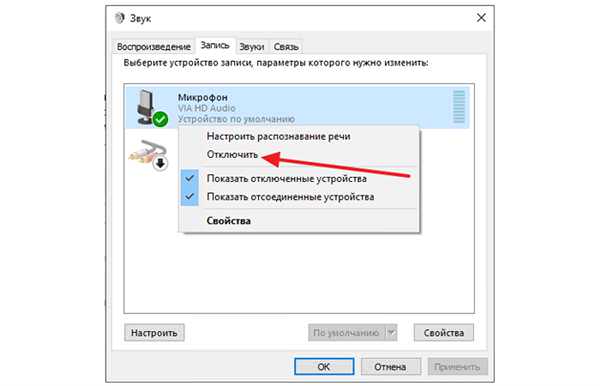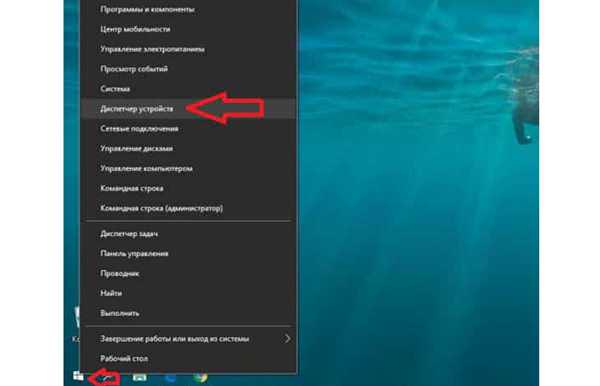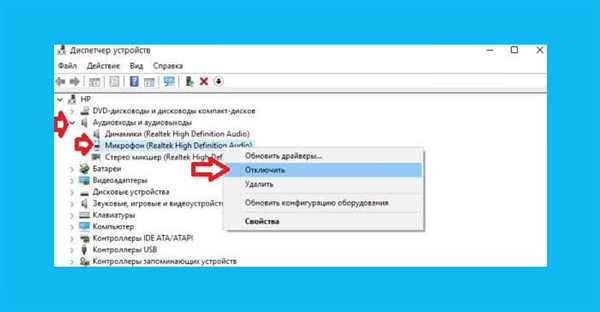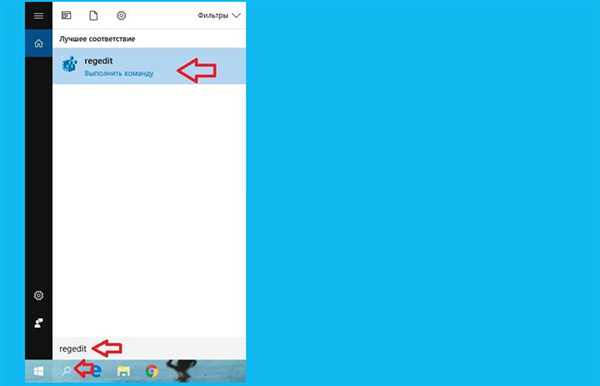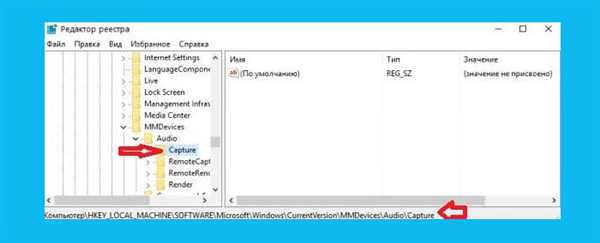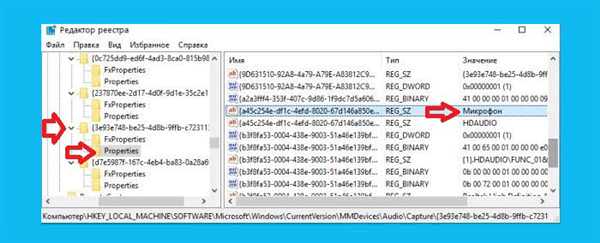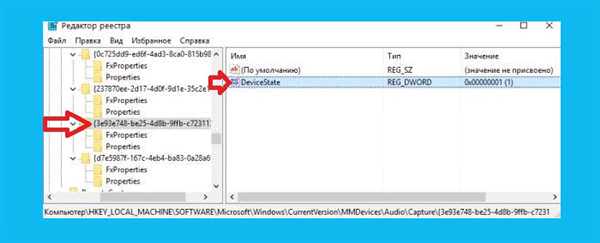Мікрофон на ноутбуці – одне з найбільш рідко використовуваних пристроїв. Чи не відразу після покупки його замінюють зовнішнім або вбудованим в навушники пристроєм. При цьому більшість користувачів просто забувають про нього, користуючись периферією. Однак, залишаючись активним, вбудований мікрофон здатний стати загрозою для вашої приватності, так як він залишається вразливим для зловмисних програм (вірусів).

Як вимкнути мікрофон на ноутбуці
Щоб уникнути несанкціонованого збору інформації про користувача, та й просто щоб уникнути конфліктів із зовнішніми пристроями, мікрофон ноутбука краще всього повністю відключати.
В цілому, вимкнути мікрофон на ноутбуці можна двома способами – або з допомогою спеціальних клавіш, або використовуючи програмні елементи Windows.
Вимкнути мікрофон з допомогою клавіатури ноутбука
Найпростіший і очевидний спосіб – використовувати клавіші, передбачені для відключення апаратури виробником. Якщо окремих кнопок під маніпуляції зі звуком і мікрофоном немає, придивіться до клавіатури. Найчастіше опція вимикання мікрофона розташовується в якості додаткового значення прямо на одній з функціональних клавіш, і активується натисканням на неї у поєднанні з кнопкою «Fn».

Відключаємо мікрофон на клавіатурі ноутбука
Вимкнути мікрофон в інтерфейсі ОС Windows
Якщо ж ця клавіша пристрої відсутній, не працює або вам необхідно відключити вбудований диктофон більш надійним способом, доведеться скористатися засобами самої системи.
У спеціальному розділі «Записуючі пристрої»
Самий простий і швидкий спосіб відключення мікрофона, який працює для всіх версій Windows. Налаштування цієї опції знаходиться прямо під рукою в будь-який момент.
- Досить знайти в нижній панелі значок гучності, та викликати для нього контекстне меню, клацнувши правою клавішею миші. Серед інших варіантів необхідно вибрати пункт «Записуючі пристрої».

Вибираємо пункт «Записуючі пристрої»
- Відкриється невелике віконце налаштування всіх параметрів, пов’язаних з прийомом та відтворенням звуків. Тут потрібно перейти на вкладку «Запис», в якій верхнім пристроєм якраз буде активний мікрофон. Натискаємо на нього правою клавішею, і вибираємо пункт «Вимкнути». Натискаємо «Ок» внизу вікна.

Натискаємо «Ок»
Якщо буде потрібно знову активувати вбудований мікрофон, зробити це можна в цьому ж меню.
Примітка! Однак, в деяких випадках, пристрої, які на даний момент був відключені, перестають відображатися у видачі.
Тоді необхідно викликати контекстне меню, натиснувши на порожню область вікна, і поставити галочку напроти пункту «Показати відключені пристрої».

Ставимо галочку навпроти пункту «Показати відключені пристрої»
Дізнайтеся, як вимкнути камеру з докладною інструкцією, з нової статті — «Як вимкнути камеру на ноутбуці».
В «Диспетчері пристроїв»
«Диспетчер пристроїв» – це інструмент Windows, що дозволяє безпосередньо управляти всіма пристроями комп’ютера, як зовнішніми, так і інтегрованими. Через нього мікрофон можна фактично фізично відключити, щоб однозначно уникнути обходу з боку шкідливого ПЗ або зловмисників.
У версіях Windows раніше десятої «Диспетчер» можна знайти за допомогою пошуку серед програм в меню «Пуск».
- У Windows 10 можна лише натиснути правою кнопкою миші на значок «Пуску» і вибрати серед списку інструментів «Диспетчер пристроїв».

Натискаємо ПКМ на значок «Пуску» і вибираємо «Диспетчер пристроїв»
- В основному меню «Диспетчер пристроїв» компоненти комп’ютера розбиті за загальними категоріями. Тут можна знайти практично кожну складову вашого пристрою. Мікрофон знаходиться в категорії «Аудіовходи і аудіовиходи». Розгортаємо категорію і серед списку вибираємо потрібний пристрій, яке буде відповідно підписана як «Мікрофон». Клікаємо для запуску контекстне меню правою кнопкою миші, і вибираємо пункт «Вимкнути».

Клікаємо для запуску контекстне меню правою кнопкою миші, і вибираємо пункт «Відключити»
- Система відобразить діалогове вікно, в якому необхідно підтвердити вимикання компонента.

Натискаємо «Так», щоб відключити діючий компонент
Готово!
«Диспетчер пристроїв» також можна відкрити за допомогою засобу «Виконати». Для цього необхідно натиснути поєднання клавіш «Win» (клавіша з логотипом Windows) і «R». У вікні, у рядку команд потрібно набрати «devmgmt.msc», і натиснути «ОК». «Диспетчер» відкриється відразу ж.

Для виклику «Диспетчер пристроїв» у вікні «Виконати» набираємо команду devmgmt.msc і натискаємо «ОК»
За допомогою редактора реєстру
Найбільш складний, однак, самий надійний з представлених способів. Підходить в цілому для більш досвідчених користувачів, і вимагає уваги і концентрації, щоб не пошкодити дані комп’ютера.
Редактор реєстру – це спеціальний інструмент налагодження комп’ютера.
- Щоб його відкрити, набираємо в пошуку «regedit», і натискаємо на знайдений інструмент.

Набираємо в пошуку «regedit», і натискаємо на знайдений інструмент
- Для того, щоб дістатися до потрібних властивостей, необхідно знайти їх серед величезної кількості різноманітних характеристик, так що будьте уважніше. Серед розділів знаходимо «HKEY_LOCAL_MACHINE», в ньому розгортаємо підрозділ SOFTWARE, потім «Microsoft», в ньому – «Windows», далі «CurrentVersion», тут шукаємо «MMDevices», вибираємо перший варіант «Audio», і, нарешті, відкриваємо меню «Capture».

Відкриваємо меню «Capture»
- У даному розділі необхідно шукати потрібний пункт вручну, так як в такому складному середовищі налагодження заради стабільності роботи не передбачений звичайний пошук. А саме, в кожному пункті з нечитабельним цифробуквенным назвою потрібно перевірити підрозділ «Properties» на наявність в ньому файлу зі значенням (третій стовпчик) «Мікрофон». Далі, клікнути на сам розділ, в якому був знайдений файл.

Вибираємо розділ рядком «Мікрофон»
- У вибраному пункті потрібно вибрати параметр для налагодження «DeviceState», і відкрити його подвійним кліком.

Вибираємо параметр «DeviceState»
- Система видасть невелике вікно для зміни обраного параметра. Тут, у рядку для введення значень введіть «10000001», і підтвердіть зміни натиснувши «ОК». Параметр зміниться, повністю відключивши вбудований мікрофон. Тепер зламати його і прослухати вас практично неможливо.

Задаємо значення і натискаємо «ОК»
От і все! Ви обізнані про всі можливі способи відключення мікрофона з усіма нюансами.
Читайте корисну інформацію в статті — «Як перевірити чи працює мікрофон на комп’ютері».