Досить часто власники персональних комп’ютерів забувають вимикати свої ПК. Для того щоб проблем із завершенням роботи не виникало можна зробити його автоматичним.

Як вимкнути комп’ютер по таймеру
Вимикання комп’ютера використовуючи стандартні засоби системи
Крок 1. З використанням стандартних засобів операційної системи, комп’ютер можна вимкнути через планувальник завдань. Для його відкриття потрібно зайти в панель керування, змінити режим перегляду «Великі значки», слідом – перейти за посиланням «Адміністрування».
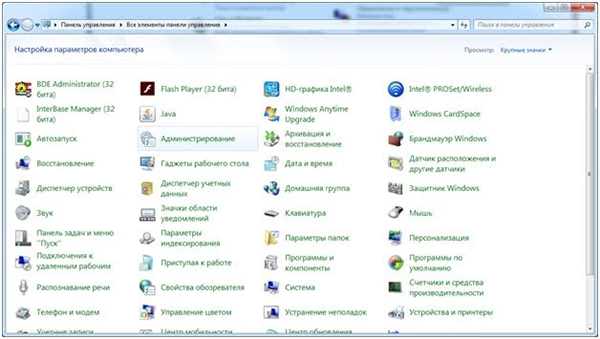
Переходимо по посиланню «Адміністрування»
Крок 2. У вікні вибрати «Планувальник завдань».
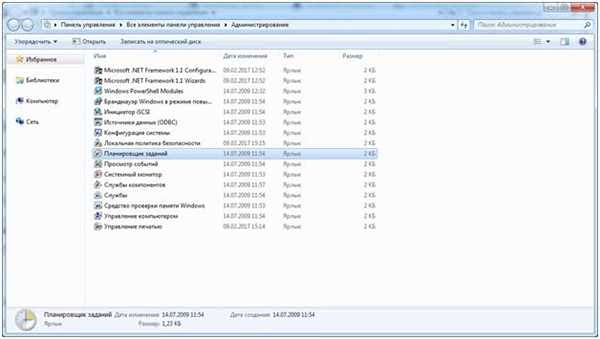
Вибираємо «Планувальник завдань»
Крок 3. У правій частині вікна планувальника зробити клацання по опції «Створити папку». Дана дія варто виконати у ситуації, коли Ви не маєте бажання кожного разу шукати власний вимикач у великому обсязі завдань, згенерованих Windows.
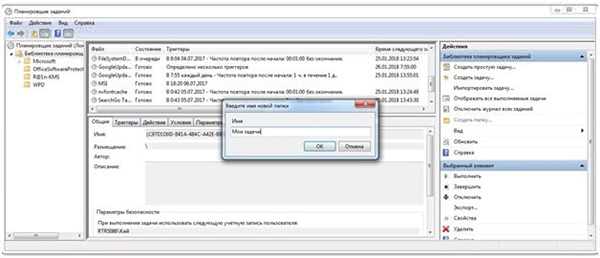
Клацаємо на опцію «Створити папку»
Крок 4. У правій частині вікна планувальника перейти в опцію «Створити просту задачу», після появи майстра варто придумати ім’я і описати створювану завдання. Після чого перейти до наступного кроку.
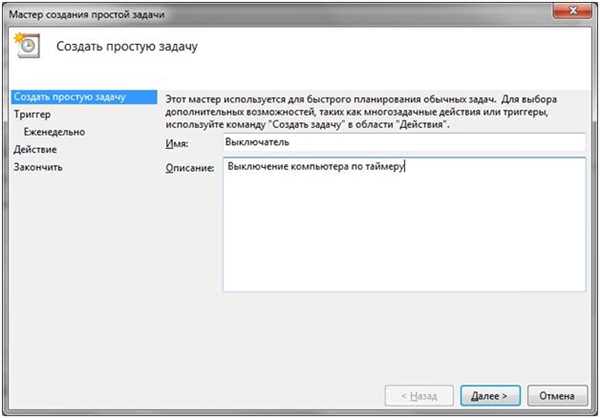
Переходимо в опцію «Створити просту задачу»
Крок 5. Тут Вам буде запропоновано задати режим спрацьовування виключення, наприклад, «Щотижня».
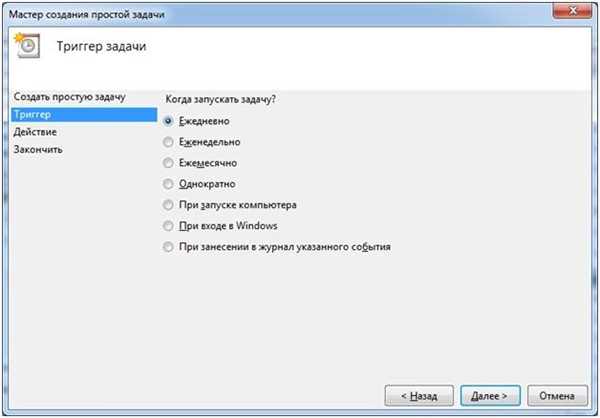
Вибираємо режим спрацьовування вимикання
Крок 6. Для зазначеного тригера повинні бути вказані день тижня і час початку виконання завдання і періодичність його виконання.
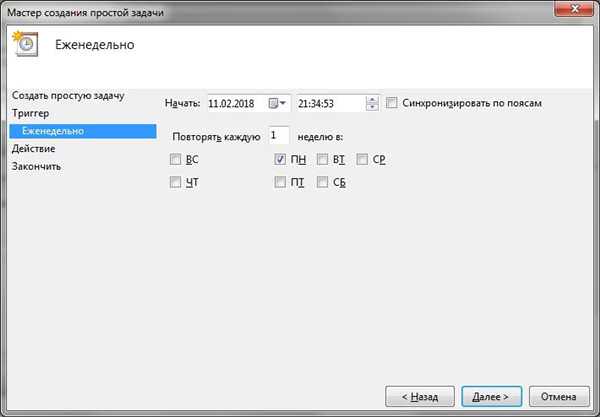
Встановлюємо необхідні параметри
Крок 7. У наступному вікні майстра необхідно вибрати аргументи дії завдання. Для вимикання комп’ютера варто вибрати опцію «Запустити програму».
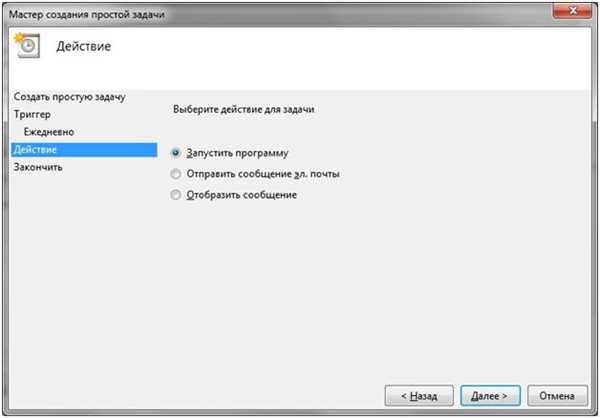
Натискаємо опцію «Запустити програму»
Крок 8. Наступний крок полягає у вказівці програми «shutdown.exe» з папки «system32». Не забудьте додати аргумент «-s».
На замітку! Аргумент обов’язково повинен бути вказаний. При цьому «-s» означає shutdown, тобто вимкнення. Якщо вказати інше значення, наприклад «-r», що означає reset, тобто перезавантаження, комп’ютер зробить вказане дію. Список основних ключів такий:
- l – завершення сеансу користувача;
- s – завершення роботи;
- r – перезапуск;
- h – вхід у режим сну.
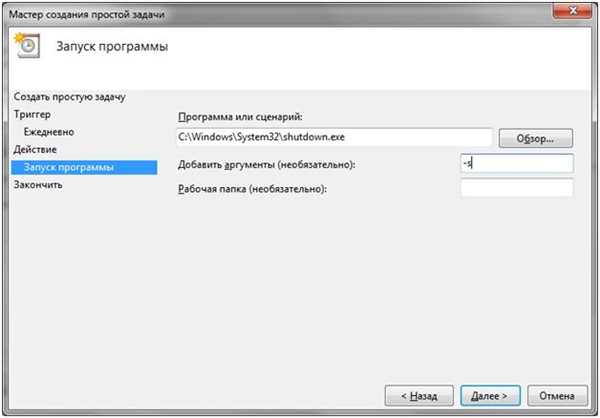
Додаємо аргумент «-s»
Крок 9. Резюмуючи всі налаштування, віртуальний помічник створення завдань відобразить зведення для перегляду всіх налаштувань. Якщо всі опції введені вірно, то натисканням «Готово» завершіть створення вимикача.
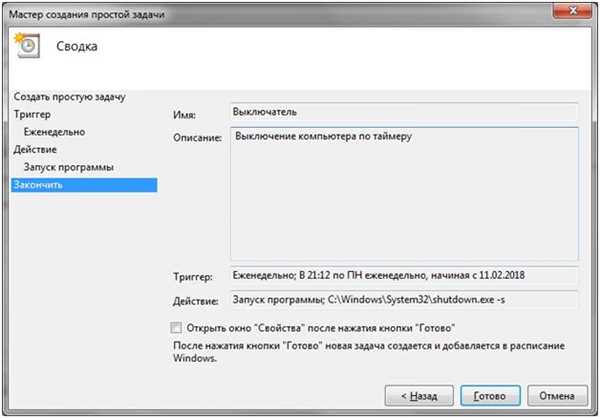
Натискаємо «Готово» і завершуємо створення вимикача
Відключити завдання можна видаливши його, або змінивши тригер спрацьовування через властивості.






