Досить часто власники персональних комп’ютерів забувають вимикати свої ПК. Для того щоб проблем із завершенням роботи не виникало можна зробити його автоматичним.

Як вимкнути комп’ютер по таймеру
Вимикання комп’ютера використовуючи стандартні засоби системи
Крок 1. З використанням стандартних засобів операційної системи, комп’ютер можна вимкнути через планувальник завдань. Для його відкриття потрібно зайти в панель керування, змінити режим перегляду «Великі значки», слідом – перейти за посиланням «Адміністрування».
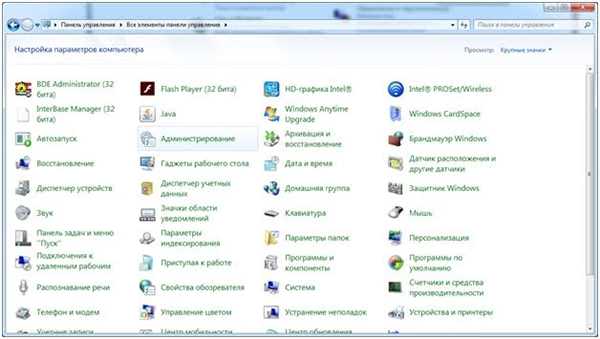
Переходимо по посиланню «Адміністрування»
Крок 2. У вікні вибрати «Планувальник завдань».
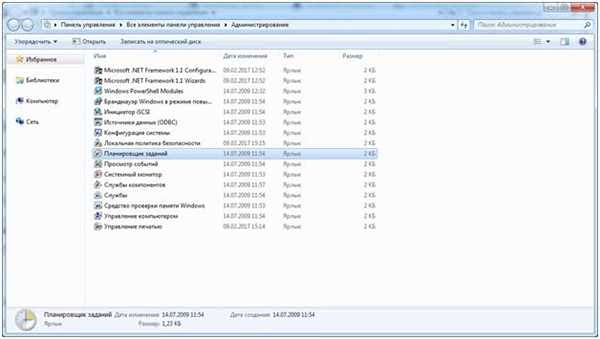
Вибираємо «Планувальник завдань»
Крок 3. У правій частині вікна планувальника зробити клацання по опції «Створити папку». Дана дія варто виконати у ситуації, коли Ви не маєте бажання кожного разу шукати власний вимикач у великому обсязі завдань, згенерованих Windows.
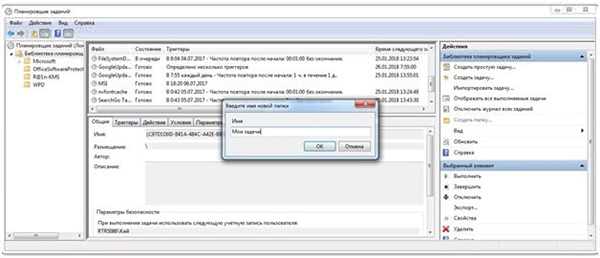
Клацаємо на опцію «Створити папку»
Крок 4. У правій частині вікна планувальника перейти в опцію «Створити просту задачу», після появи майстра варто придумати ім’я і описати створювану завдання. Після чого перейти до наступного кроку.
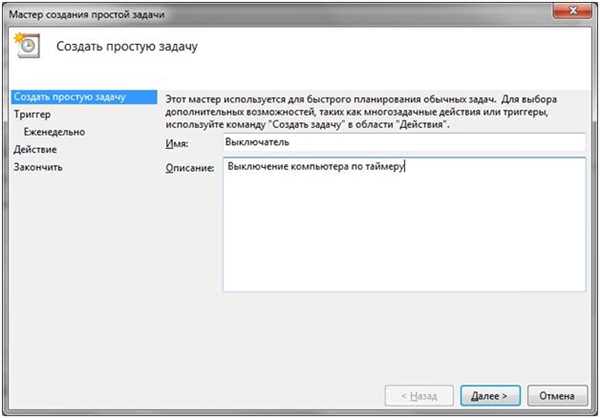
Переходимо в опцію «Створити просту задачу»
Крок 5. Тут Вам буде запропоновано задати режим спрацьовування виключення, наприклад, «Щотижня».
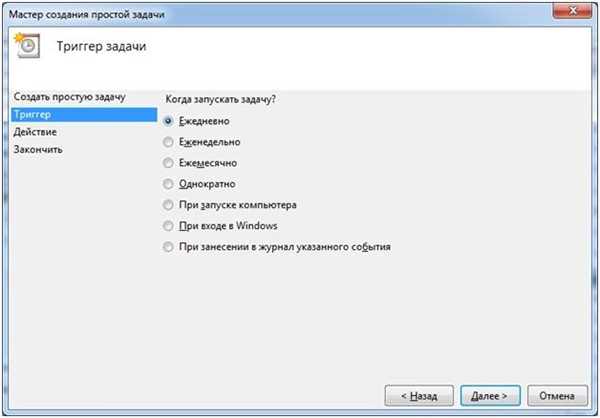
Вибираємо режим спрацьовування вимикання
Крок 6. Для зазначеного тригера повинні бути вказані день тижня і час початку виконання завдання і періодичність його виконання.
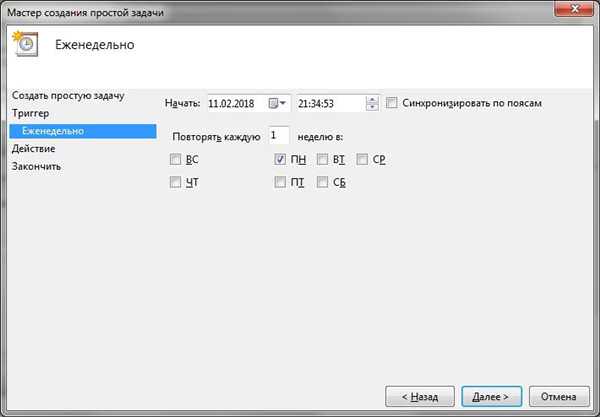
Встановлюємо необхідні параметри
Крок 7. У наступному вікні майстра необхідно вибрати аргументи дії завдання. Для вимикання комп’ютера варто вибрати опцію «Запустити програму».
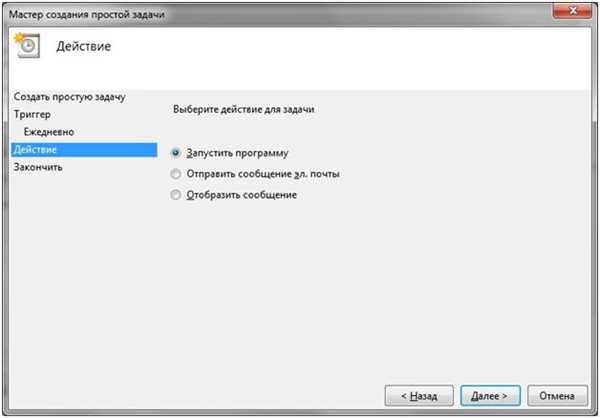
Натискаємо опцію «Запустити програму»
Крок 8. Наступний крок полягає у вказівці програми «shutdown.exe» з папки «system32». Не забудьте додати аргумент «-s».
На замітку! Аргумент обов’язково повинен бути вказаний. При цьому «-s» означає shutdown, тобто вимкнення. Якщо вказати інше значення, наприклад «-r», що означає reset, тобто перезавантаження, комп’ютер зробить вказане дію. Список основних ключів такий:
- l – завершення сеансу користувача;
- s – завершення роботи;
- r – перезапуск;
- h – вхід у режим сну.
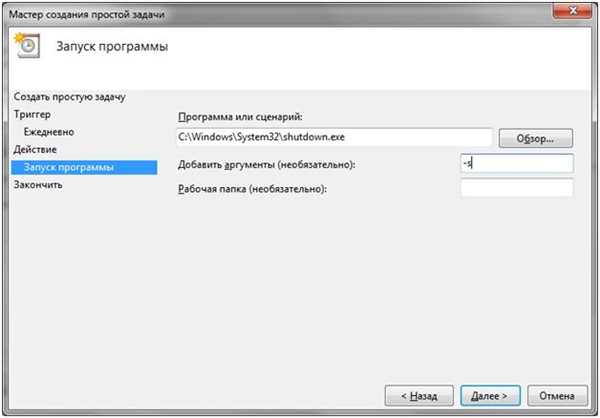
Додаємо аргумент «-s»
Крок 9. Резюмуючи всі налаштування, віртуальний помічник створення завдань відобразить зведення для перегляду всіх налаштувань. Якщо всі опції введені вірно, то натисканням «Готово» завершіть створення вимикача.
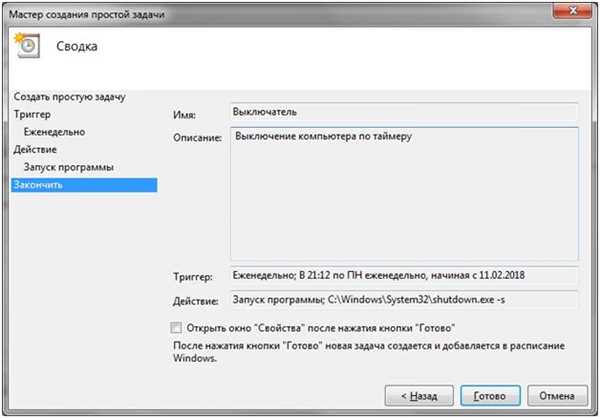
Натискаємо «Готово» і завершуємо створення вимикача
Відключити завдання можна видаливши його, або змінивши тригер спрацьовування через властивості.
Вимкнення комп’ютера за допомогою AIMP
Крок 1. Програмний продукт є вільно поширюваним. Після інсталяції і старту програвача, в основному вікні програмного інтерфейсу увійдіть в меню і використовувати рядок «Планувальник».
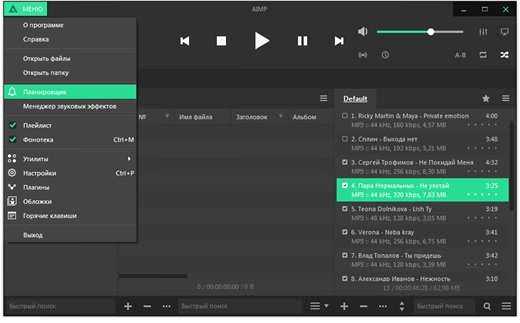
Натискаємо «Планувальник»
Крок 2. Перейдіть у вкладку «Таймер сну», в якій слід виставити потрібні налаштування. Зверніть увагу, що програвач надає можливість вимкнути комп’ютер в певний час, так і по зворотному таймеру, а так само по завершенні останнього треку плейлиста або після програвання певного по рахунку треку. Існує додаткова опція – Ви можете встановити своєрідне нагадування про швидке вимкнення за рахунок можливості плавного зменшення гучності протягом певного часу.
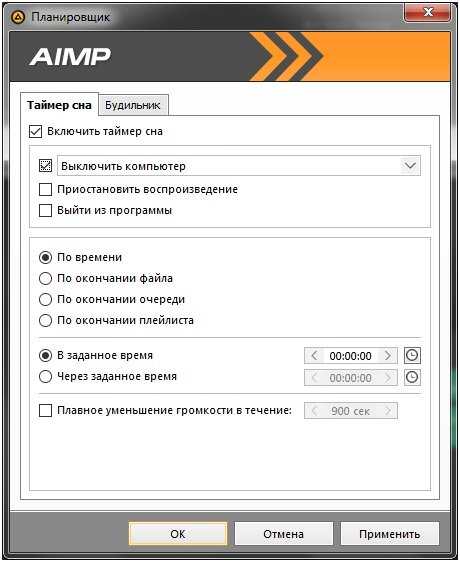
Переходимо у вкладку «Таймер сну» і виставляємо потрібні налаштування
На замітку! Можливості програвача не дозволяють перезапустити комп’ютер, тільки вимкнути або перевести в режим сну або глибокого сну. Будьте уважні використовуйте опцію «Вимкнути комп’ютер», оскільки в сплячому режимі Ваш ПК продовжує споживати енергію.
Вимкнення комп’ютера за допомогою PowerOFF
Крок 1. Програма є повністю безкоштовною. Не вимагає установки. Після запуску програми, в головному вікні потрібно увійти в меню і виставити потрібні параметри.

Виставляємо потрібні параметри
На замітку! Зверніть увагу, що є можливість виконати спрацьовування завдання як в певний час, так і по зворотному таймеру, а так само після останнього треку плейлиста або після програвання певного по рахунку треку програми Winamp.
Крок 2. Перейшовши на вкладку «Розклад» ви зможете налаштувати по одному вимикання комп’ютера на кожен день тижня.

Виставляємо дні тижня для вимикання комп’ютера
На замітку! У вкладці «Параметри» Ви можете настроїти автоматичний запуск і його параметри.

Налаштовуємо автоматичний запуск і його параметри
Крок 3. Вкладка «Сервіс» дозволяє видавати звукове сповіщення перед виконанням обраного завдання і налаштувати його параметри.

Виставляємо звукове сповіщення
На замітку! Пропоновані скріншоти відносяться до надійної, але старої версії програми, тому попередження має бути у форматі .wav. Сучасні версії PowerOFF дозволяють працювати з будь-якими розширеннями звукових записів.
Крок 4. Крім звукового оповіщення є можливість налаштування текстового повідомлення про швидкої спрацюванні завдання на вкладці «Повідомлення».

Налаштовуємо текстові повідомлення про швидкої спрацюванні завдання на вкладці «Повідомлення»
Відео — Як поставити таймер вимикання комп’ютера Windows 7
Висновок
Ми розглянули три різні можливості установки таймера вимкнення комп’ютера. Всі представлені програми є безкоштовними. Оцінка кожного способу наведена у зведеній таблиці.
Дізнайтеся можливості установки таймера на ноутбуці в новій статті — «Як завести будильник на ноутбуці»
| Відомості | Планувальник завдань | PowerOFF | AIMP |
|---|---|---|---|
| Ліцензія | Поставка з Windows | Безкоштовно | Безкоштовно |
| Російська мова | Залежно від версії Windows | Так | Так |
| Можливість завести кілька таймерів | Так | Так | Немає |
| Зворотний таймер | Немає | Так | Так |
| Інтеграція з програвачем | Немає | Так | Так |
| Попередження про спрацюванні | Немає | Так | Так |
| Зручність інтерфейсу (від 1 до 5) | 3 | 5 | 5 |






