Що робити, якщо ви не хочете постійно відчувати погляд своєї камери? Очевидно, відключити її. Як зробити це в ноутбуці – в нашій статті.

Як вимкнути камеру на ноутбуці
Навіщо це потрібно?
Якщо ваша вбудована камера працює некоректно – ви підключаєте зовнішню і намагаєтеся її використовувати. Проте у вас не завжди вийде зробити це відразу. Причина цього – в тому, що вбудована камера перша в пріоритетах системи, і саме вона блокує використання зовнішньої. У такому випадку єдиний вихід – відключити її.
Причиною також може бути і банальне небажання весь час перебувати під прицілом камери. Заклеювати її – як-то зовсім неправильно, а ось відключити – саме те. І на душі спокійніше, і виглядає пристойно.
Насправді, причин може бути безліч, але висновок один: камера на ноутбуці відключається дещо складніше, ніж на ПК – просто висмикнути шнур не вийде. Що ж, розбираємося.

Аксесуар для ноутбука, закриває веб-камеру
Універсальний спосіб
Спосіб, який підійде далеко не всім, проте точно гарантує вам максимально можливу приватність. Все просто – потрібно лише відключити шлейф камери або зовсім видалити її зі ноутбука. Так, найімовірніше від цього способу ви відмовитеся, але майте на увазі: рамка монітора знімається після відвернення болтів, захованих під гумовими заглушками.

Вимкнути камеру ноутбука можна просто видаливши її з пристрою
Windows 7
Але що робити, якщо у вас не вистачає досвіду або нерозсудливості з відвагою? Фізично камеру вимкнути ми не можемо, але завжди є програмний шлях. Про нього і поговоримо.
Саме просто в даній ситуації – просто відключити драйвер.
Крок 1. Відкрийте «Диспетчер пристроїв». Для цього скористайтесь системним пошуком або необхідної рядком у лівій частині вікна «Властивості системи».
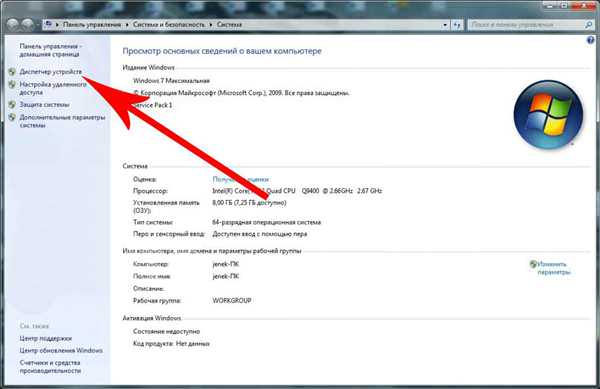
Відкриваємо «Диспетчер пристроїв»
Крок 2. Перед вами відкриється список всіх встановлених на вашому комп’ютері пристроїв. Точніше кажучи, у цьому списку знаходяться драйвера цих пристроїв, і один із драйверів ми і повинні відключити.
Знайдіть розділ з відеопристроями. Зазвичай він знаходиться ближче до кінця списку пристроїв. Розгорніть його. Найімовірніше, підпункт ви побачите лише один – «Інтегрована веб-камера».
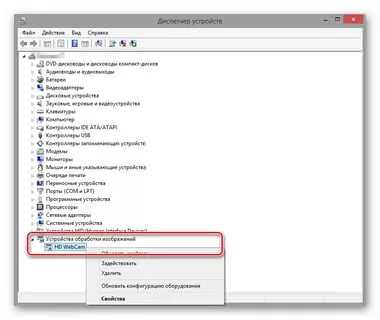
Знаходимо розділ з відеопристроями
Крок 3. Викличте контекстне меню рядка. Наш вибір – пункти «Вимкнути» і «Видалити». Вибір залежить від того, чи ви хочете користуватися цією камерою в майбутньому. Хочете – відключайте. Ні – видаляйте. Готово!
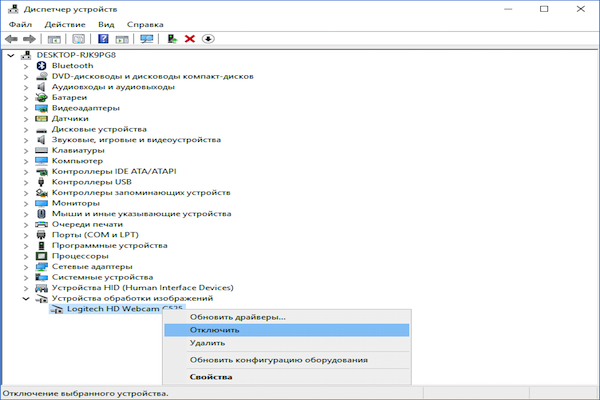
Натискаємо правою кнопкою миші на рядок і вибираємо необхідну опцію
Примітка! Подібну дію можна зробити, просто відкривши вікно «Пристрої та принтери» з системної Панелі керування або просто з меню «Пуск».
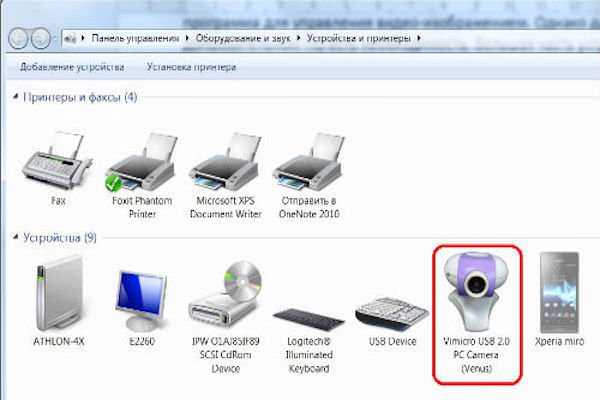
Розділ «Пристрої та принтери»
Відео — Як відключити камеру на ноутбуці
Windows 10
Ця операційна система все більше набирає обертів. Вона відрізняється від старих версій не тільки набором нових функцій, але й іншим сприйняттям всього, що робиться на вашому комп’ютері.
Торкнулося це і нашої сьогоднішньої теми розмови. Так, попередній спосіб, про Windows 7, нікуди не подівся, він виконується точно так само. Але є і інший спосіб, простіше.
Крок 1. Вирушайте в «Системні налаштування». Їх можна викликати за допомогою відповідної кнопки в меню «Пуск».
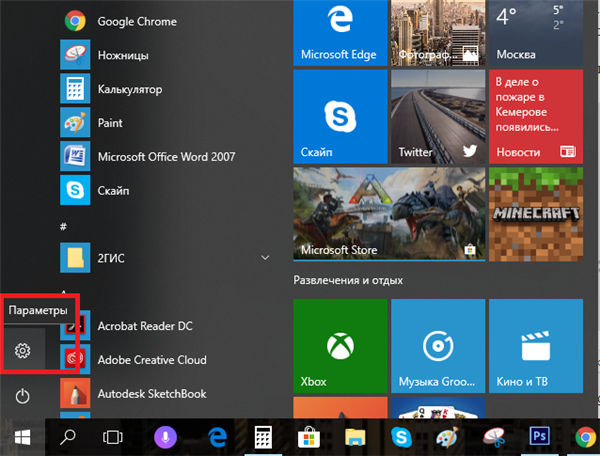
Натискаємо «Пуск», потім «Параметри»
Крок 2. Можете скористатися пошуком по «Налаштувань», але нам потрібен розділ «Конфіденційність». Шукаємо його.
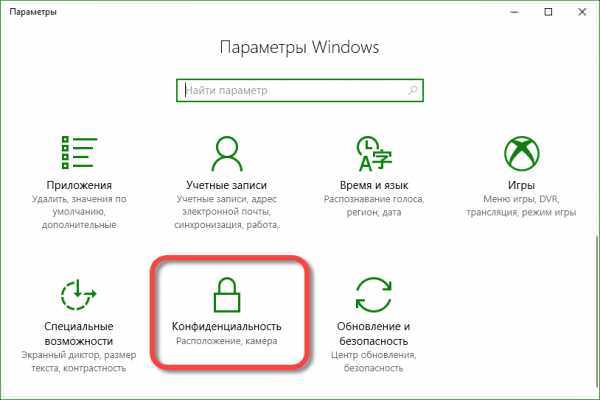
Натискаємо на розділ «Конфіденційність»
Крок 3. Знайшли? Тепер шукаємо розділ «Камера». Його знайти зовсім просто – у лівій частині вікна.
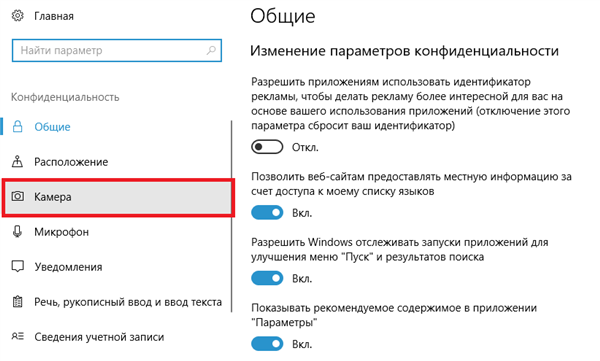
Натискаємо на розділ «Камера»
Крок 4. Пересуваємо повзунок у бік, роблячи його неактивним, і відключаючи таким чином доступ до веб-камері з боку стороннього програмного забезпечення.
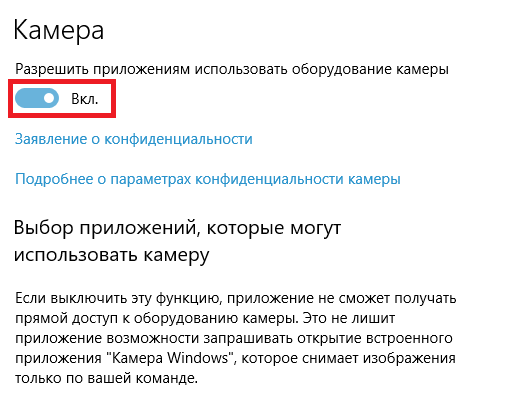
Міняємо положення повзунка
Важливо! Такий спосіб не варто розглядати як безпечний. Якщо сторонні додатки не мають доступу до камери, то мають системні, причому необмежений. А віруси в наш час маскуються не тільки під системні програми, але і під служби. Хочете захиститися повністю – видалити драйвер.
macOS
Поговоримо про камерах яблучної корпорації. Корпорація ця завжди йшла своїм шляхом, і навіть проста камера називається iSight. Запам’ятайте це слово.
Крок 1. Нам потрібен скрипт isight disabler. З цієї назви, вбитого в будь-який пошуковик, можна знайти шуканий скрипт.
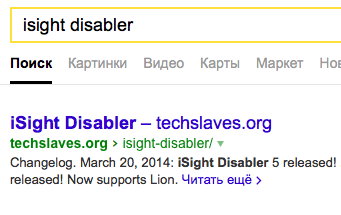
Знаходимо скрипт isight disabler
Крок 2. Після запуску скрипта ви побачите невелике віконце з двома кнопками – включити веб-камеру і вимкнути.
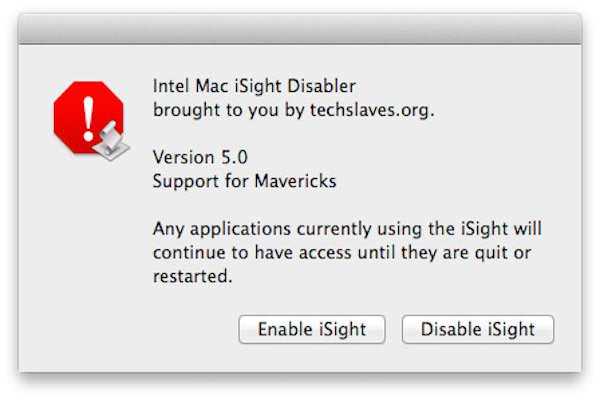
Натискаємо другу кнопку «Відключити веб-камеру»
Натискаємо другу кнопку. Всі! Камера вимкнулася.

Камера вимкнулася
Примітка! Якщо якийсь додаток, що використовує камеру, було запущено у момент відключення, просто закрийте його, вибравши советующий пункт в контекстному меню програми в Доці. Тоді процес завершення і відключення камери закінчиться. Тепер все.
БІОС
Але всі ці способи, звані програмними – досить небезпечні з тієї причини, що при великому бажанні будь-який з цих заборон можна обійти. Вірус запустить пристрій, встановить новий драйвер, але включити пристрій в Біосі він точно не зможе. А нам це і потрібно.
Крок 1. Зайдіть в БІОС. Для цього при запуску натисніть кнопку Del (у різних виробників кнопка може відрізнятися, інформація про це зазвичай з’являється при запуску в кутку екрану).
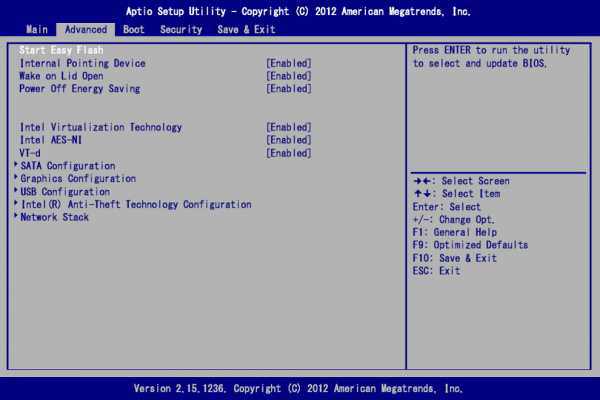
Заходимо в БІОС
Крок 2. Перейдіть на вкладку, назва якої показано на скріншоті (назва в залежності від версії BIOS може відрізнятися, орієнтуйтеся на вміст і загальний сенс). Знайдіть пункт «Onboard Device Configuration» (конфігурація вбудованих пристроїв).
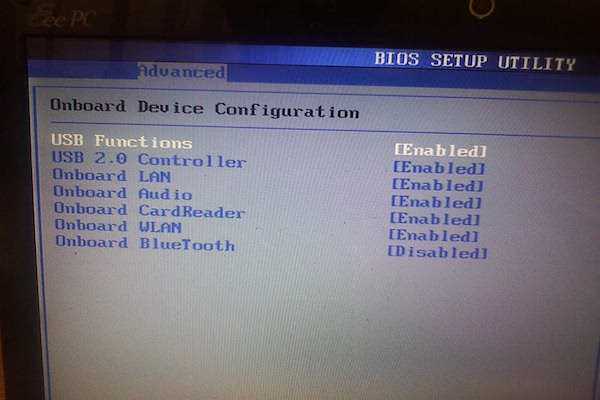
Переходимо в пункт «Onboard Device Configuration»
Крок 3. Знайдіть пункт «Onboard Camera». Перемикач біля нього переведіть в неактивний стан.

Знаходимо пункт «Onboard Camera»
Крок 4. Залишилося зберегти внесені зміни. Для цього перейдіть на сусідню вкладку та виберіть відповідний пункт – «Save and Exit». Після перезавантаження камера на вашому ноутбуці працювати не буде. Готово!
Читайте також корисну статтю — «Як включити відеокамеру на ноутбуці».
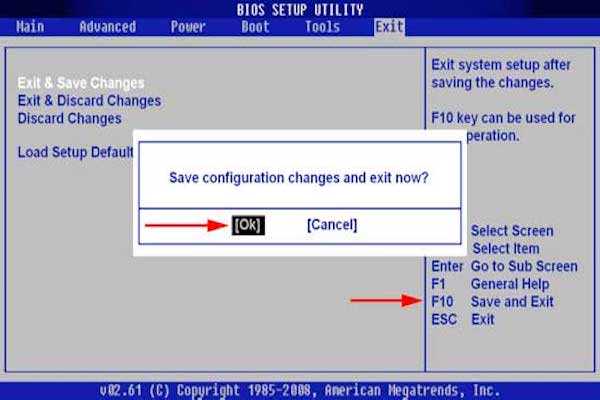
Зберігаємо внесені дані
Примітка! Тут, на жаль, універсальних порад бути не може, БІОС у кожного комп’ютера по-своєму унікальний і структура його може серйозно відрізнятися. Потрібно шукати інструкцію до конкретно вашої моделі ноутбука. Але ймовірність, що вам підійде саме ця інструкція, вкрай висока. Удачі!






