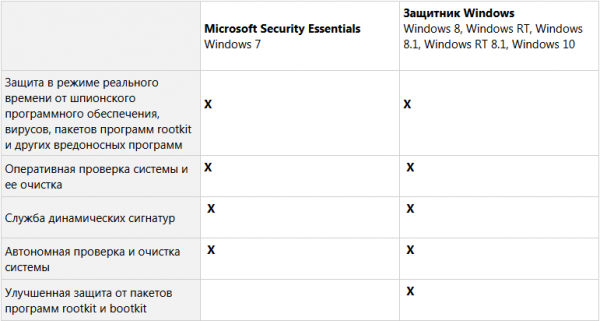Антивірус Windows 10, відомий сьогодні як Захисник Windows — засіб боротьби з шкідливим ПЗ, що є власною розробкою Microsoft. Спочатку він називався Microsoft AntiSpyware, потім був перейменований в Windows Defender, і під цим ім’ям з’явився у Windows Vista, як компонент системи, покликаний забезпечувати захист від шпигунського ПЗ.
У 2009 був випущений Microsoft Security Essentials, який вже являв собою повноцінний антивірус (включаючи мережеву систему для виявлення вторгнень), і при установці відключав вбудований Defender. А вже з виходом Windows 8 з’явився Захисник Windows, який взяв стару назву і, подібно до свого попередника, був інтегрований в систему, хоча по суті являє собою той же Security Essentials, тільки з поліпшеним захистом від руткітів.
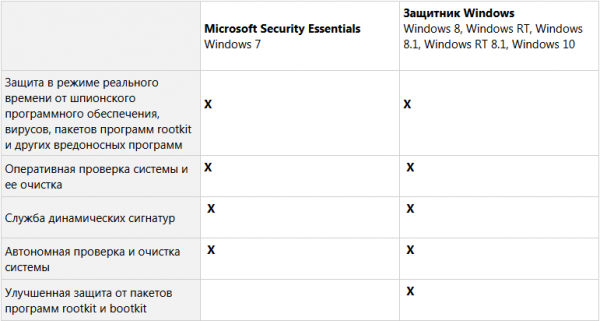
Порівняння параметрів захисників Windows
Незважаючи на довгу історію розробки, численні тести показують, що вбудоване ПЗ від Microsoft поступається за якістю захисту стороннім антивірусам. Крім того, на слабких комп’ютерах робота Defender може призводити до незручностей із-за навантажень на диск і процесор під час регулярного сканування. Відключити його при цьому є не найпростішим завданням. Наприклад, марно намагатися це зробити через інтерфейс «Центру безпеки». Через якийсь час він самостійно вмикається назад, про що попереджається в описі параметра. Розглянемо інші можливі способи.
Групова політика
Якщо ваша версія ОС — Pro і вище, то запускаємо оснастку управління груповими політиками. Одночасно натискаємо Win і R, в рядку «Виконати» пишемо gpedit.мѕс.
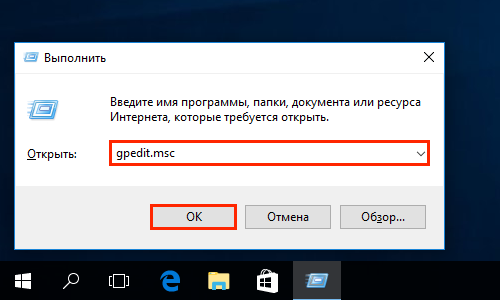
Запускаємо оснастку управління груповими політиками
Бачимо вікно редактора. В гілці «Конфігурація комп’ютера» відкриваємо:
- Адміністративні шаблони.
- Компоненти Windows.
- Антивірусна програма Windows defender.
- Відключити антивірусну програму Windows defender.
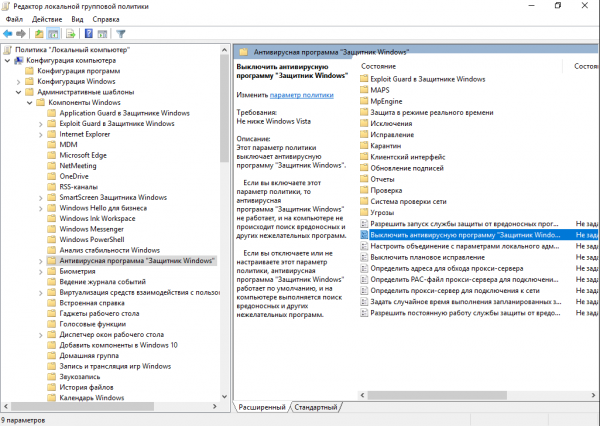
Вимикаємо антивірусну програму Windows defender
Два рази натискаємо на цей параметр, бачимо, що за умовчанням він не заданий. Вибираємо «Включено» і тиснемо «Застосувати», тим самим задіявши політику.
Реєстр
На замітку! Якщо ж у вас система (Home) версії, там відсутня управління груповими політиками. Тому єдиний шлях — це редагування реєстру.
Натискаємо Win + R, тільки тепер набираємо regedit.
З’являється віконце, де нас цікавить розділ під назвою HKEY_LOCAL_MACHINE. Там нам потрібен шлях SOFTWARE/ Policies/ Microsoft/ Windows Defender. Тепер потрібно самостійно додати декілька параметрів. Робиться це так: на вільному місці натискаємо правою кнопкою миші, в контекстному меню вибираємо «Створити», потім «Параметр DWORD 32 біта». Даємо йому ім’я DisableAntiSpyware, тиснемо Enter. Подвійним кліком відкриваємо параметр, ставимо значення один (шістнадцяткова).
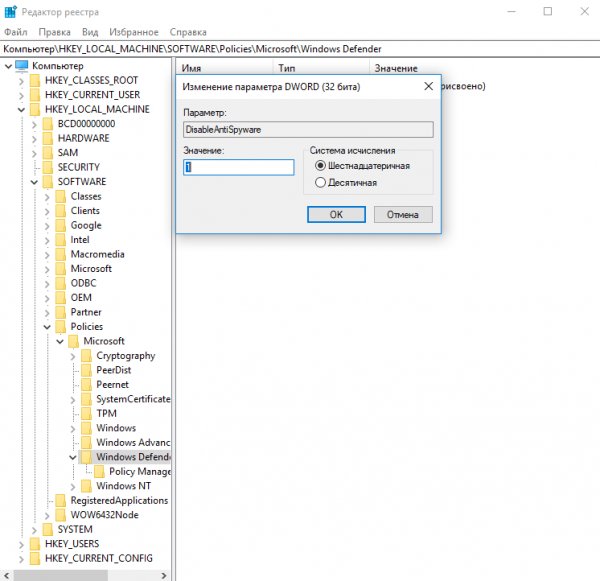
Редагування реєстру
Нижче створюємо ще два параметри. Називатися вони будуть ServiceKeepAlive і AllowFastServiceStartup. Їх значення не чіпаємо. Повертаємося до панелі ліворуч і клікаєм на розділ Windows Defender. Для нього створюємо підрозділ Real-Time Protection. Тепер робимо в новоствореному розділі ще три параметра (всі DWORD 32 біта):
- DisableBehaviorMonitoring;
- DisableOnAccessProtection;
- DisableScanOnRealtimeEnable;
Кожному з них присвоюємо значення один.
Позбавляємося від сповіщень
Важливо! Який би спосіб ви не вибрали, реєстру або політики, після перезавантаження вас зустріне червоний знак оклику на іконці в треї.
«Центр безпеки» таким чином сповіщає, що антивірусна служба відключена. Якщо не хочеться бачити кожен раз це нагадування, можна прибрати його разом з іконкою. В диспетчері завдань вибираємо вкладку «Автозавантаження». Знаходимо там Windows Defender notification icon. У контекстному меню натискаємо «Вимкнути».
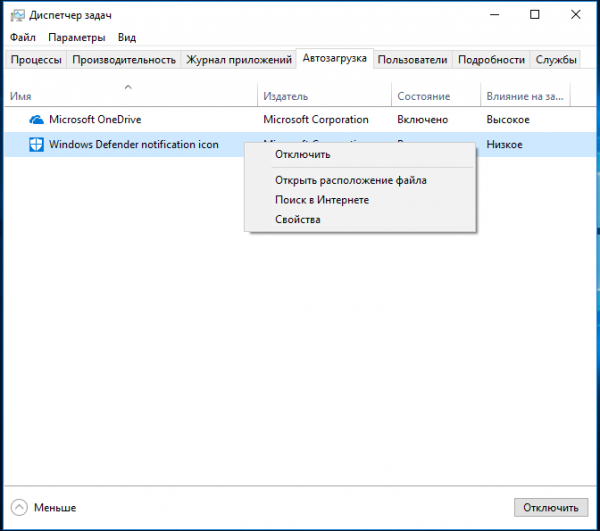
Прибираємо нагадування про відключення антивірусної служби
Невеликий трюк
І наостанок, якщо немає бажання або можливості правити реєстр або змінювати політики, існує ще один спосіб мінімізувати активність Захисника. У Центрі безпеки знаходимо пункт «Виключення», натискаємо «+», вибираємо «папка» і в якості папки додаємо системний диск C (за бажанням можна і інші диски, якщо вони є).
Важливо! У цьому випадку Захисник хоч і залишається включеним, але не здійснює сканування, не перевіряє завантажувані і виконувані файли.
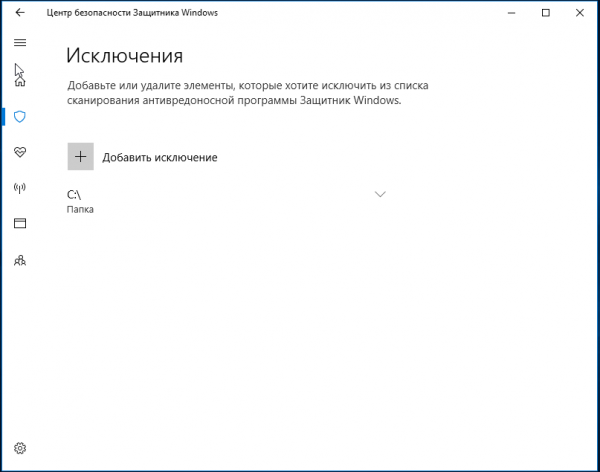
Мінімізуємо активність захисника Windows