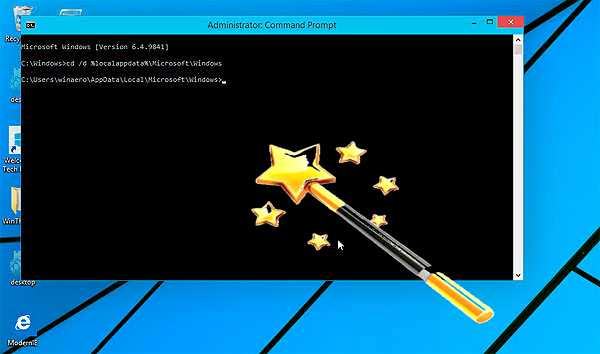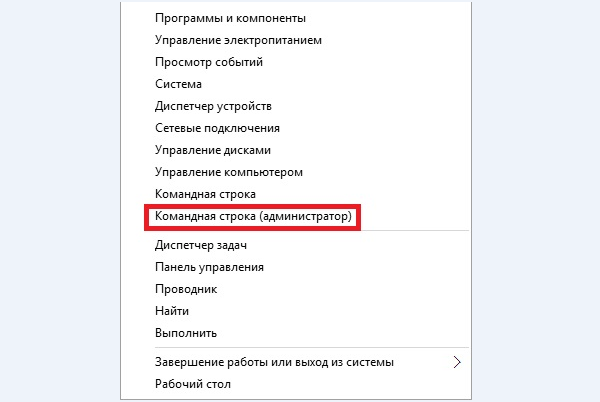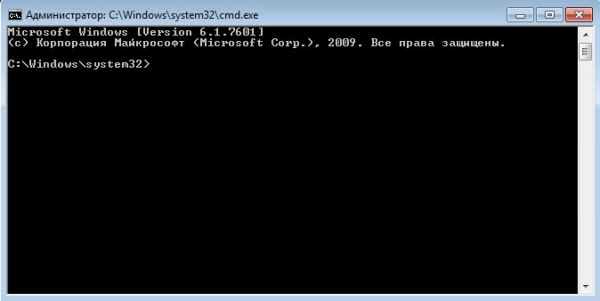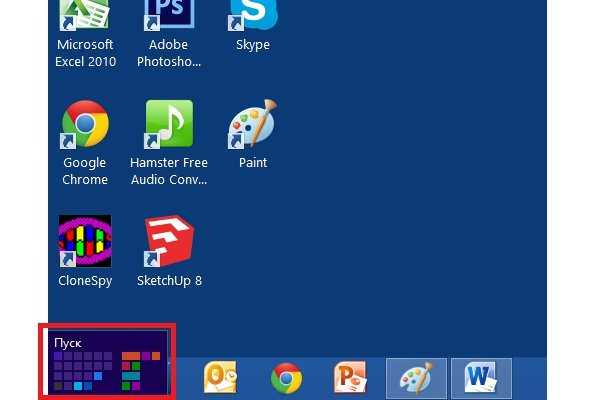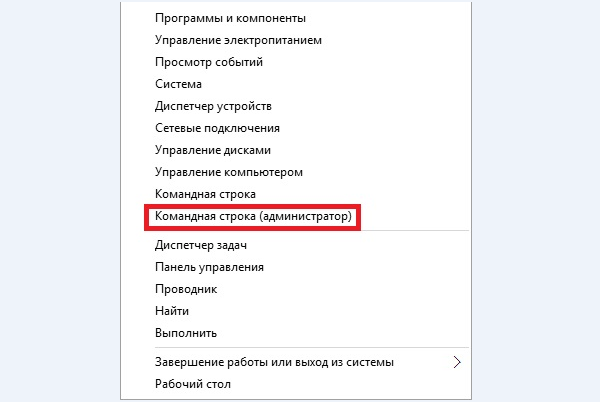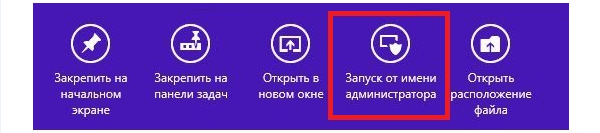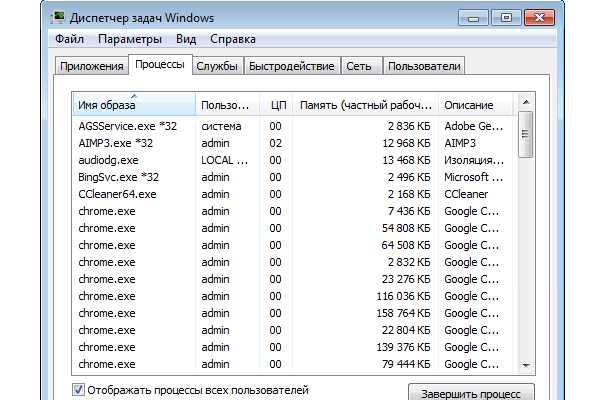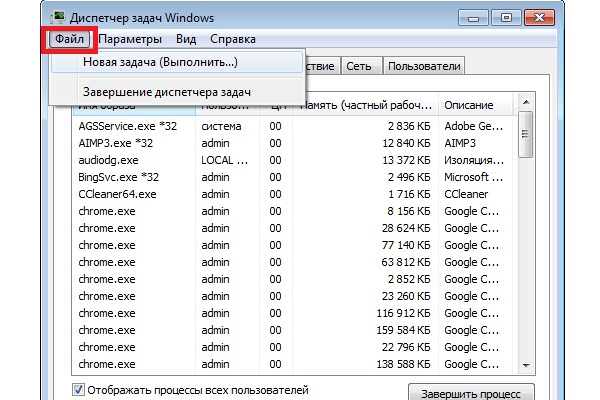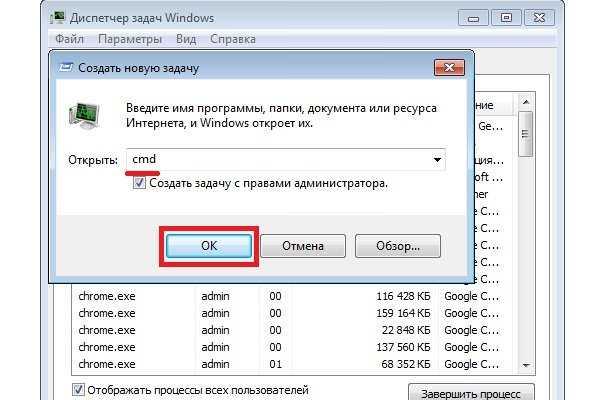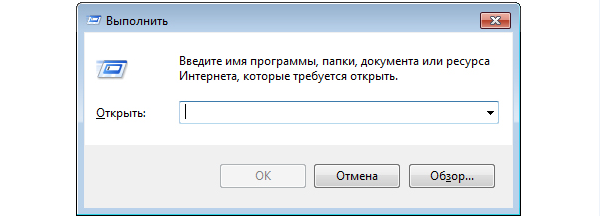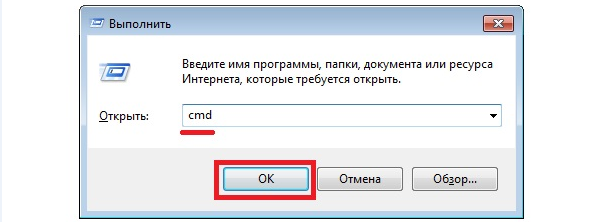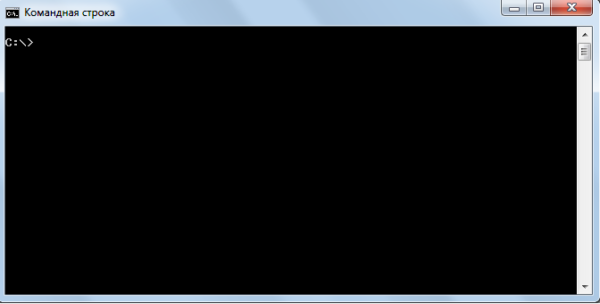Командний рядок (вона ж консоль) – це своєрідний спосіб діалогу між користувачем персонального комп’ютера і операційної системи, здійснюваний за допомогою введення текстових команд. Якщо ви використовуєте ОС Windows 8 і не знаєте, як викликати командний рядок, то ця стаття спеціально для вас.
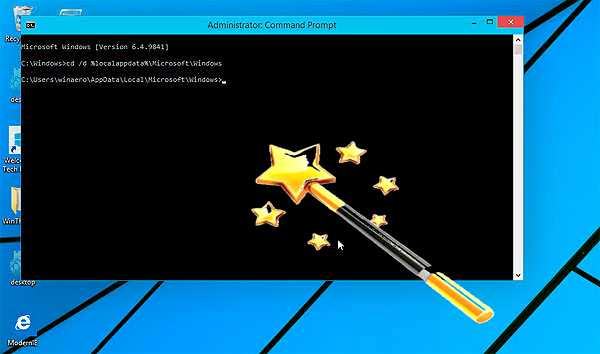
Як викликати командний рядок в Windows 8
На замітку! Командний рядок витрачає набагато менше оперативної пам’яті, ніж графічне меню (GUI), а також має в своєму арсеналі велику кількість рідко використовуваних команд, що змушує багато програм з графічним інтерфейсом вдаватися до допомоги командного рядка.
Існує кілька способів відкриття командного рядка. Розглянемо детальніше кожен з них.
Спосіб 1. Виклик консолі за допомогою комбінації клавіш
Це досить простий спосіб виклику командного рядка. Все, що від вас вимагається – це діяти згідно з наступною покрокової інструкції:
- Натисніть на поєднання кнопок «Win + X».
- У меню, знайдіть «Командний рядок (адміністратор)» і відкрийте його за допомогою натискання ЛКМ.

Знаходимо «Командний рядок (адміністратор)» і відкриваємо за допомогою натискання ЛКМ
- Відкриється «Командний рядок». Справу зроблено.

Відкриваємо «Командний рядок»
Спосіб 2. Відкриття командного рядка за допомогою меню «Пуск» і ПКМ
Щоб відкрити консоль таким способом, виконайте наступне:
- Наведіть курсор миші на лівий нижній кут екрану. Після цього з’явиться невелике спливаюче вікно меню «Пуск».

Натискаємо правою кнопкою миші на меню «Пуск»
- Клацніть правою кнопкою миші по даному з’являється вікна. Відкриється таке ж меню, як у способі №1.
- Виберіть пункт «Командний рядок (адміністратор)».

Вибираємо «Командний рядок (адміністратор)»
Готове. Тепер консоль в вашому розпорядженні.
Спосіб 3. Відкриття консолі в початковому екрані (меню «Пуск»)
Щоб відкрити командний рядок даними способом, проробіть наступні кроки:
- Зайдіть в меню «Пуск», навівши курсор на лівий нижній кут екрану і натиснути ЛКМ. Відкриється початковий екран.

Відкриваємо меню «Пуск» початковий екран
- Знайдіть «Пошук» у початковому екрані і введіть у поле введення «cmd». Тепер дочекайтеся, коли з’явитися результат (це станеться через кілька секунд).
- Єдиним результатом буде «Командний рядок», яка вам потрібна.

Натискаємо на «Командний рядок»
- Клацніть по ній ПКМ і натисніть на «Запуск від імені адміністратора».

Натискаємо «Запуск від імені адміністратора»
Тепер консоль в вашому розпорядженні.
Спосіб 4. Виклик командного рядка за допомогою «Диспетчер завдань»
Якщо ви хочете викликати консоль з допомогою «Диспетчер завдань», то зробіть наступне:
- Відкрийте «Диспетчер завдань». Зробити це можна натисканням комбінації клавіш «Ctrl + Alt + Del» або «Ctrl + Shift + Esc».

Відкриваємо «Диспетчер завдань»
- Відкрийте меню «Файл» натисненням лівої кнопки миші.

Відкриваємо меню «Файл» натисненням лівої кнопки миші
- Натисніть на «Нове завдання (Виконати…)» тієї ж лівою кнопкою.

Натискаємо на «Нове завдання (Виконати…)» тієї ж лівою кнопкою
- Надрукуйте в поле вводу команду «cmd» і натисніть «Ок».

У полі введення набираємо команду «cmd» і натискаємо «Ок»
Тепер консоль перед вами.
Спосіб 5. Виклик консолі за допомогою вікна «Виконати»
Для відкриття консолі даними способом дійте згідно наступної інструкції:
- Натисніть «Win + R». Відкриється потрібне вікно.

Натискаємо разом клавіш «Win + R»
- В полі вводу вікна введіть cmd.

В полі вводу вікна вводимо «cmd»
- Натисніть «Ок». З’явиться командний рядок, яка вам потрібна.

Для запуску «Командний рядок» натискаємо «Ок»
Тепер ви знаєте кілька способів виклику командного рядка і це повинно значно полегшити вашу роботу в Windows 8. Якщо якийсь із способів вам не допоміг, то спробуйте інший. Якщо ж вам не допоміг жоден із способів, то перечитайте статтю ще раз уважніше, так як ви, швидше за все, щось зробили не так.