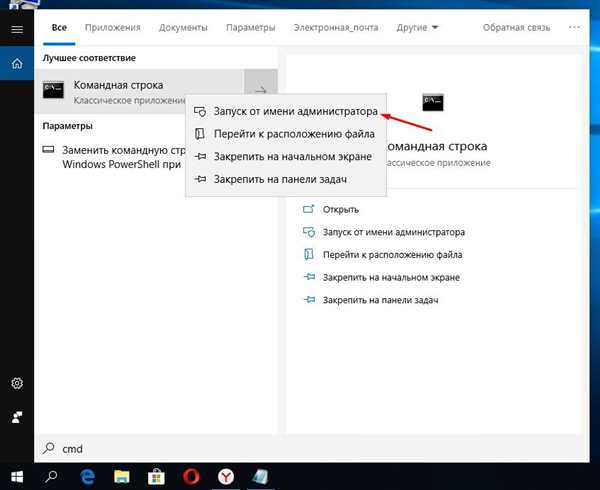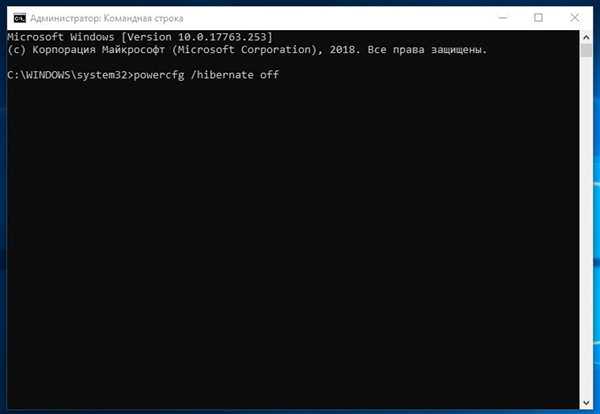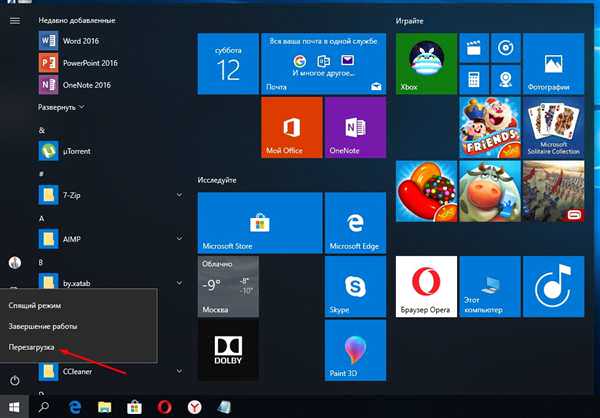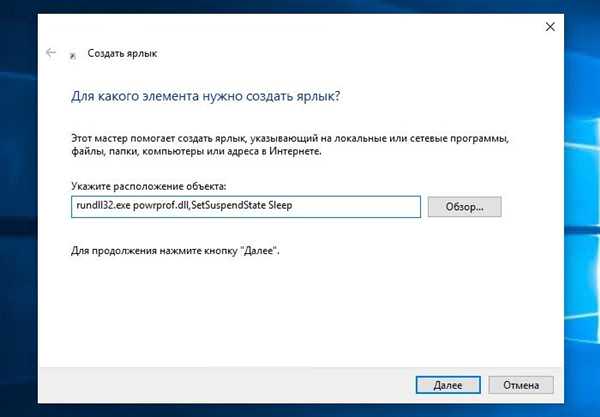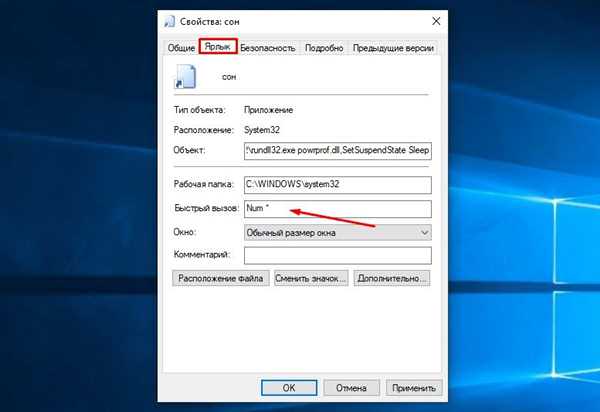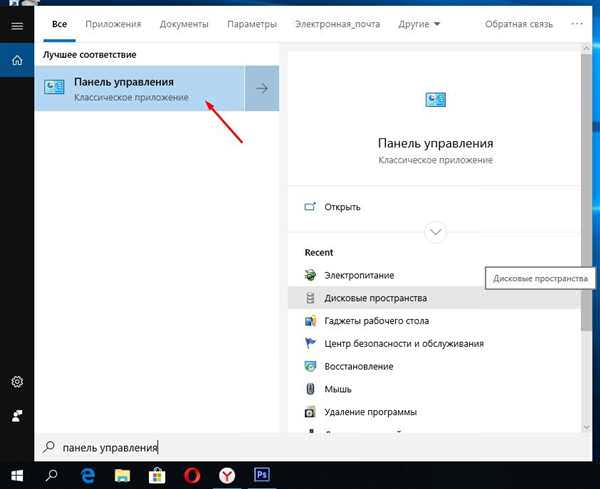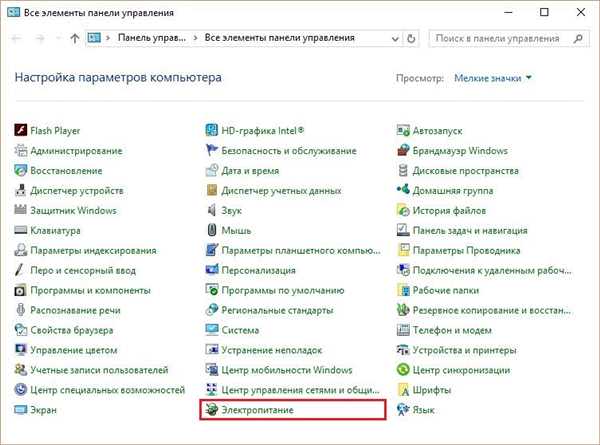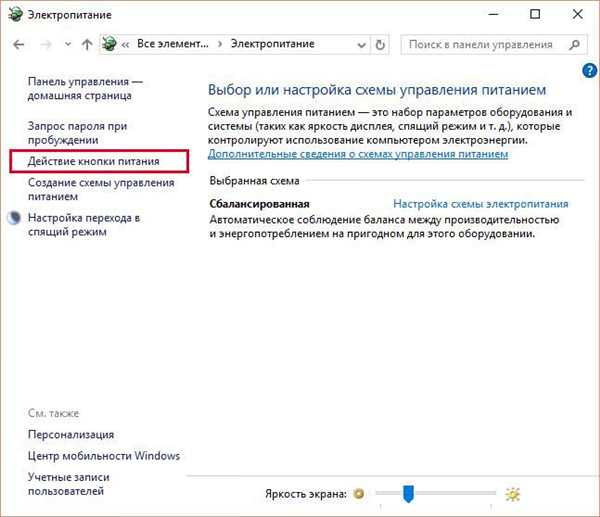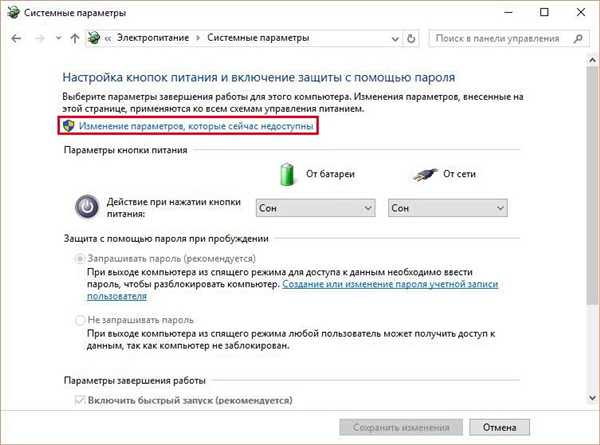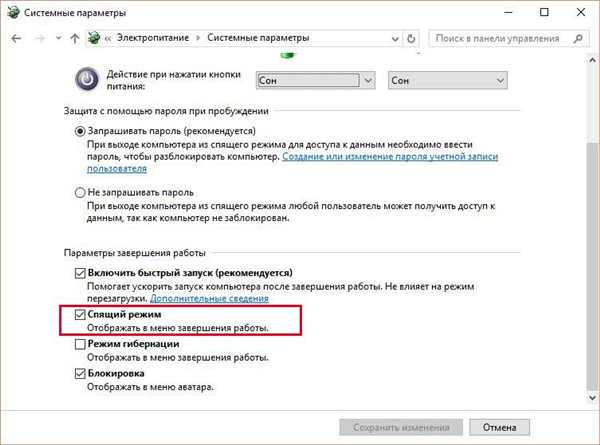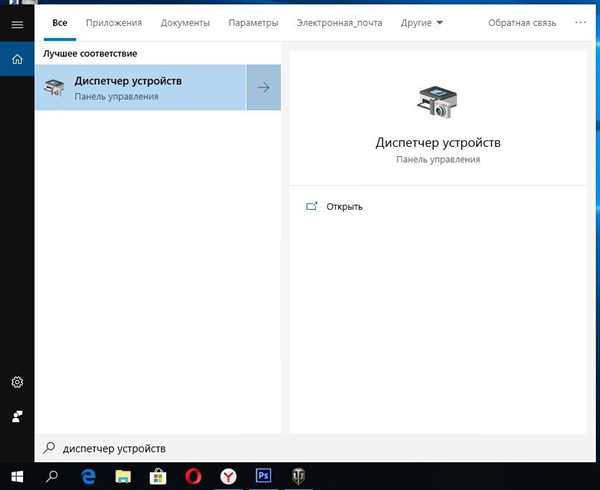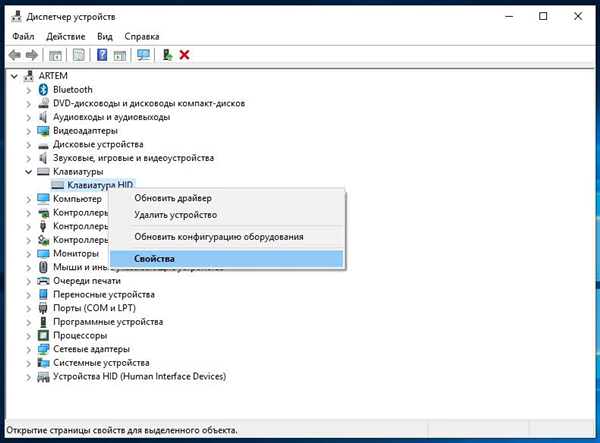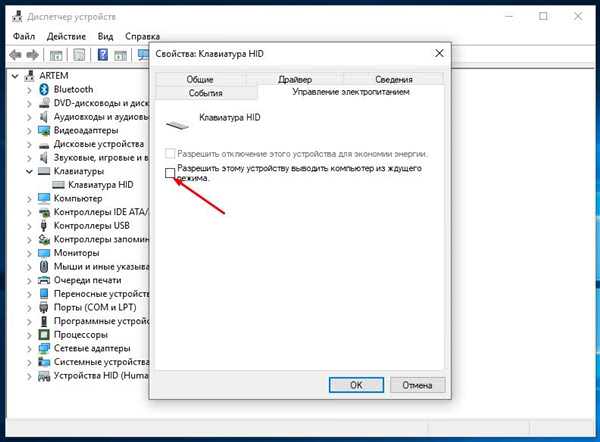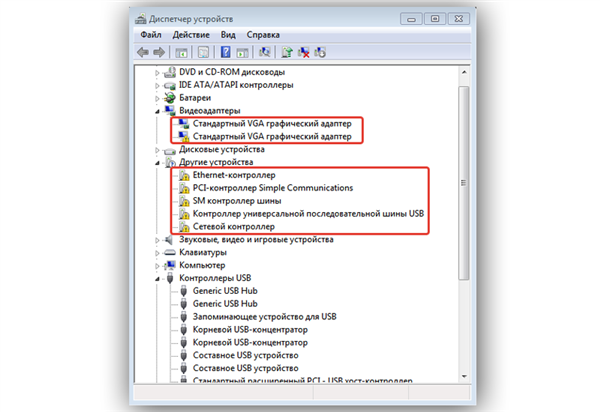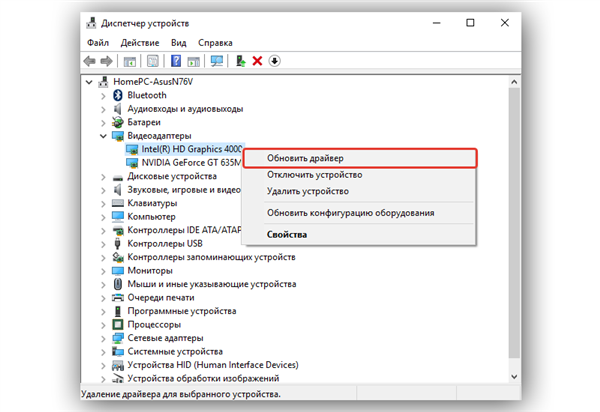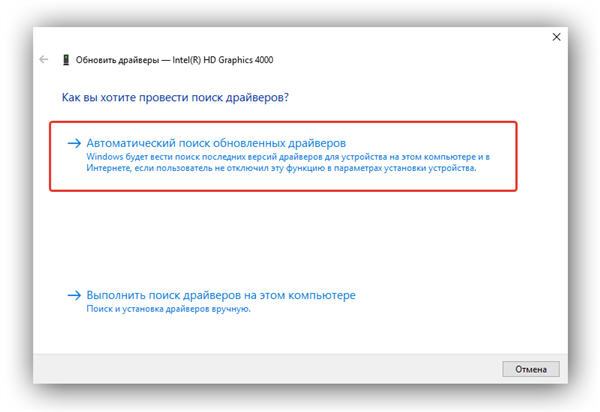Працюючи на комп’ютері, вам періодично потрібно перерву. А щоб не вимикати його у всіх операційних системах є функція, яка відправляє ПК в «Сплячий режим».

Як відправити комп’ютер в «Сплячий режим» з клавіатури
«Сплячий режим» — що це?
Хтось пам’ятає його як «режим», зараз його перейменували на «Сплячий режим» — оновили. Вибираючи цю функцію ПК переводиться в стан мінімального споживання енергії. При цьому, не закриті додатки і дані копіюються в ОЗП комп’ютера, ця частина залишається енергозалежною і при натисканні клавіші здійснюється запуск ПК з вже включеною оперативною пам’яттю, яка зберегла вашу інформацію.
Всі раннє відкриті документи, програми, запущений браузер, будуть запущені і продовжать свою діяльність, без тривалого запуску і затримки.
Були варіанти, коли відключали світло і при натисканні на клавішу, щоб запустити ПК із сплячого режиму, спроби не приводили до успіху. У такому випадку інформація буде стерта з оперативної пам’яті і буде проведений звичайний запуск операційної системи через кнопку «Пуск» на самому системнику.
Відео — Сплячий режим
Включення і налагодження «Сплячого режиму» для Windows 10
Цей спосіб також підійде і до 8, 8.1 версіями Windows.
Самим важливим моментом, є відключення «глибокого Сну» в ОС Windows 10. Це робиться для того, щоб при прописаної команді комп’ютер при включенні запускався не через BIOS, а з «Чекає режиму».
- В пошуковику, поруч із кнопкою «Пуск» напишіть команду «cmd» (без лапок), а в випадаючому меню клікніть правою кнопкою миші по ярлику, щоб провести запуск команди від імені адміністратора.

Запускаємо команду від імені адміністратора
- Введіть в рядок наступну команду powercfg /hibernate off. Вона відключить функцію глибокого сну», яка не дає можливості відправити комп’ютер саме в «Сплячий режим».

Пишемо команду для відключення режиму глибокого сну»
- Перезавантажте комп’ютер.

Перезавантажуємо комп’ютер
- Після перезавантаження потрібно створити ярлик. Правою кнопкою клацніть на вільній точці робочого столу і виберіть зі списку пункт «Створити», і відразу ж далі «Створити ярлик».

Натискаємо на «Створити Ярлик»
- У рядку «Вкажіть розташування…» пропишіть: rundll32.exe powrprof.dll,SetSuspendState Sleep і натисніть кнопку «Далі». За замовчуванням ярлик виявиться на робочому столі.

Вводимо команду в рядок «Вкажіть розташування об’єкта
- Надрукуйте підпис, яка буде виглядати під ярликом, наприклад «Сон». На робочому екрані з’явиться новий ярлик без зображення з підписом «Сон».
Тепер найголовніше — у властивостях ярлика задіємо будь-яку клавішу, бажано не використовувати «Гарячі клавіші для Windows».
- Клацніть на ярлику правою кнопкою миші, щоб відкрити меню «Властивості».

Натискаємо правою кнопкою миші по ярлику «Сон» і вибираємо властивості
- Виберіть вкладку з ім’ям «Ярлик». В ній виберіть рядок «Швидкий виклик». У рядку натисніть на клавіатурі кнопку наприклад «*».

У вкладці «Ярлик» надаємо значення клавіші на клавіатурі для швидкого запуску
- Натисніть «Застосувати «ОК».
Тепер, ви можете перемістити ярлик в будь-яке місце/папку на комп’ютері, а при натисканні в даному випадку кнопки «*», ви таким способом оправите ваш ПК в «Сплячий режим».
Якщо у вас з’явиться бажання знову повернути режим «глибокого сну», тоді викличте «Командний рядок» і знову відкрийте її.
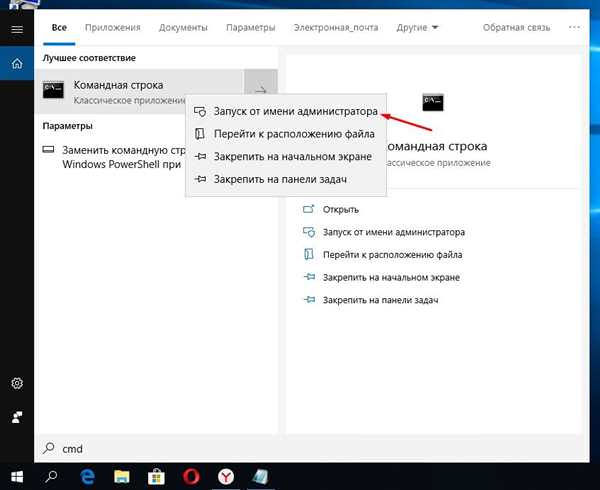
Запускаємо команду від імені адміністратора
Введіть в рядок: powercfg /hibernate on — отак команда активує режим «глибокого Сну», але тоді перестане функціонувати «Сплячий режим».
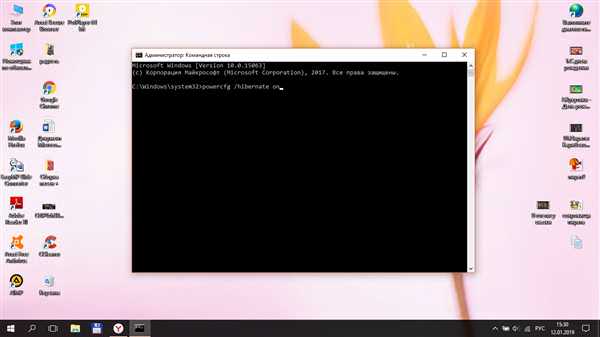
Вводимо в рядок команду активує режим «глибокого Сну»
Зверніть увагу! Призначена кнопка для «Сплячого режиму» буде працювати і далі тільки вже відправляти ПК в режим «глибокого сну».
Як перейти в «Сплячий режим», якщо в меню «Пуск», немає даного вимикання
У разі не відображення в пусковому меню «Сплячого режиму», вам необхідно виконати деякі дії з інструкції нижче, щоб
- У пошуковій системі Windows надрукуйте текст «Панель управління» і запустіть утиліту.

Запускаємо «Панель управління»
- Оберіть для перегляду «Дрібні значки» і натисніть на пункт «Електроживлення».

Натискаємо на пункт «Електроживлення»
- Ліворуч виберіть «Дія кнопки живлення.

Вибираємо «Дія кнопки живлення
- Натисніть на рядок з назвою «Зміна параметрів…».

Натискаємо на посилання «Зміна параметрів, які зараз недоступні»
- Встановіть галочку на пункті, який вимагається для завершення роботи комп’ютера. На даний момент використовуємо активацію «Сплячого режиму» і клікніть на «Зберегти зміни».

Ставимо галочку поруч з пунктом «Сплячий режим» і зберігаємо зміни
Перейдіть в меню «Пуск», тепер у меню «Вимикання» додався «Сплячий режим».
Як запобігти випадковий вихід з «Сплячого режиму»
Програми, заплановані в планувальнику завдань, можуть виводити з сплячого режиму комп’ютера, а також необережний рух. Щоб цього не відбувалося і ПК не запускався після випадкового руху ви можете виконати ряд простих відключень апаратури, підключеного до ПК.
- Перейдіть в «Диспетчер пристроїв», а для цього введіть в рядку пошуку поруч із кнопкою «Пуск» – «диспетчер пристроїв».

Запускаємо «Диспетчер пристроїв»
- Виберіть пункт з ім’ям «Клавіатури», а на вашій клавіатурі, кліком правою кнопкою миші запустіть «Властивості».

Відкриваємо «Властивості» своєї клавіатури
- Виберіть вкладку «Керування живленням», щоб у ній зняти галочку, після чого натисніть «ОК».

Вибираємо вкладку «Керування живленням» і прибираємо галочку
Тепер вибирайте самі, як ви хочете запускати свій ПК з «Сплячого режиму». Якщо в такому випадку натискати на клавіатуру, це ні до яких дій не призведе, а от якщо використовувати рух мишкою, тоді ПК вийде з «Сплячого режиму». Також можна вимкнути миша, а клавіатуру включити, і тільки тоді клацання по клавіатурі запустить комп’ютер.
Проблема з непрацюючою кнопкою на ноутбуці для «Сплячого режиму»
Цю проблему можна вирішити з оновленням або установкою відсутніх драйверів.
- Щоб перевірити чи всі драйвери встановлені на ноутбуці запустіть меню «Диспетчер пристроїв». Зверніть увагу на окличні знаки. Якщо такі є, тоді варто їх оновити.

Переходимо в «Диспетчер пристроїв»
- Клікніть на пункт з жовтим знаком значок правою кнопкою миші для виклику додаткового вікна з рядком «Оновити драйвери». Тисніть на неї.

Натискаємо «Оновити драйвери»
- Натисніть на наступному вікні «Автоматичний пошук..».

Натискаємо на «Автоматичний пошук..»
Ці прості дії потрібно повторити з усіма пунктами містять знак значок. Ваші драйвера оновляться, після чого перезавантажте ноутбук і після цього спробуйте застосувати кнопку на клавіатурі для відправки ноутбука в «Сплячий режим».