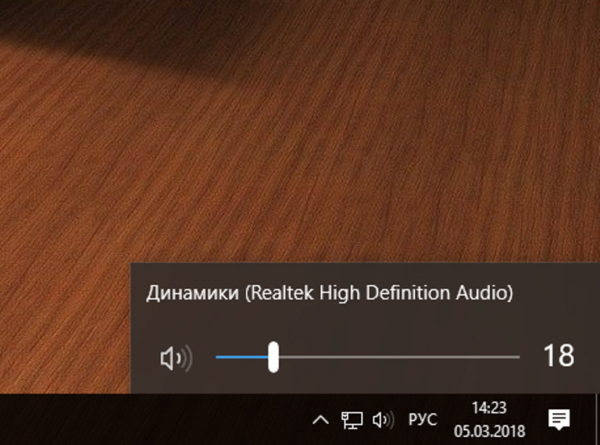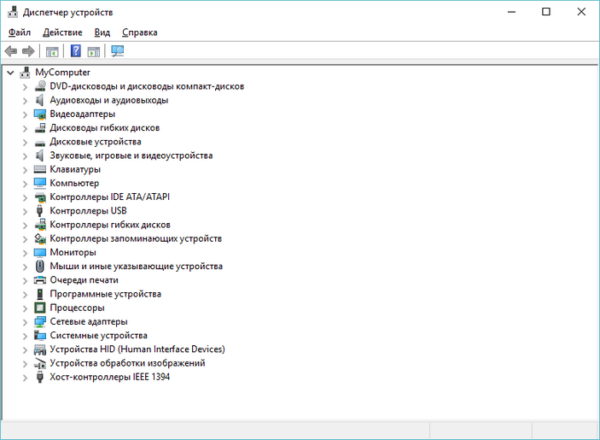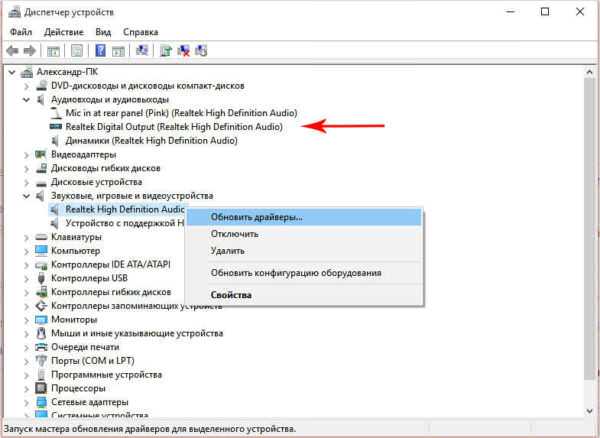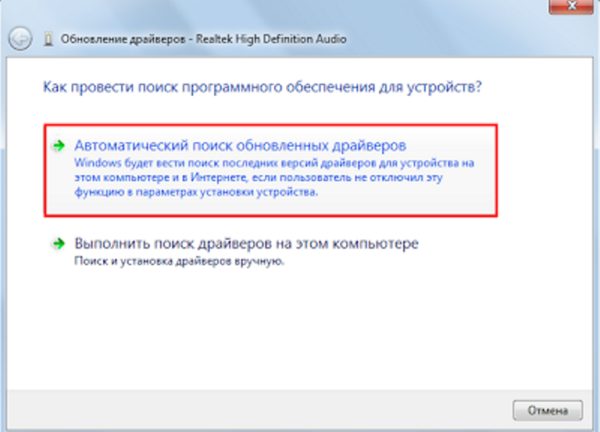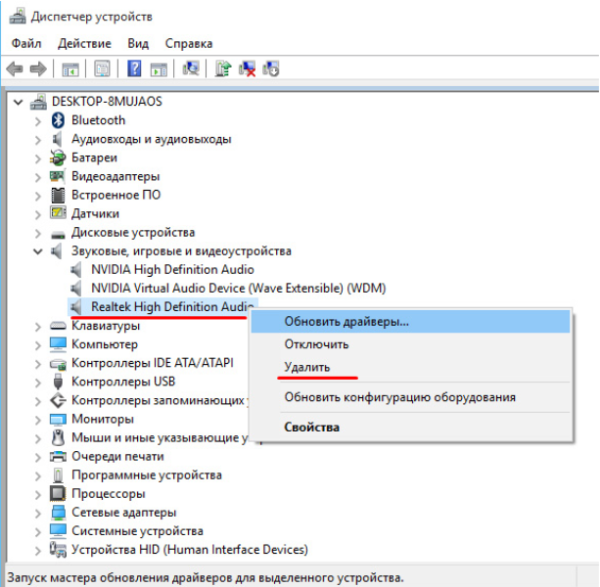На комп’ютері під керуванням Windows 10 не працює аудіо? У вас взагалі немає звуку? Невже на робочому столі раптом стало тихо? Функція відтворення є фундаментальною особливістю будь-якої операційної системи і повинна працювати без необхідності настроювання. Оскільки це Windows, то ніщо не вічно.

Як відновити звук на ноутбуці
Якщо на вашому пристрої немає звуку, тоді розберіться з проблемою, використовуючи запропоновані нижче поради.
Як виправити проблеми зі звуком на Windows 10

Виправляємо проблеми зі звуком
Незалежно від того, чи видає десята версія операційки помилку або просто мовчки зависає, кроки, які ми робимо для вирішення проблем, які багато в чому схожі.
Почнемо з простих способів, які забирають секунду. Ви можете виправити проблеми з аудіо, не перевіряючи драйвери, і не перевстановлюючи їх.
Спосіб 1. Перевірте налаштування звуку
Наша перша перевірка — переконатися, що в системі вибрано правильний пристрій відтворення звуку.
- знайдіть значок динаміка поруч з годинником на панелі завдань Windows 10;
- у спливаючому вікні визначитеся з пристроєм відтворення;
- переконайтеся, що вибрано правильний пристрій.

Аудіо пристрій
В залежності від рівня кваліфікації при установці Windows 10 або аудіо-драйверів, бувають випадки, коли одне й те ж звукове обладнання відображається двічі.
- у такій ситуації визначитеся з пристроєм і перевірте відтворення. Якщо воно не працює, виберіть інше і повторіть дію;
- при наявності навушників і динаміків радимо перевірити їх працездатність по черзі. Так ви знайдете причину несправностей периферійних пристроїв або комп’ютера.
Спосіб 2. Змініть спосіб відтворення

Медіаплеєр VLC
- якщо ви переглядаєте відео на YouTube, то виберіть інший сервіс або програму. Наприклад, запустіть локальне аудіо або відео за допомогою VLC або іншого медіаплеєра. Відкрийте гру;
- спробуйте використовувати інший браузер або веб-сайт;
- якщо це тільки одне джерело, тоді знайдіть альтернативу або внести зміни у відповідні налаштування браузера.
Спосіб 3. Перевірте кабелі і харчування

Правильне підключення звукових пристроїв
Не переживайте, якщо перший спосіб не відновив звук Windows 10. Перевірте аудіороз’єми і харчування динаміка.
- витягніть роз’єм з одного гнізда і вставте в інше. Так ви переконаєтеся в тому, що пристрої надійно підключені. Робіть це по черзі, щоб випадково не заплутатися;
- також переконайтеся, що будь-динамік має харчування, а індикатор стану зелений;
- при наявності пульта дистанційного керування аудіо погляньте, чи надійно він підключений. Якщо це так, то відрегулюйте рівні звуку, випробуйте відтворення.
Спосіб 4. Перевірте пристрій і драйвери

Аудіо драйвери
Якщо ви виконали всі вказівки, але на Windows 10 все ще не працює звук, прийшов час проінспектувати пристрій і драйвери. Точний метод трохи відрізняється залежно від того, чи використовуєте ви дискретну звукову карту або інтегровану, але основне припущення залишається колишнім.
- У Windows 10 натисніть «Пуск» і виберіть «Диспетчер пристроїв».

Вибираємо меню «Диспетчер пристроїв»
- Знайдіть значки оповіщення або попередження поруч з аудіовходом і виходами, а також звуковими, відео та ігровими контроллерами. Після їх виявлення попрацюйте над проблемним обладнанням, використовуючи метод 3.
- Відшукайте «Звукові, відео та ігрові пристрої» та розкрийте список.

Знаходимо «Звукові, відео та ігрові пристрої»
- Виберіть з переліку handsfree.
- Клацніть правою кнопкою миші і виберіть «Оновити драйвер». Дозвольте Windows зробити це автоматично.

Вибираємо «Оновити драйвер»
- Відтворіть звук повторно.
Якщо Windows повідомляє, що встановлена правильна або остання версія драйвера (на фото нижче), тоді спробуйте один з наступних варіантів.
Дізнайтеся, як повернути значок звуку, якщо він пропав, з нової статті — «Як відновити значок звуку на панелі завдань».
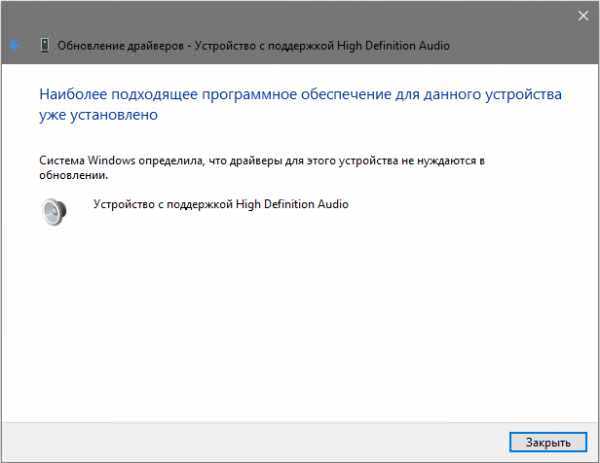
Драйвери не потребують оновлення
Видаліть драйвер і пристрій, перезавантажте комп’ютер, а потім дозвольте перевстановити Windows аудиодрайверы або ж зробіть це вручну.
Для початку запропонуємо другий варіант.
- визначте handsfree в диспетчері пристроїв;
- відвідайте веб-сайт виробника (це може бути виробник материнської або звукової карти, якщо вона інтегрована), а потім завантажте останню версію драйвера Windows 10;
- встановити його вручну і перезавантажте комп’ютер;
- відтворіть аудіо знову.
Якщо все так, як повинно бути, тоді звук буде працювати. В іншому випадку, видалите устаткування в диспетчері пристроїв.
- визначте handsfree;
- клацніть правою кнопкою миші і виберіть опцію видалення;

Клацаємо правою кнопкою миші і вибираємо опцію «Видалити»
- Перезавантажте комп’ютер і дозвольте Windows повторну установку;
- Відтворіть звук знову.
Примітка! Якщо останній спосіб не працює, і ви слідували всім вказівкам, тоді ймовірна причина криється в самому аудиооборудовании. Тепер вам потрібно розібратися, позичити або купити звукову карту або переключитися зі звукової карти на інтегровану апаратуру. Якщо ви зробите останнє, не забудьте включити або відключити вбудований звук в BIOS, інакше все одно нічого не буде відтворюватися.