Зовнішнє підключення жорсткого диска
У всіх випадках непрацездатності диска його можна помістити в зовнішній корпус або спеціальний перехідник, підключити до робочого ПК і спробувати скопіювати з нього дані звичайним копіюванням або з допомогою спеціального ПО.
Зовнішній корпус (перехідник) диска досить недорогий, і його можна використовувати з диском в якості зовнішнього пристрою зберігання даних, підключивши диск до порту USB, FireWire або eSATA.

Підключення жорсткого диска по зовнішньому корпусі до комп’ютера для відновлення даних
Корпуси зовнішніх дисків доступні в розмірах для настільних ПК (3,5 дюйма) або для ноутбука (2,5 дюйма). Важливо також, щоб переконатися, що вибрано правильний внутрішній інтерфейс підключення диска до корпусу – IDE/ATA або SATA, залежно від типу використовуваного жорсткого диска.
Довідка! Комплектації корпусу диска може включати зовнішній блок живлення. Бажано вибирати цей варіант для гарантованого запуску несправного жорсткого диска.

Комплектація корпусу диска з зовнішнім блоком живлення
Після приміщення диска в корпус, необхідно:
Крок 1. Підключити його до робочого ПК як звичайне зовнішнє пристрій. Після підключення диска Windows автоматично виявить і встановить його.

Повідомлення системи про підключення жорсткого диска
Крок 2. Буде запропоновано отримати доступ до диска з папки. Клацніть по опції «Відкрити папку для перегляду…».
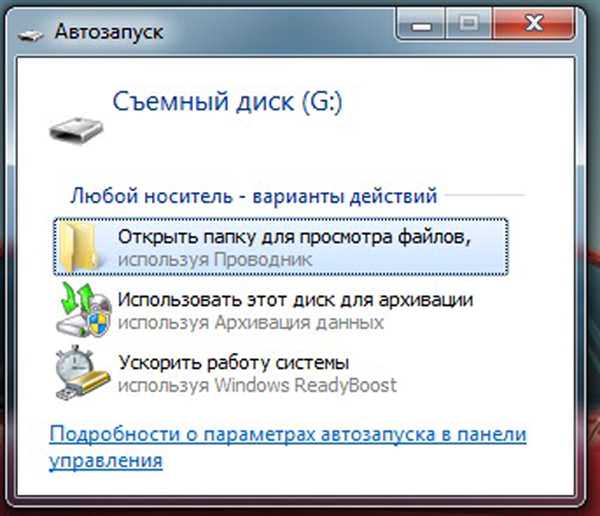
Клікаємо по опції «Відкрити папку для перегляду…»
Відновлення даних
Після підключення жорсткого диска можна переглядати на ньому дані і копіювати їх на інший диск.
При копіюванні важливо переглянути загальні місця зберігання даних, такі як папка користувача «C:»-«Users» і «C:»-«UsersPublic».
Крім того, якщо на диску є неструктурована інформація, її можна знайти за адресою «C:»/«Users»/«ім’я Користувача»/«AppData»/«Roaming»/«Microsoft»/«Програми», скопіювавши її дані у відповідний каталог на новому місці.
Примітка! Замість «ім’я Користувача» в адресному рядку потрібно підставити ім’я користувача в операційній системі.
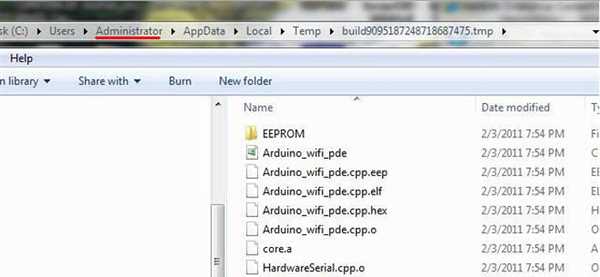
Замість «ім’я Користувача» відкриваємо папку зі своїм ім’ям на ПК
Відновлення даних з Magic Partition Recovery
Відновлення пошкоджених розділів, стертих файлів і папок, у т. ч. даних з іншої файлової системи, можна виконати за допомогою програми Magic Partition Recovery.
Крок 1. Перейти по посиланню: https://www.magicuneraser.com/ru/downloads.php та натиснути «Завантажити».
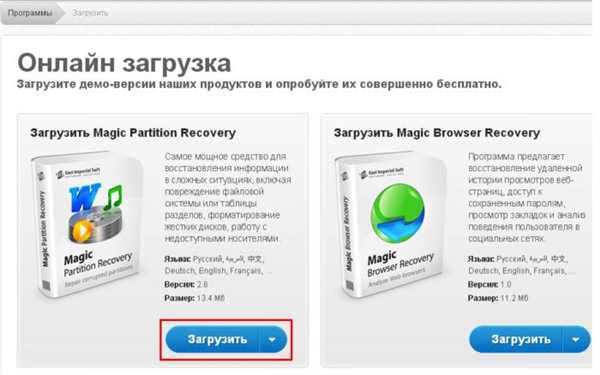
Натискаємо «Завантажити»
Примітка! Знайти інсталяційний файл програми можна в меню налаштувань браузера, перейшовши в його «Завантаження».
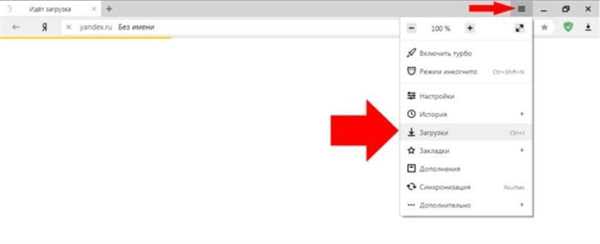
Інсталяційний файл знаходимо в меню налаштувань браузера, перейшовши в його «Завантаження»
Крок 2. Лівим кліком мишки запустити інсталяційний файл.
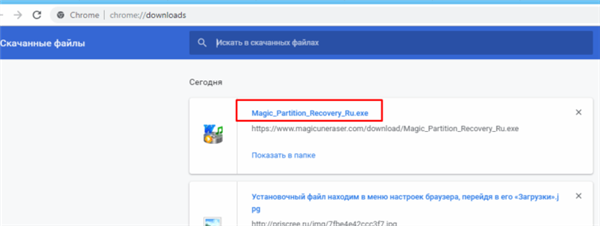
Лівим кліком мишки натискаємо завантажений файл
Крок 3. Натиснути «Далі».
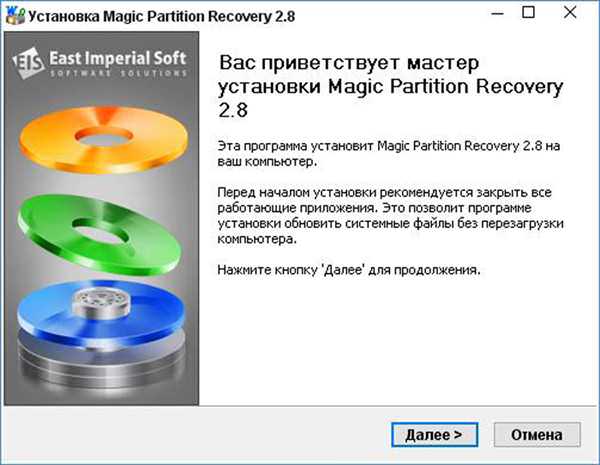
Натискаємо «Далі»
Крок 4. Після установки і запуску запустити програми «Майстер» в лівому верхньому кутку.
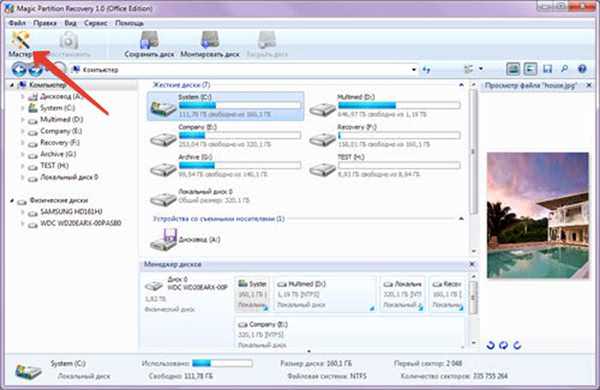
Клацанням мишки запускаємо «Майстер» в лівому верхньому кутку
Крок 5. Натиснути «Далі».
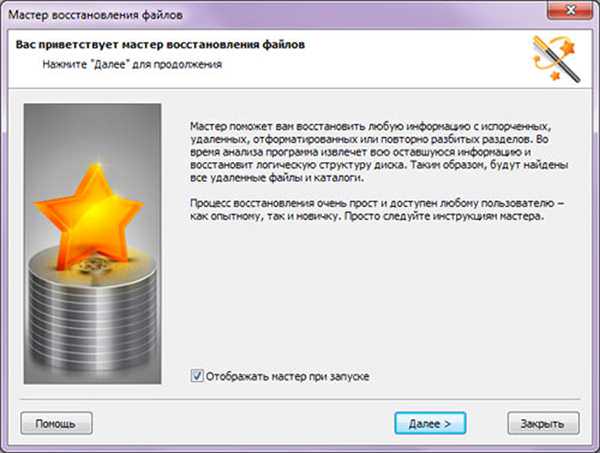
Натискаємо кнопку «Далі»
Крок 6. Вибрати клацанням миші фізичний диск для відновлення і натиснути «Далі».
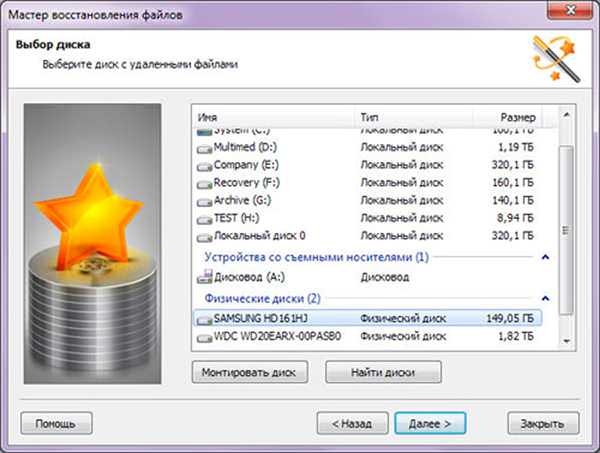
Вибираємо клацанням миші фізичний диск для відновлення, натискаємо «Далі»
Крок 7. Залишити позначку «Повний аналіз» і натиснути «Далі».
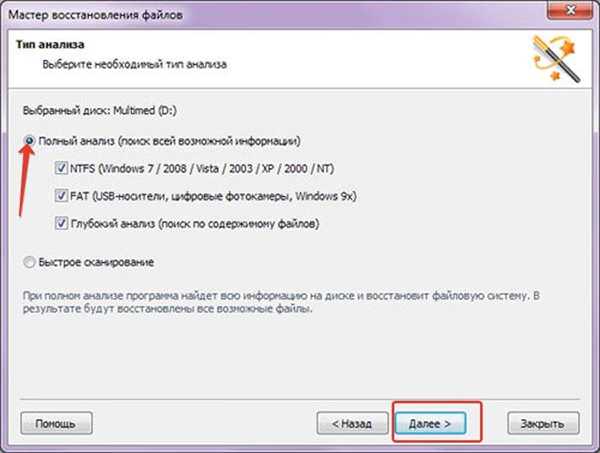
Залишаємо позначку «Повний аналіз», натискаємо «Далі»
Крок 8. Програма знайде і відновить всі логічні розділи диска. Позначити файли і папки для відновлення і натиснути на панелі кнопку «Відновити». Відкриється майстер збереження.
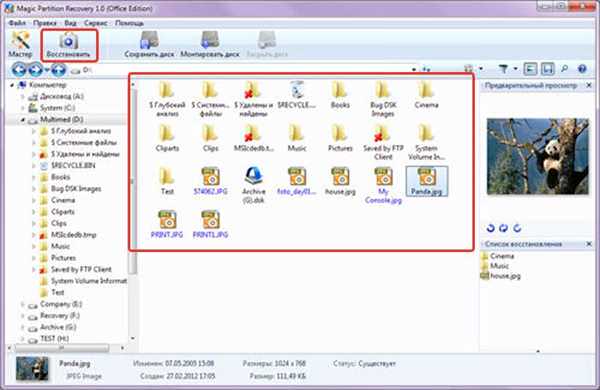
Відзначаємо файли і папки для відновлення, натискаємо на панелі кнопку «Відновити»
Крок 9. Вибрати джерело збереження даних і натиснути «Далі».
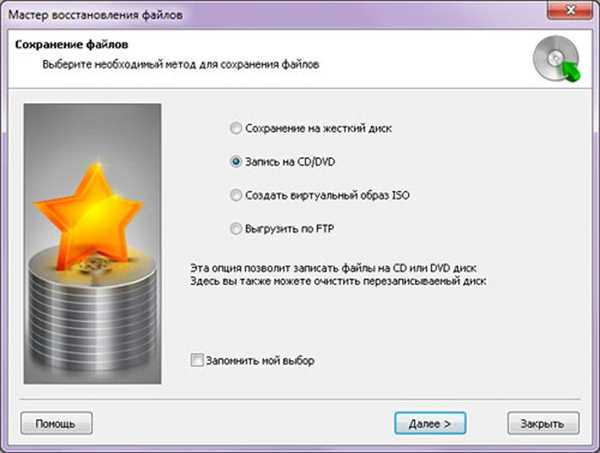
Вибираємо джерело збереження даних, натискаємо «Далі»
Крок 10. Вибрати в рядку справний диск, поставити позначки на 3-х пунктах відновлення і натиснути «Відновити».
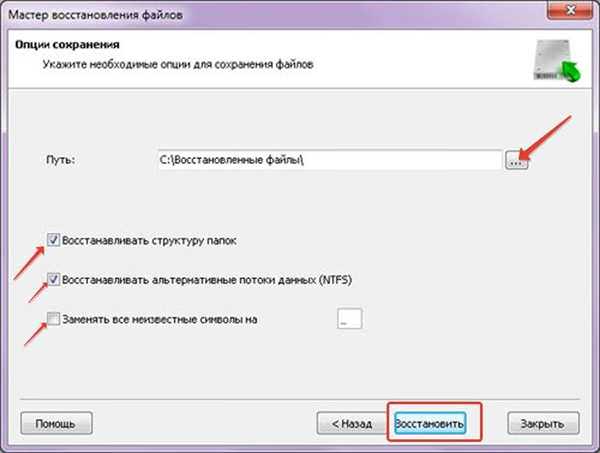
Вибираємо в рядку справний диск, відзначаємо всі пункти, клацаємо «Відновити»
Довідка! Для збереження даних потрібно придбати ліцензію на програму за адресою: https://www.magicuneraser.com/ru/buy.php.
Крок 11. Щоб зберегти витягнуті дані, відкриється форма реєстрації, де необхідно ввести реєстраційне ім’я, отриманий ключ і натиснути «ОК».
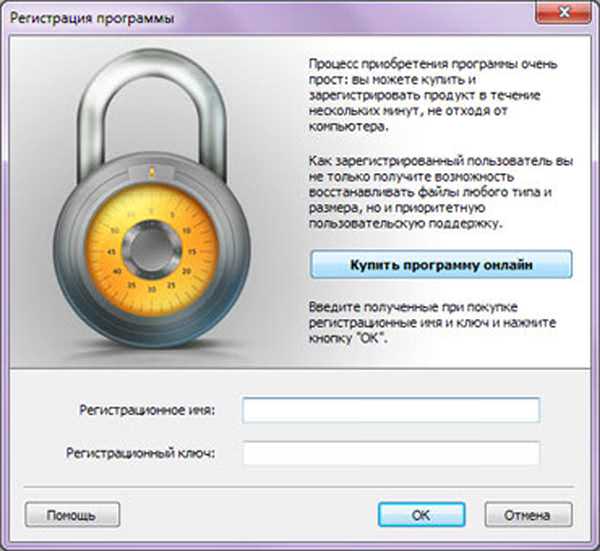
Вводимо реєстраційне ім’я, отриманий ключ, натискаємо «ОК»
Дані будуть збережені.
Довідка! Після отримання всіх даних з жорсткого диска його потрібно відформатувати.
Необхідно враховувати, що якщо диск фізично несправний (має сторонні шуми), його не можна застосовувати в якості системного диска і можна використовувати тільки для зберігання не суттєвої інформації користувача.






