На персональних комп’ютерах користувачів часто зберігається важлива інформація – документи, фотографії, відео, але резервне копіювання даних зазвичай не налагоджено досить добре.
Жорсткий диск, який зберігає цінну інформацію, може відмовити в будь-який момент, проте дані, що стали недоступними, зазвичай можна врятувати. Як відновити інформацію з не видимого системою жорсткого диска?

Як відновити жорсткий диск, якщо система його не бачить
Діагностика жорсткого диска
Якщо жорсткий диск не завантажує операційну систему або видає помилку читання, необхідно з’ясувати її причину:
- якщо диск має ознаки фізичної несправності, або його неможливо підключити в BIOS комп’ютера, це означає фізичний збій диска;
- якщо диск визначається в BIOS і не має ознак фізичної несправності, швидше за все, виникла логічна помилка читання диска.
Довідка! BIOS – це система завантаження комп’ютера, що управляє його внутрішніми пристроями.
Крок 1. Якщо комп’ютер не завантажується, подивитися в його меню завантаження. Якщо в меню присутній повідомлення зі словами «Disc Boot Failure…», це вказує на помилку системного жорсткого диска.
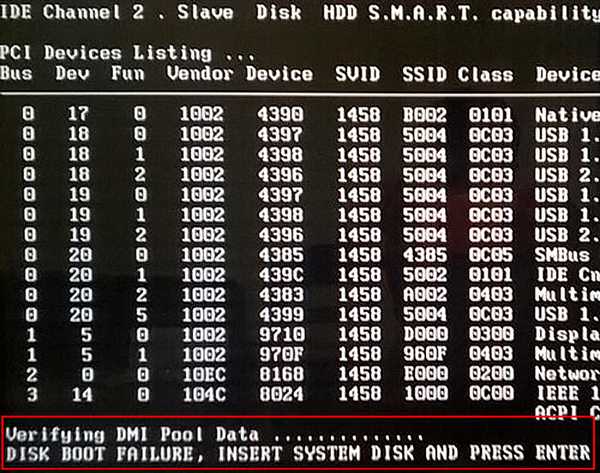
Повідомлення зі словами «Disc Boot Failure…» в завантажувальному меню вказує на помилку системного жорсткого диска
Важливо! Нижче розглянуто усунення помилок системного диска. Помилки підключених до ПК додаткових дисків усуваються цим же способом.
Крок 2. Перевірити диск на шуми, наблизивши вухо до системного блоку ПК. Якщо з блоку чути сторонній шум, клацали або звук, що дзижчить, це явна ознака фізичної несправності диска.
При діагностиці шумів диска необхідно відрізняти їх від шумів кулерів (вентиляторів) ПК, а також від неголосного, ритмічного шуму головок в деяких моделях жорстких дисків.
Довідка! Завантаження ПК з «шумного» жорсткого диска може стати для диска серйозним стресом і остаточно не вивести з ладу. В цьому випадку краще зняти диск, помістивши його в зовнішній корпус для копіювання даних.
Якщо жорсткий диск не видає сторонніх шумів, ще однією причиною несправності може бути відсутність обертання шпинделя, пов’язане з проблемою приводу диска або банальним відходом кабелю живлення.
Для перевірки обертання шпинделя потрібно «хрестова» викрутка.

«Хрестова» викрутка необхідна для визначення роботи шпинделя на жорсткому диску
Крок 3. Відключити комп’ютер від мережі.

Відключаємо комп’ютер від мережі
Крок 4. Відгвинтити кріпильні гвинти правій бічній панелі ззаду системного блоку ПК (погляд з боку роз’ємів) або вивільнити засувку в задній частині панелі. Можливо, гвинти можна буде відкрутити вручну.

Відгвинчуємо кріпильні гвинти правій бічній панелі ззаду системного блоку ПК
Крок 5. Зняти панель, потягнувши її вздовж корпусу до задньої частини ПК і потім зсунувши вбік, виводячи з роз’ємів.

Знімаємо панель, потягнувши її вздовж корпусу до задньої частини ПК, потім зрушуємо її в бік і витягуємо
Крок 6. Жорсткий диск має прямокутну форму і розміщується в спеціальному відсіку комп’ютера. Зазвичай він підключений до ПК за допомогою двох кабелів – живлення і передачі даних. Акуратно, але із зусиллям дотиснути кабелі в роз’ємах жорсткого диска, усунувши можлива відсутність контакту.

Акуратно дожимаем кабелі в роз’ємах жорсткого диска, усунувши можлива відсутність контакту
Крок 7. Проробити ті ж дії з іншого боку кабелів на стороні материнської плати ПК.

Дожимаем кабелі з іншого боку, приєднані до материнської плати ПК
Крок 8. Запустити ПК, і, торкнувшись диска з боків або зверху, перевірити, чи є на його корпусі невелика вібрація, що говорить про те, що шпиндель диска, що обертається.

Запускаємо ПК, і, торкнувшись диска з боків або зверху, перевіряємо чи є в ньому вібрація
Крок 9. Якщо шпиндель жорсткого диска не обертається, відключити комп’ютер від мережі, підключити до диска інший живильний кабель, і знову запустити ПК для перевірки.
Крок 10. Якщо диск все одно не запускається, перевірити документацію комп’ютера, видає блок живлення ПК потрібну для запуску потужність.
Довідка! Якщо перераховані параметри в порядку, але шпиндель диска не обертається, можна спробувати підключити диск в зовнішній корпус.
Перевірка налаштувань BIOS
Якщо шпиндель жорсткого диска, що обертається, і відповідні до нього кабелі в порядку, необхідно перевірити налаштування BIOS для підключення диска.
Крок 1. Записати дані жорсткого диска, зазначені на його етикетці.

Записуємо дані жорсткого диска, зазначені на його етикетці
Крок 2. Перезавантажити ПК і багато разів натискати клавішу «Del» або «F2» («F1» в деяких моделях ноутбуків, попередньо затиснувши «Fn»).

Перезапускаємо ПК і багаторазово натискаємо клавішу «Del» або «F2»
Примітка! Кнопку, що відповідає за виклик BIOS, можна подивитися в документації на материнську плату ПК.
Крок 3. При появі меню BIOS натисканням клавіатурних стрілок вліво-вправо вибрати пункт «Main». Якщо в «SATA1-4» диска з даними, вказаними на етикетці немає, перейти стрілками вгору-вниз в пункт «Not Detected» і натиснути «Enter» для його визначення. Якщо диск визначився, вибрати його стрілками і натиснути «Enter».
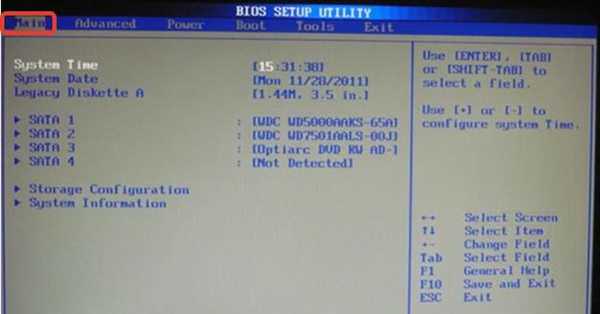
Натисканням клавіатурних стрілок вліво-вправо вибираємо пункт «Main»
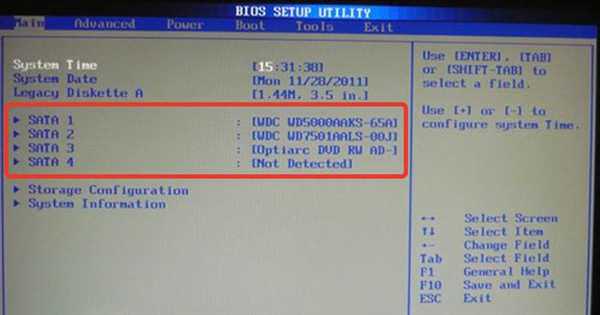
Шукаємо в пунктах диск з даними або переходимо в пункт «Not Detected», натискаємо «Enter» для його визначення
Примітка! В інших версіях BIOS налаштування підключення дисків схожа, див. документацію на материнську плату ПК.
Крок 4. У меню диска можна залишити налаштування за замовчуванням і натиснути клавішу «Esc» (вгорі зліва на клавіатурі) для виходу.
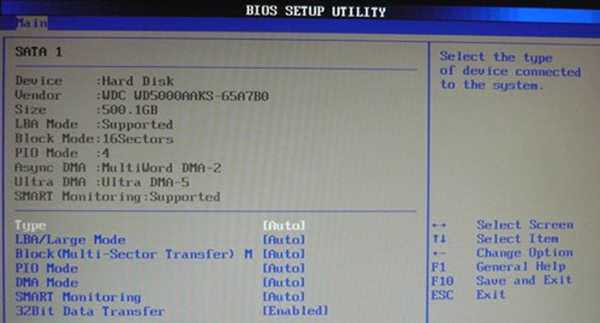
Залишаємо налаштування за замовчуванням, натискаємо клавішу «Esc»
Крок 5. Перейти в пункт меню «Boot», потім підпункт «Boot Device Priority», натиснути «Enter».
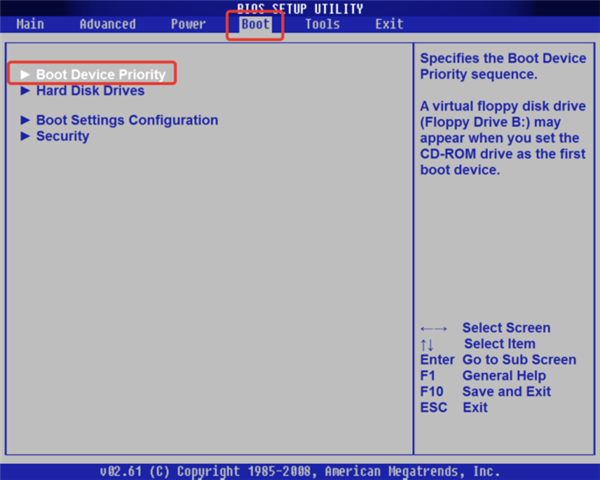
Переходимо в пункт меню «Boot», потім підпункт «Boot Device Priority», натискаємо «Enter»
Крок 6. Переміститься до пункту «1st Boot Device» (перший завантажувальний пристрій) і натиснути «Enter». Вибрати стрілками потрібний диск і натиснути «Enter».

Переміщаємося до пункту «1st Boot Device», натискаємо «Enter», вибираємо стрілками потрібний диск, натискаємо «Enter»
Примітка! Для системного (підключається додатково) жорсткого диска його треба вибрати у пункті «2nd Boot Device».
Крок 6. Перейти в меню «Advanced», вибрати «SATA Operation» і виставити режим «ATA» або «IDE» (режим сумісності з дисками «ATA» або «IDE»).
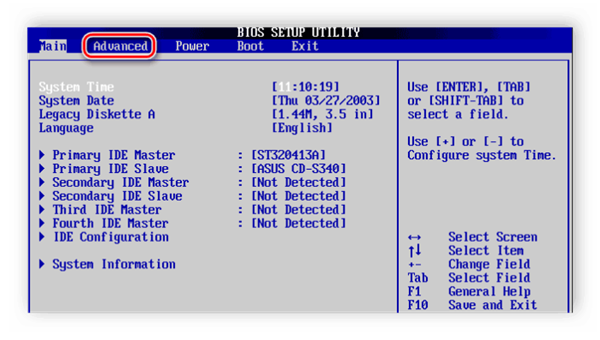
Переходимо в меню «Advanced»
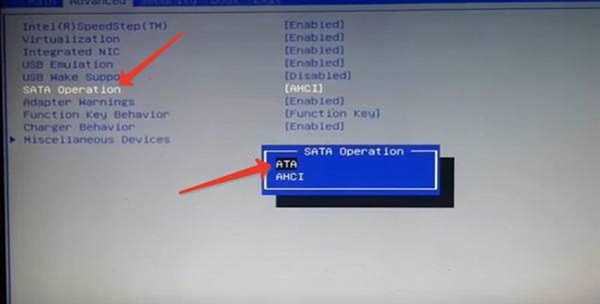
Вибираємо «SATA Operation», виставляємо режим «ATA» або «IDE», натискаємо «Enter»
Крок 7. Натиснути «F10» і натиснути «Enter» для виходу з BIOS зберігши установки.
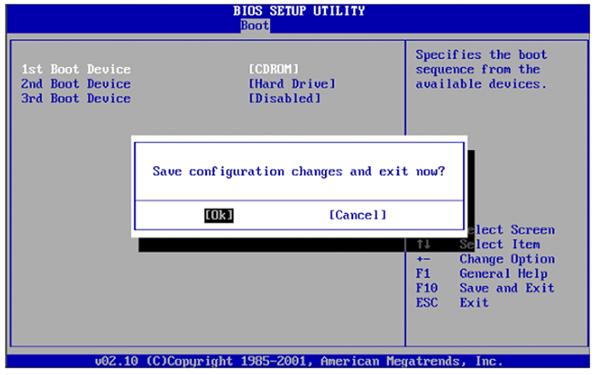
Натискаємо «F10», потім «Enter»
Якщо жорсткий диск не визначився, можна спробувати «апаратно» скинути налаштування BIOS до вихідного стану.
Крок 1. Відключити комп’ютер від мережі.

Відключаємо комп’ютер від мережі
Крок 2. Знайти на материнській платі перемикач «Clear CMOS» і переставити перемичку з контактів 1-2 на контакти 2-3, почекати 30 секунд і повернути перемичку в початкове положення.
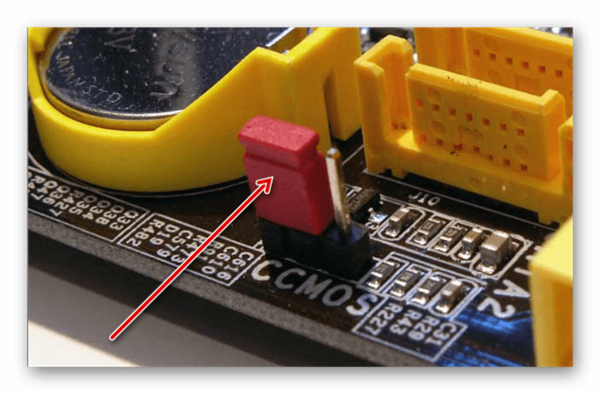
Переставляємо перемикач «Clear CMOS» з контактів 1-2 на контакти 2-3, через 30 сек. повертаємо його на місце
Примітка! Для уточнення інформації щодо апаратного скидання налаштувань BIOS див. документацію на материнську плату ПК.
Крок 3. Якщо диск не визначається, вимкнути ПК і замінити кабель передачі даних жорсткого диска, повторивши дії по його підключення в BIOS.
Довідка! Якщо диск підключити не вдалося, можна помістити його в зовнішній корпус для зчитування даних.
Логічна помилка жорсткого диска
Логічна помилка читання жорсткого диска виникає, коли диск справний, але з нього неможливо завантажити операційну систему (з видачею повідомлення Windows failed…) або прочитати файли.
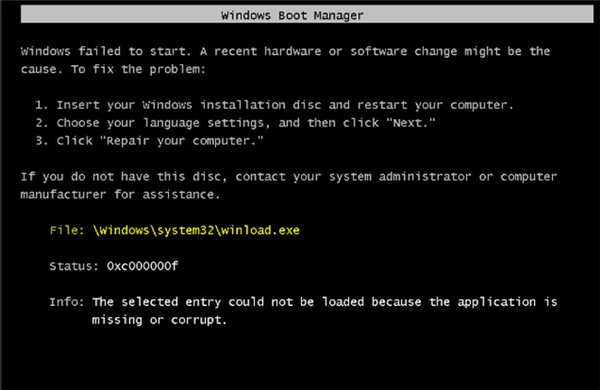
Повідомлення про логічну помилку читання жорсткого диска
Збій цього типу може бути викликаний вірусами, конфліктом системних драйверів, збоєм програмного забезпечення і т. д.
Операційна система Windows має вбудовані утиліти відновлення даних. Однак, у випадку збою жорсткого диска не потрібно запускати утиліту CHKDSK або перевстановлювати Windows, оскільки ці заходи можуть тільки погіршити ситуацію.
Краще всього в цьому випадку провести зовнішнє підключення жорсткого диска для вилучення з нього інформації за допомогою програмного забезпечення для відновлення даних, щоб не втратити їх.
Зовнішнє підключення жорсткого диска
У всіх випадках непрацездатності диска його можна помістити в зовнішній корпус або спеціальний перехідник, підключити до робочого ПК і спробувати скопіювати з нього дані звичайним копіюванням або з допомогою спеціального ПО.
Зовнішній корпус (перехідник) диска досить недорогий, і його можна використовувати з диском в якості зовнішнього пристрою зберігання даних, підключивши диск до порту USB, FireWire або eSATA.

Підключення жорсткого диска по зовнішньому корпусі до комп’ютера для відновлення даних
Корпуси зовнішніх дисків доступні в розмірах для настільних ПК (3,5 дюйма) або для ноутбука (2,5 дюйма). Важливо також, щоб переконатися, що вибрано правильний внутрішній інтерфейс підключення диска до корпусу – IDE/ATA або SATA, залежно від типу використовуваного жорсткого диска.
Довідка! Комплектації корпусу диска може включати зовнішній блок живлення. Бажано вибирати цей варіант для гарантованого запуску несправного жорсткого диска.

Комплектація корпусу диска з зовнішнім блоком живлення
Після приміщення диска в корпус, необхідно:
Крок 1. Підключити його до робочого ПК як звичайне зовнішнє пристрій. Після підключення диска Windows автоматично виявить і встановить його.

Повідомлення системи про підключення жорсткого диска
Крок 2. Буде запропоновано отримати доступ до диска з папки. Клацніть по опції «Відкрити папку для перегляду…».
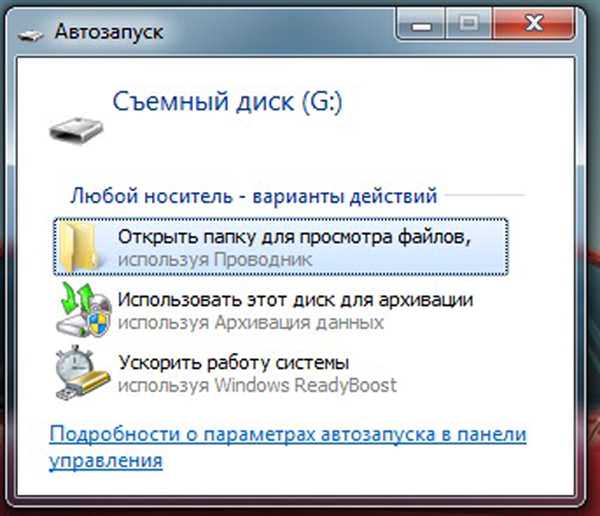
Клікаємо по опції «Відкрити папку для перегляду…»
Відновлення даних
Після підключення жорсткого диска можна переглядати на ньому дані і копіювати їх на інший диск.
При копіюванні важливо переглянути загальні місця зберігання даних, такі як папка користувача «C:»-«Users» і «C:»-«UsersPublic».
Крім того, якщо на диску є неструктурована інформація, її можна знайти за адресою «C:»/«Users»/«ім’я Користувача»/«AppData»/«Roaming»/«Microsoft»/«Програми», скопіювавши її дані у відповідний каталог на новому місці.
Примітка! Замість «ім’я Користувача» в адресному рядку потрібно підставити ім’я користувача в операційній системі.
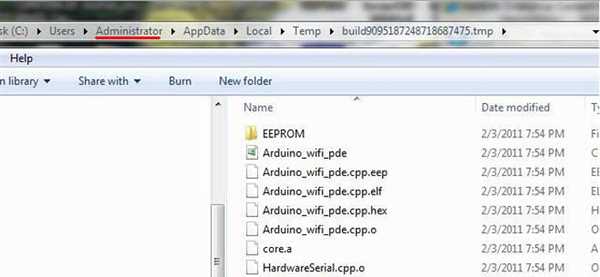
Замість «ім’я Користувача» відкриваємо папку зі своїм ім’ям на ПК
Відновлення даних з Magic Partition Recovery
Відновлення пошкоджених розділів, стертих файлів і папок, у т. ч. даних з іншої файлової системи, можна виконати за допомогою програми Magic Partition Recovery.
Крок 1. Перейти по посиланню: https://www.magicuneraser.com/ru/downloads.php та натиснути «Завантажити».
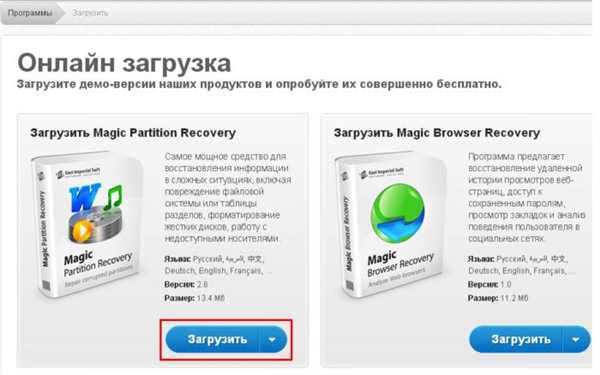
Натискаємо «Завантажити»
Примітка! Знайти інсталяційний файл програми можна в меню налаштувань браузера, перейшовши в його «Завантаження».
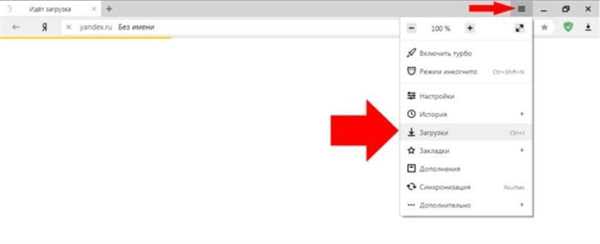
Інсталяційний файл знаходимо в меню налаштувань браузера, перейшовши в його «Завантаження»
Крок 2. Лівим кліком мишки запустити інсталяційний файл.
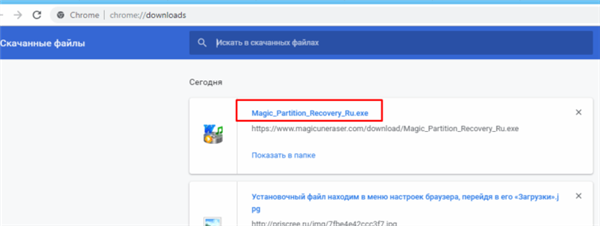
Лівим кліком мишки натискаємо завантажений файл
Крок 3. Натиснути «Далі».
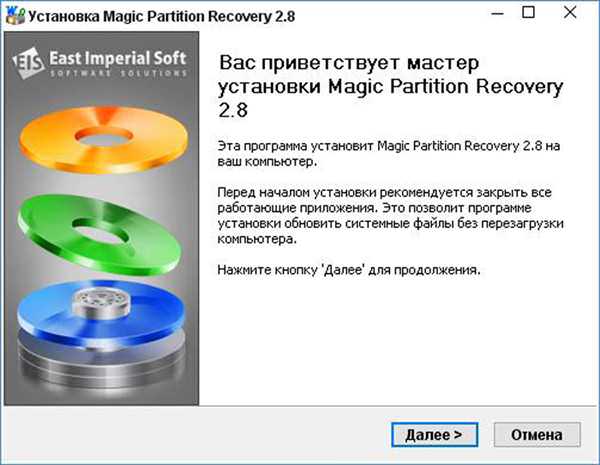
Натискаємо «Далі»
Крок 4. Після установки і запуску запустити програми «Майстер» в лівому верхньому кутку.
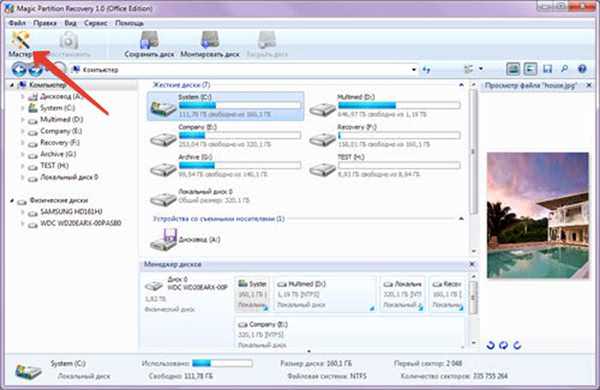
Клацанням мишки запускаємо «Майстер» в лівому верхньому кутку
Крок 5. Натиснути «Далі».
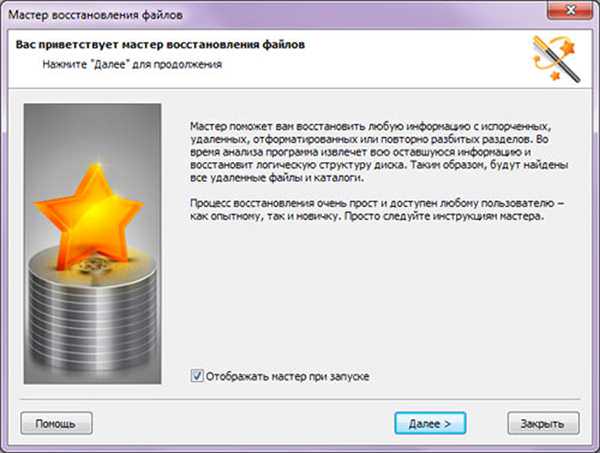
Натискаємо кнопку «Далі»
Крок 6. Вибрати клацанням миші фізичний диск для відновлення і натиснути «Далі».
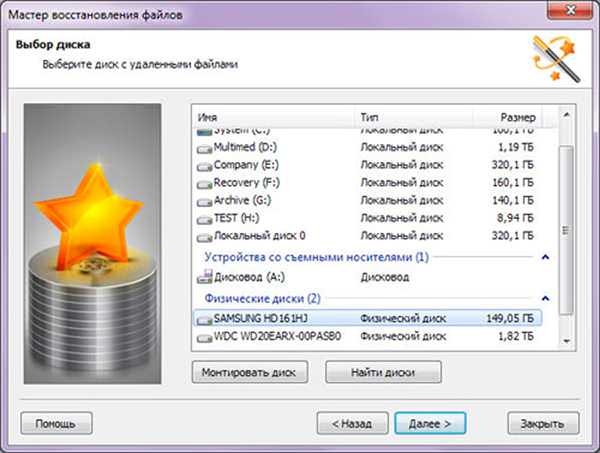
Вибираємо клацанням миші фізичний диск для відновлення, натискаємо «Далі»
Крок 7. Залишити позначку «Повний аналіз» і натиснути «Далі».
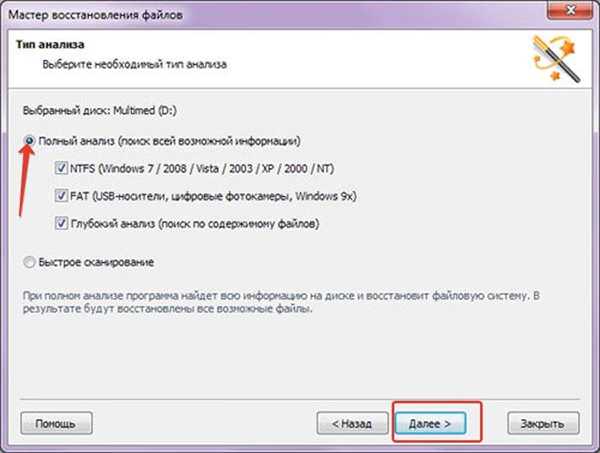
Залишаємо позначку «Повний аналіз», натискаємо «Далі»
Крок 8. Програма знайде і відновить всі логічні розділи диска. Позначити файли і папки для відновлення і натиснути на панелі кнопку «Відновити». Відкриється майстер збереження.
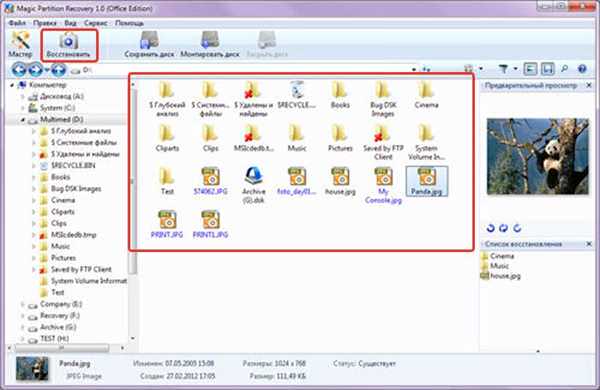
Відзначаємо файли і папки для відновлення, натискаємо на панелі кнопку «Відновити»
Крок 9. Вибрати джерело збереження даних і натиснути «Далі».
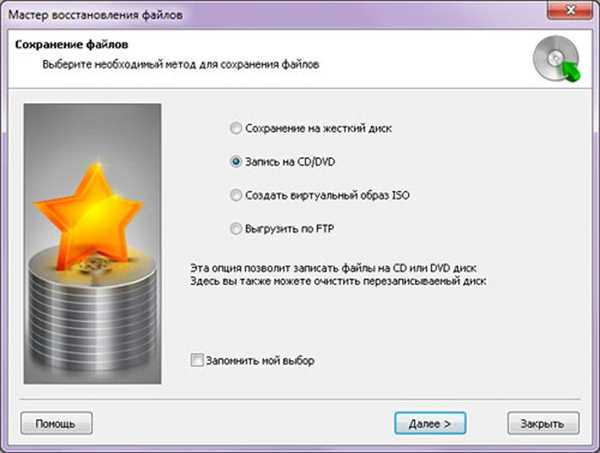
Вибираємо джерело збереження даних, натискаємо «Далі»
Крок 10. Вибрати в рядку справний диск, поставити позначки на 3-х пунктах відновлення і натиснути «Відновити».
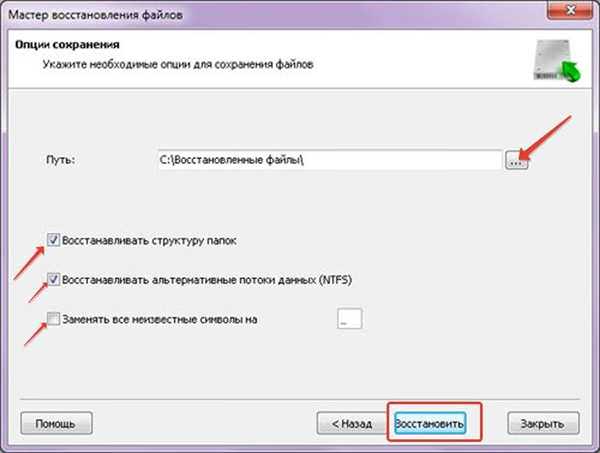
Вибираємо в рядку справний диск, відзначаємо всі пункти, клацаємо «Відновити»
Довідка! Для збереження даних потрібно придбати ліцензію на програму за адресою: https://www.magicuneraser.com/ru/buy.php.
Крок 11. Щоб зберегти витягнуті дані, відкриється форма реєстрації, де необхідно ввести реєстраційне ім’я, отриманий ключ і натиснути «ОК».
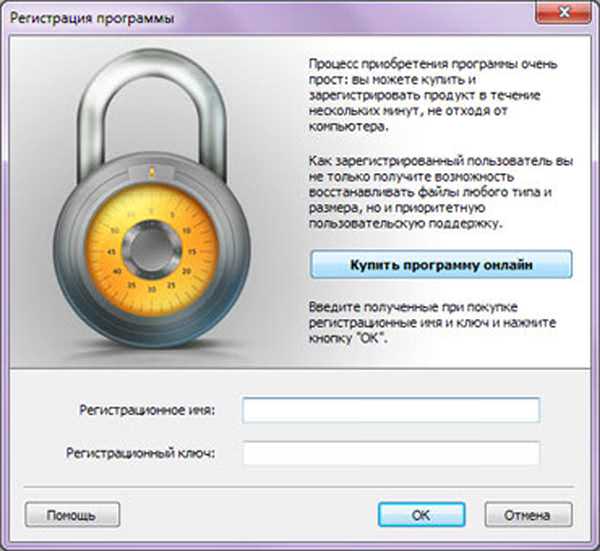
Вводимо реєстраційне ім’я, отриманий ключ, натискаємо «ОК»
Дані будуть збережені.
Довідка! Після отримання всіх даних з жорсткого диска його потрібно відформатувати.
Необхідно враховувати, що якщо диск фізично несправний (має сторонні шуми), його не можна застосовувати в якості системного диска і можна використовувати тільки для зберігання не суттєвої інформації користувача.






