Ви можете налаштувати свій браузер так, щоб при кожному новому відкритті програми, відкривалися всі останні вкладки і вікна, або щоб кожен раз відкривалося тільки одне порожнє вікно.

Як відновити закриті вкладки в Google Chrome
Якщо ви налаштували Chrome так, щоб він щоразу починав нові сеанси, а не відновлював їх, ви не зможете продовжити роботу на тому місці, де ви зупинилися. Якщо ви випадково закрили вікно з необхідними вкладками, їх можна відновити. Існує кілька способів відновлення закритих вкладок:
- Звичайне відновлення.
- Відновлення останніх сеансів на постійній основі.
- Відновлення за допомогою розширень для режиму Інкогніто.
Як відновити закриту вкладку
Відео — відновлюємо закриту вкладку
Крок 1. Запустіть браузер Хром.
Крок 2. Відкрийте історію відвідувань, як її знайти дивіться на скріншоті нижче, або натисніть Ctrl+H.
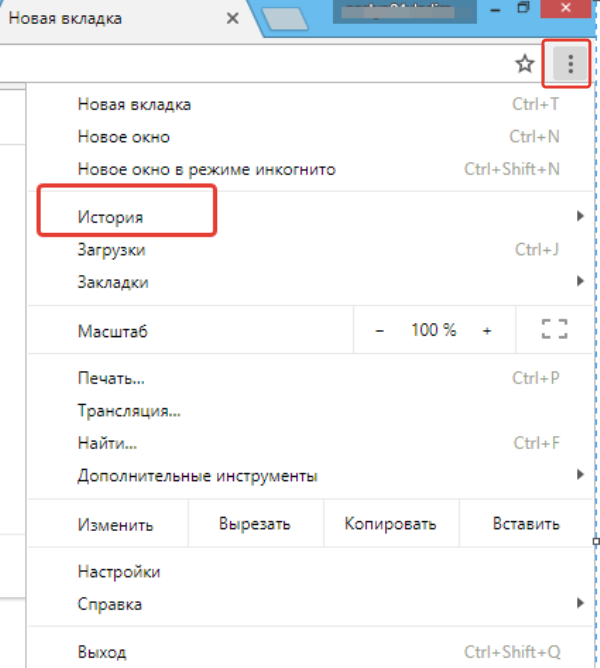
Заходимо в меню браузера Google Chrom і вибираємо вкладку «Історія»
Крок 3. Виберіть потрібну вкладку в історії відвідувань і відновіть її.
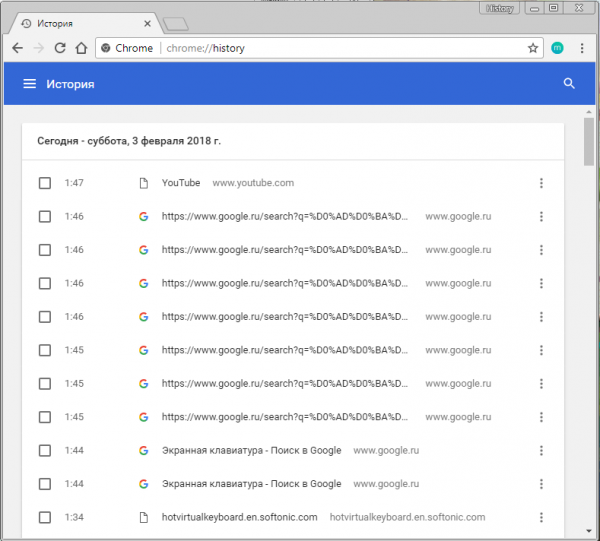
Вибираємо необхідну вкладку в історії, що б відновити її
Примітка! Відновити вкладки останнього сеансу в режимі Інкогніто таким способом не вийде. Докладніше про це буде розглянуто нижче.
Це може бути проблематично, якщо вам необхідно відновити абсолютно всі вкладки останнього сеансу. У цьому випадку, ви можете скористатися наступним способом.







