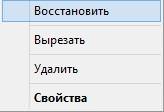Як відновити дані без програм
Перше, що необхідно зробити, якщо потрібно відновити файл – запустити пошук у вкладених папках всіх дисків, а також банально заглянути в Кошик. Є ймовірність, що дані не були видалені, а Ви просто не пам’ятаєте його розташування або він був видалений клавішею Del з подальшим підтвердженням, що по суті також не є видаленням, а лише переміщенням в системний контейнер під назвою «Кошик». Відновити його буде просто, якщо звичайно Ви не очищали Кошик раніше. Якщо потрібний файл там є, Ви без праці знайдете, сортуючи за датою видалення. Клікнувши по його значку правою кнопкою і виберіть Відновити.
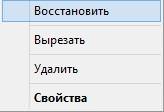
Зверніть увагу на графу в Кошику Початкове розташування – саме по цьому шляху у результаті і виявиться відновлений файл.
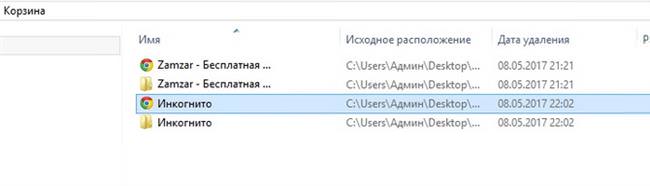
Крім того, якщо Ви є користувачем якогось хмарного сервісу для синхронізації (наприклад, Google Drive або DropBox) – рекомендуємо заглянути в кошик хмарного сховища.