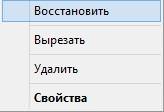Як відновити дані без програм
Перше, що необхідно зробити, якщо потрібно відновити файл – запустити пошук у вкладених папках всіх дисків, а також банально заглянути в Кошик. Є ймовірність, що дані не були видалені, а Ви просто не пам’ятаєте його розташування або він був видалений клавішею Del з подальшим підтвердженням, що по суті також не є видаленням, а лише переміщенням в системний контейнер під назвою «Кошик». Відновити його буде просто, якщо звичайно Ви не очищали Кошик раніше. Якщо потрібний файл там є, Ви без праці знайдете, сортуючи за датою видалення. Клікнувши по його значку правою кнопкою і виберіть Відновити.
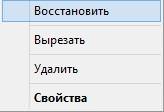
Зверніть увагу на графу в Кошику Початкове розташування – саме по цьому шляху у результаті і виявиться відновлений файл.
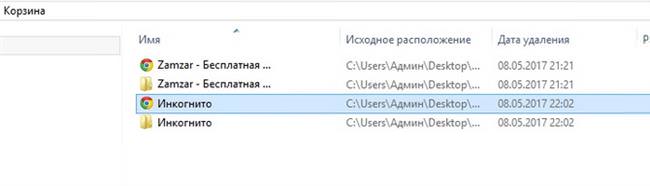
Крім того, якщо Ви є користувачем якогось хмарного сервісу для синхронізації (наприклад, Google Drive або DropBox) – рекомендуємо заглянути в кошик хмарного сховища.
Використовуємо сторонні утиліти
Якщо ж потрібний файл вищеописаним чином не виявлено – корзина була очищена, або проводилося повне видалення комбінацією «Shift+Delete» або спеціальним. У такому разі слід вдатися до допомоги однієї з численних сторонніх утиліт. Вони допоможуть якщо за час, що минув з моменту видалення, на диск, зберігав раніше цей файл, не була зроблена запис даних.
Hetman Partition Recovery
За допомогою цієї програми можна відновлювати файли будь-якого типу. Якісний низькорівневий алгоритм пошуку дозволить відновити максимальну кількість даних навіть у найскладніших випадках, коли файлові таблиці порожні або відсутні. Відновлення відбувається з сигнатурами початку і закінчення. Регенерувати дані можна не тільки з жорсткого диска, але і будь-якого знімного носія.
Навіщо потрібні файли Cookies – як їх включити, вимкнути або очистити
Процедура наступна – вибираємо логічний диск або знімний носій, з якого найвірогідніше був вилучений документ.
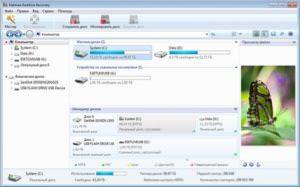
З’явиться вікно з вибором аналізу – швидкий і повний. Різниця серйозна. Швидке пройде всього за кілька миттєвостей – видасть мало результатів, більш якісно і глибоко спрацює повний аналіз. Вся поверхня диска ретельно просканувати і вам буде видана найбільш повна інформація. Вибравши вид аналізу тисніть «Далі».
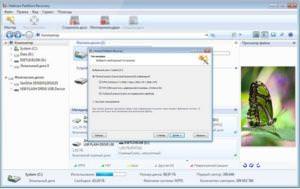
Завершивши процес, утиліта поверне структуру диска помітивши відновлені файли червоним хрестом в тому місці, звідки вони були видалені.
Відзначте потребують відновлення документи і натисніть «Відновити». Перед збереженням можна переглянути вміст будь-якого файла.
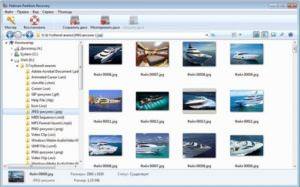
Далі найважливіший момент – для збереження інформації не слід використовувати диск, на якому зберігалися ці файли. У цьому випадку інформація перезапишется і потрібні файли повністю або частково загубляться.
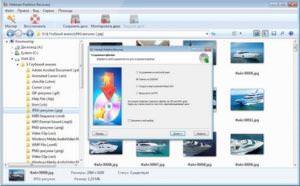
EaseUS Data Recovery Wizard
Відразу про недоліки утиліти – вона платна, безкоштовно free версія дозволяє відновити не більше 2 ГБ. Друге – завантажувальний диск для відновлення створити з її допомогою не можна. В англомовній версії головне меню програми виглядає так.
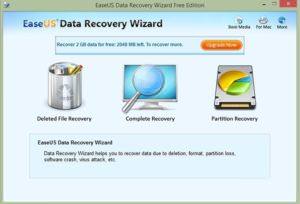
Як бачимо – все досить просто. Три значка Відновити видалені файли, Повне, Часткове (за розділами) відновлення. Вибравши Complete Recovery (Повне) у наступному вікні відзначте типи файлів для пошуку.

Тиснемо Next – вибираємо накопичувач і знову Next.
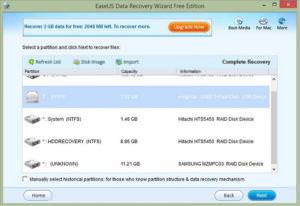
Дочекавшись завершення процедури Searching в провіднику відобразяться імена і розміри файлів, щоб відновити відзначаємо потрібні і тиснемо «Recover». Вкажіть інший диск, куди слід зберегти інформацію.

Результати роботи вселяють оптимізм – більшість файлів було відновлено.
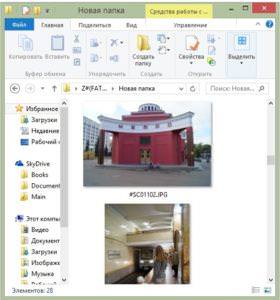
CardRecovery
Ця невелика за обсягом безкоштовна утиліта спеціалізується більше на флешках і картах SD. Працює швидко і досить якісно.
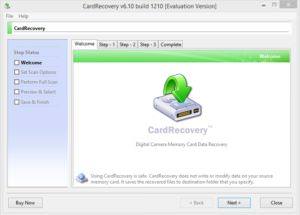
Методи встановлення пароля на папку або файл
Інтерфейс англомовний, але простий і інтуїтивно зрозумілий. Вказуємо знімний носій, тиснемо Recover і чекаємо результатів сканування.
Recuva
Напевно, одна з найбільш відомих і рекомендованих для цих цілей програм. Порекомендуємо її і ми. Вона є повністю безкоштовною. Тут доступний якісний простий російськомовний інтерфейс.

Вибираємо тип, тиснемо Далі.

Місце звідки будемо відновлювати або відзначаємо пункт Точно невідомо – і знову «Далі».

Відкриється список знайдених документів, відзначаємо потрібні галочкою і тиснемо кнопку «Відновити».
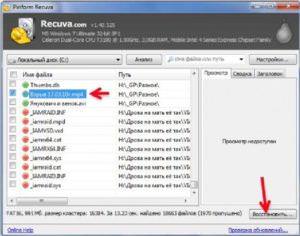
Переглянути дані можна, попередньо перейшовши в розширений режим.
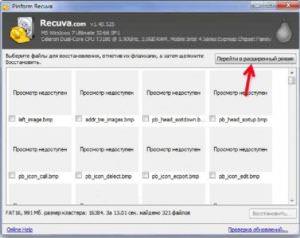
Головне – не відновлювати дані туди, звідки вони були загублені, використовуйте для цього інший диск або носій.
Recuva доступна не тільки для комп’ютера, її також можна успішно застосовувати на смартфоні (Android).
Photorescue
Ця утиліта заточена під повернення втрачених фотографій з SD карт і флешок.
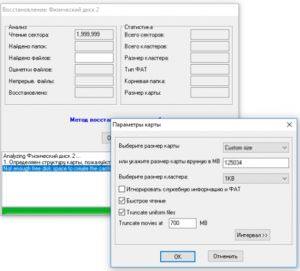
Запустивши утиліту від імені адміністратора виберіть фізичний диск. Під час сканування програма запитає деякі параметри (інтервали, розмір кластера). Можна залишити за замовчуванням. По закінченні сканування побачите результати, де можна вибрати файли і зберегти на комп’ютер.