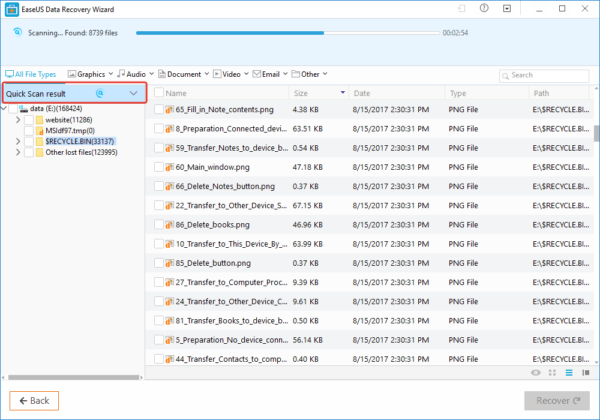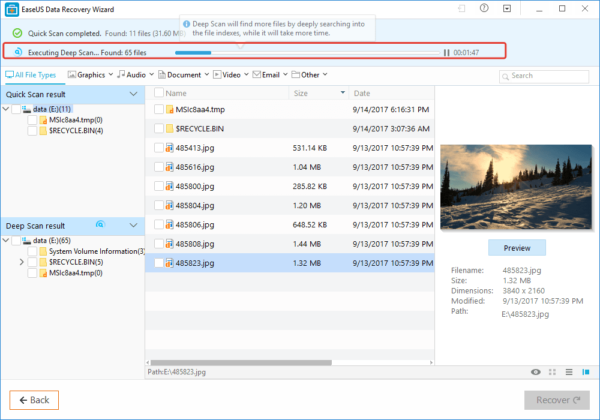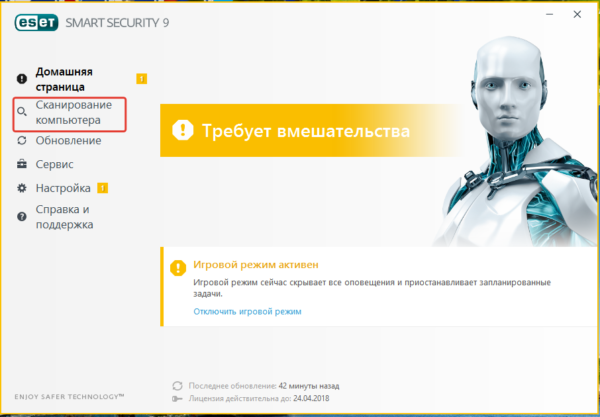Відновлення випадково видалених або пошкоджених файлів
На відміну від вилучення документів з робочого столу комп’ютера при видаленні документів з флеш карт вони не потрапляють у кошик, а видаляються назавжди. Відновити такі файли можна, використовуючи спеціальну програму для відновлення даних USB.

Відновлення пошкоджених файлів на флешці
Важливо! Пам’ятайте, що таке програмне забезпечення відновлює видалені файли, які ще не перезаписані.
Щоб зрозуміти це, треба знати, як працює флеш-накопичувач. Коли ви видаляєте файл, він не стирається з самого накопичувача, але залишається на ньому, але, коли ви завантажуєте нові файли, вони займають місце попередніх. Тому, якщо ви випадково видалили важливий файл, постарайтеся тимчасово не використовувати флеш-карту, щоб уникнути перезапису.
Цей спосіб підходить і для відновлення даних, втрачених після швидкого форматування або після невдалого копіювання. Як і видалення, воно не стирає дані, а лише робить їх можливими для перезапису. Знову ж — чим швидше ви візьметеся за відновлення, тим більше даних ви зможете повернути.
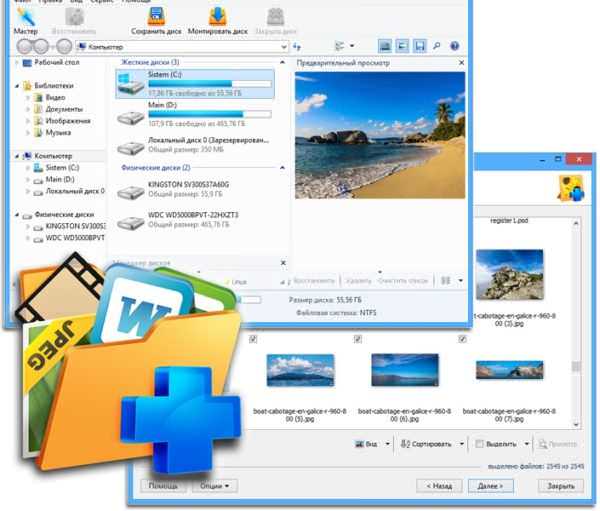
Програми для відновлення пошкоджених файлів на флешці
| Програма | Опис |
|---|---|
| Piriform Recuva | Головна перевага цієї програми – це безліч способів її використання. Для користувачів, які відчувають, що їм потрібна допомога у використанні, під рукою є майстер, який забезпечує керівництво по скануванню і відновленню.
Програма доступна в двох варіантах: безкоштовна версія з обмеженими функціями і професійна за $ 19,95 |
| Wise Data Recovery | Мабуть це найпростіша програма в плані її використання. Вона не має підказок по використанню, вона їй це і не потрібно. Для відновлення файлів знадобиться зробити лише два простих кроки |
| EaseUS Data Recovery | Пошук відновлюваних даних за допомогою EaseUS Data Recovery дуже простий: виберіть диск, на якому містився втрачений або пошкоджений файл, запустіть сканування і виберіть серед знайдений файлів ті, що вам необхідно відновити.
Важливо відзначити, що доступна безкоштовна версія програми дозволяє відновити до 2 ГБ даних |
| PhotoRec | PhotoRec – це, створене виключно для відновлення втрачених документів. Вона доступна в двох варіантах: в якості командного рядка і у вигляді повноцінної програми з графічним інтерфейсом для менш впевнених користувачів. Вона високо ефективна, але можливо не так проста у використанні, як інші програми подібного плану.
PhotoRec крос-платформна програма, яка також може бути запущена з флеш-карти |
Відновлення файлів з допомогою EaseUS
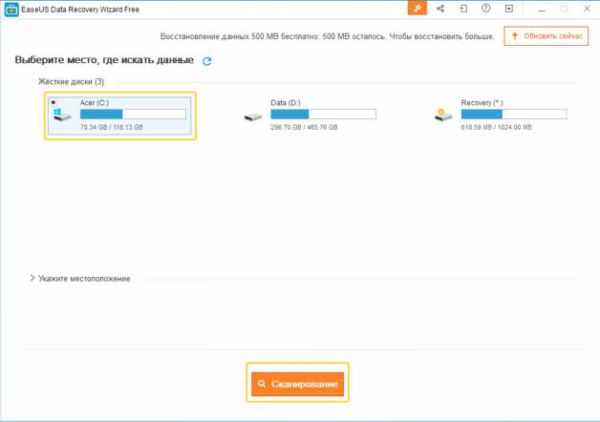
Інтерфейс програми EaseUS Data Recovery Wizard
Крок 1. Скачайте і встановіть цю програму, в якості прикладу буде розглянута робота з EaseUS.

Викачуємо і встановлюємо програму EaseUS Data Recovery Wizard
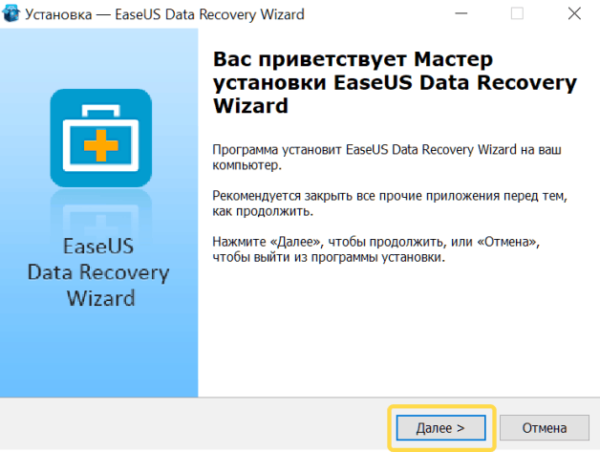
Запускаємо інсталяційний файл, слідуємо інструкції інсталятора
Примітка! Багато з представлених вище програм працюють по одному і тому ж принципу, так що ознайомившись з однією з них, ви швидше за все впораєтеся і з іншими.
Крок 2. Виберіть місце, щоб почати пошук даних. Запустіть EaseUS Data Recovery Wizard, виберіть місце, де зберігалися ваші дані до видалення — на флеш карті, і почніть сканування.
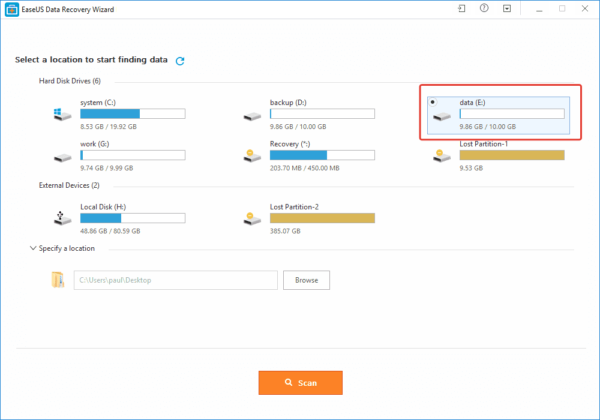
Вибираємо флеш карту клікнувши на неї лівою кнопкою миші
Крок 3. Для початку сканування натисніть на помаранчеву кнопку «Scan».
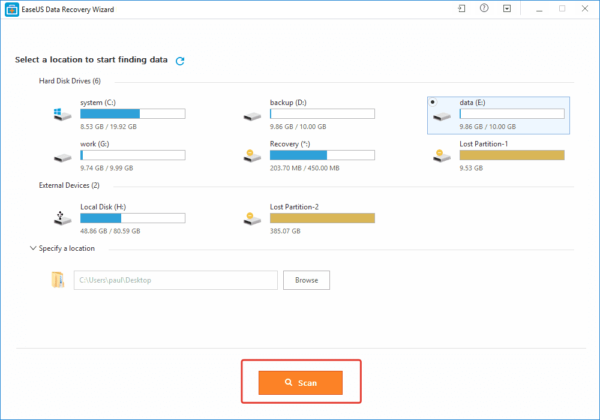
Натискаємо на кнопку «Scan»
- первинне сканування не займає багато часу. В результаті сканування на екрані відобразяться назви всіх файлів, які доступні для відновлення;

При швидкому скануванні з’являться деякі пошкоджені файли
- після швидкого сканування починається глибоке сканування. Воно може знайти набагато більше втрачених файлів, виконавши пошук в індексах файлів, на що потрібно більше часу.

При глибокому скануванні з’явиться більше для відновлення пошкоджених файлів
Крок 4. Перегляд і відновлення втрачених файлів. EaseUS Data Recovery Wizard дозволяє переглядати файли до відновлення. Натисніть кнопку «Recover», щоб відновити файл, чи «Cancel», щоб скасувати процес, і закрити вікно попереднього перегляду.
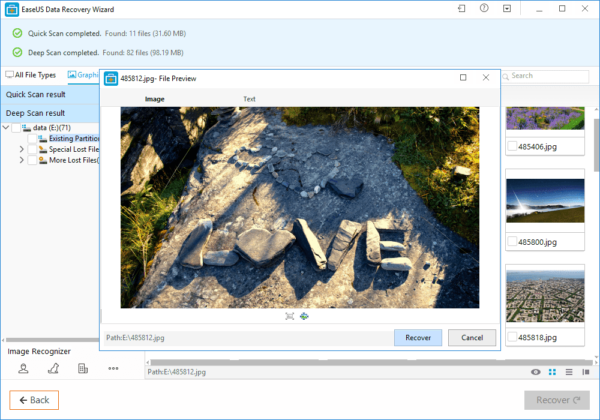
Для перегляду файлу клікаєм по ньому двічі лівою кнопкою миші, потім натискаємо кнопку «Recover» чи «Cancel»
На замітку! Після попереднього перегляду і фільтрації файлів ви можете націлити на записані файли і натиснути кнопку «Відновити», щоб повернути всі свої файли.
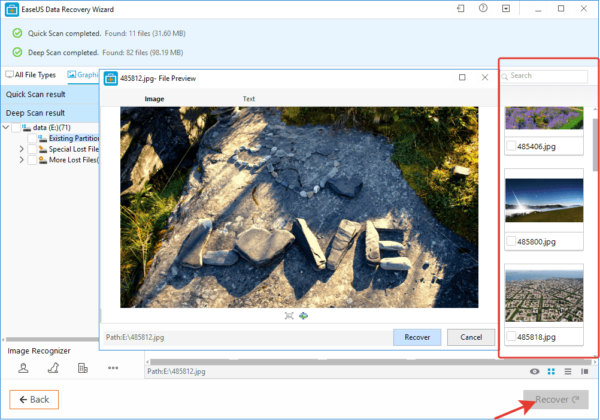
Що б не відновлювати файли по одному, після перегляду ставимо галочки на вибрані файли і натискаємо кнопку «Recover» або «Відновити»
Відновлення файлів, пошкоджених вірусами
Пошкоджені файли на флешці може бути викликано хробаками або троянами. Одне з поширених дій шкідливого ПО — приховування файлів і папок, перетворення їх у ярлики невеликого розміру, які неможливо відкрити.
Для відновлення файлів вам знадобляться:
- ПК з ОС Windows;
- заражений знімний носій даних, тобто USB-накопичувач;
- антивірусна програма або програмне забезпечення для видалення шкідливих програм;
- програма пошуку файлів;
Важливо! Настійно рекомендується, не переходити до другого або третього кроку, проігнорувавши перший.
Крок 1. Перевірте, приховані ваші файли чи ні. Спочатку відкрийте програму командного рядка через пошук в меню «Пуск».
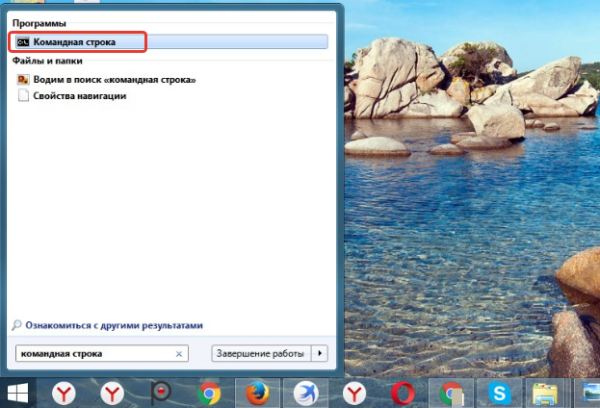
Відкриваємо меню «Пуск», вводимо «командний рядок», відкриваємо її
Потім введіть цю команду «attrib -h -r -s / s / d f: *. *» так само, як показано на скріншоті.
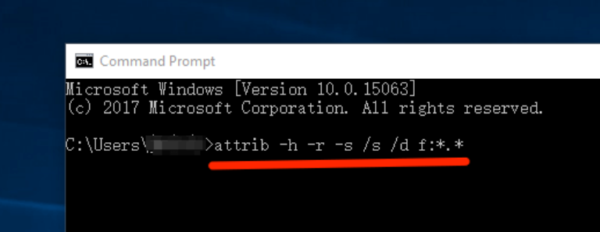
Вписуємо команди attrib -h -r -s — s — d f – у полі «Командного рядка», натискаємо «Enter»
Важливо! У цій команді мається на увазі, що «f:» це ім’я вашої флешки. Не забудьте замінити «f», якщо буква потрібного диска відрізняється.
Тепер натисніть клавішу «Enter» і перевірте, чи відображено файли та папки на вашому жорсткому диску. Якщо так, то проблема вирішена, якщо ж ні, то перейдіть до другого кроку.
Крок 2. Сканування і видалення шкідливих програм.
Запустіть програмне забезпечення безпеки. Добре підійдуть McAfee 2018 AntiVirus, Касперський або будь-який інший антивірус, встановлений на вашому комп’ютері. Відкрийте програму і виконайте ретельну перевірку жорсткого диска вашого ПК і флешки.
- Відкрийте антивірусну програму клацніть по значку в треї антивіруса.

В треї двічі клікаємо по значку антивірусної програми
- Відкриваємо розділ «Сканування комп’ютера». Виберіть один з пунктів сканування, що підходить вам.

Переходимо в розділ «Сканування комп’ютера»

Вибираємо один з варіантів сканування
Тепер перевірте елементи на вашому пристрої, подивіться, не зникли чи ярлики. Якщо так, це здорово. В іншому випадку можливо, що вірус або шкідливе ПО видалили ваші файли. Перейдіть до Кроку 3.
Крок 3. Відновлення даних і форматування диска. В першу чергу вам доведеться відформатувати флешку, тобто «вилучити» всі файли. В цьому немає нічого страшного. Після форматування ви зможете відновити їх так само, як і при випадковому форматування, що було розглянуто вище.
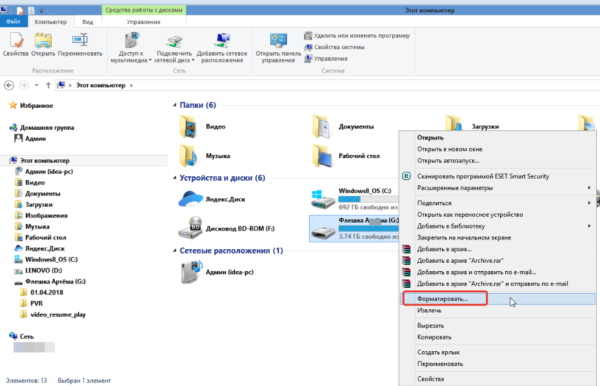
Заходимо в «комп’ютер», натискаємо правою мишкою на флешці, в меню вибираємо «Форматувати»
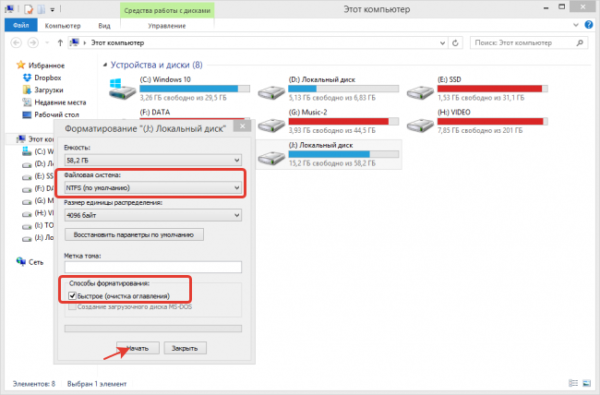
У діалоговому вікні можна змінити файлову систему, ставимо галочку «Швидке», натискаємо «Почати»
Читайте також корисну інформацію в статті — «Як відновити формат флешку».