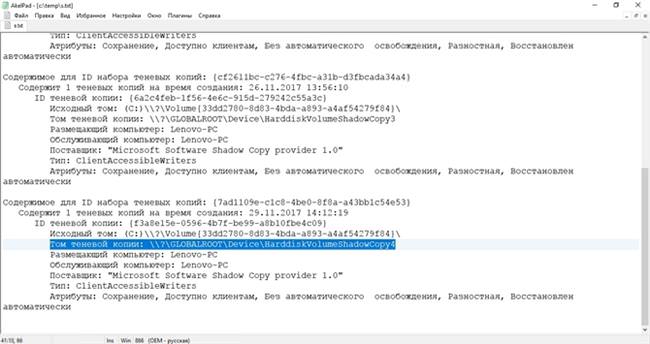Видалення документа, картинки або відео з Кошика Windows не означає остаточного зникнення даних. Деякий час файл буде зберігатися на диску, позначений як віддалений і невидимий для користувача. З часом, якщо не буде вистачати вільного місця, він буде затертий іншою інформацією. Поки цього не сталося, віддалений об’єкт можна відновити.
Відновлення з тіньових копій
Тіньові копії створюються операційною системою через певні інтервали (якщо ця функція включена). Якщо після видалення пройшло не дуже багато часу, є ймовірність його знайти в спеціальних тіньових томах. Першим ділом запускаємо Командний рядок, для цього натискаємо Win+R і виконуємо додаток cmd.
Далі набираємо команду:
vssadmin List Shadows
Vssadmin – це додаток для управління тіньовим копіюванням, що запускається з Командного рядка. Читати інформацію з екрану не дуже зручно, тому результат роботи команди краще помістити в текстовий документ:
vssadmin List Shadows > C:\temp\s.txt
В результаті отримаємо інформацію виду:
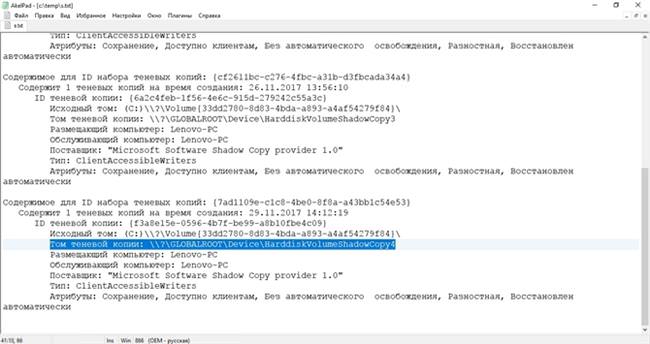
Тепер підключаємо вибраний тому тіньової копії командою mklink:
mklink /D C:\temp\copy4 \\?\GLOBALROOT\Device\HarddiskVolumeShadowCopy4\
В кінці назви тома додаємо символ \. В результаті в папці temp буде створено посилання на обраний тому. Заходимо до неї за допомогою Провідника windows або будь-якого файлового менеджера, як у звичайну папку. Шукаємо видалений елемент. У випадку удачі копіюємо його в інше місце. Після видаляємо посилання командою rd:
rd C:\temp\copy4
Відновлення з використанням резервних копій
Існує багато програмних засобів для створення резервних копій даних. Одне з них – безкоштовна програма FreeFileSync. З її допомогою проводиться синхронізація папок з важливою інформацією. Можна настроїти роботу програми таким чином. Якщо в одній з папок якийсь файл поміняв дату і розмір або створений з нуля, то при запуску синхронізації він буде скопійований в іншу. В результаті вміст папок має бути ідентичним. Цей режим називається Дзеркало. У разі, якщо у вихідній папці документ видалили, то його можна легко знайти і відновити.
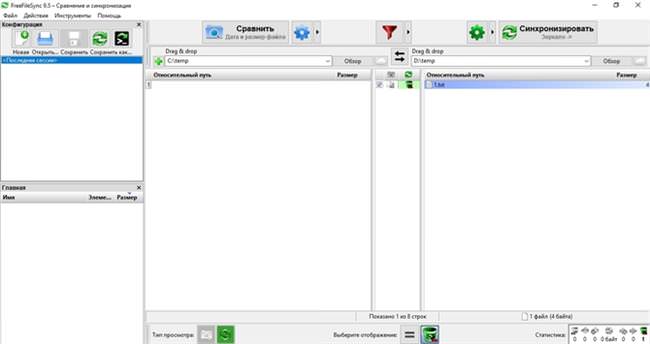
Зміна адреси електронної пошти облікового запису Microsoft
Для цього необхідно натиснути кнопку” Порівняти. У правій частині екрана з’явиться файл, який був вилучений раніше. Клацнувши по ньому правою кнопкою миші, запускаємо команду Копіювати в… і вибираємо місце зберігання.
Програма Recuva
Recuva відрізняється простотою і підходить для початківця користувача. Процес відновлення організований з допомогою майстра, завдяки якому ми знаємо користувачеві послідовність дій. Управління здійснюється за допомогою кнопок < Тому, Далі > і Скасування. Спочатку необхідно вибрати тип видалених документів – картинки, музика, відео або щось інше. Потім треба вказати місце, звідки вони були видалені – знімний носій, папка Мої документи, Корзина, диск:
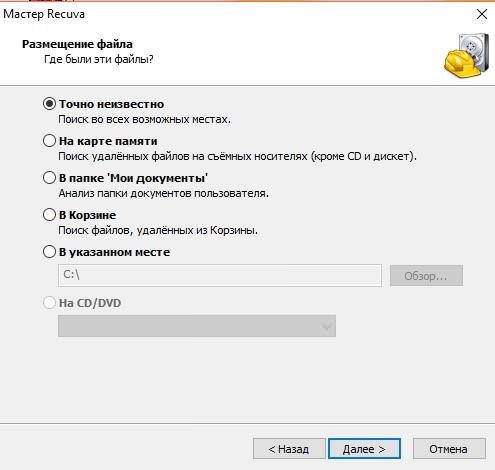
Після всіх уточнень запускаємо процес. Він проходить у три етапи:
- пошук видаленої інформації;
- аналіз пошкодження;
- аналіз вмісту.
В кінці видається список виду:
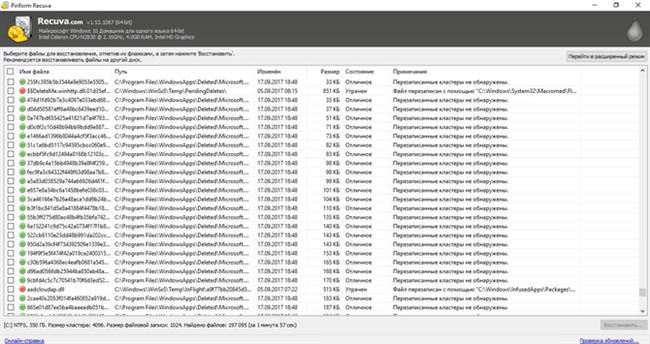
Тепер потрібно вибрати конкретний об’єкт, відзначивши його галочкою, і натиснути кнопку Відновити… . Recuva запросить місце для розміщення файлу і відновить його.
Програма Wise Data Recovery
Робота по відновленню даних починається з вибору диска. Натискаємо кнопку Пошук. Отримуємо список видалених об’єктів у вигляді таблиці:
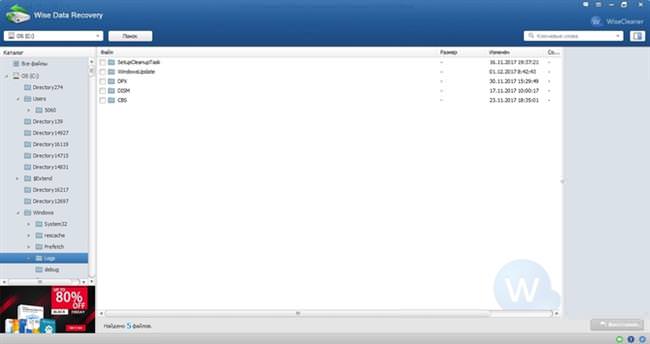
Якщо звузити ширину перших стовпців таблиці, то в правій частині екрану можна подивитися стан стертих документів – хороше, середнє або вони безповоротно загублені. Помічаємо галочкою конкретний файл, клацаємо Відновити. Вибираємо папку, якщо спробувати розмістити відновлений об’єкт на тому ж диску, програма видасть попередження про можливі проблеми.
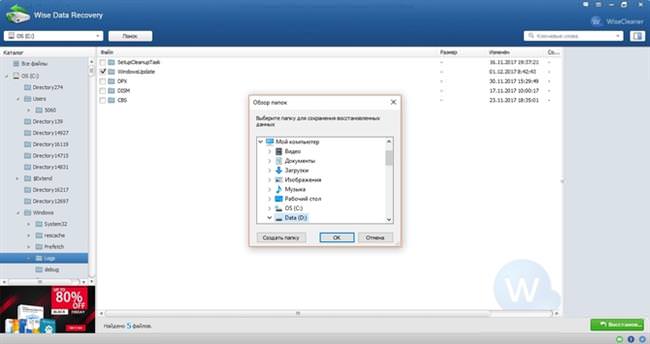
Програма Smart NTFS Recovery
Дана програма відновлює видалені файли на дисках з файловою системою NTFS. Після запуску треба вибрати диск (Select a drive) і вказати файл або маску для пошуку (File or mask to find). За замовчуванням встановлена маска *.* – усі файли. Можна вибрати документи Word (*.doc), графічні (*.jpg) і так далі.
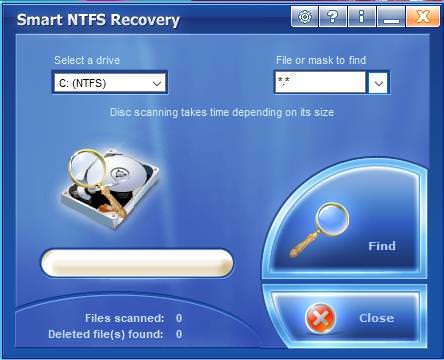
ТОП-6 онлайн сервісів для синтаксичного розбору пропозиції
Натискаємо кнопку Find (Знайти). Починається пошук видалених файлів. Цей процес може затягнутися надовго.
Після завершення пошуку можна переглянути список видалених раніше об’єктів:
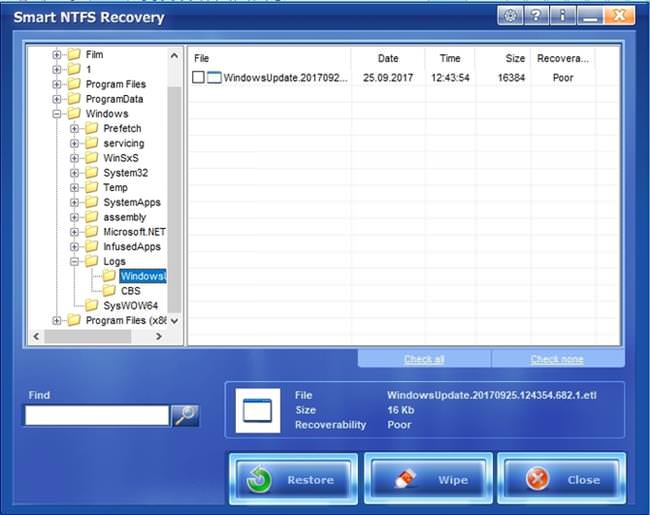
В останньому видимому стовпці вказана можливість для відновлення – хороша (Good) або гірше (Poor). Помічаємо галочкою конкретний файл і запускаємо відновлення (Restore). додаток попереджає, що об’єкт може бути сильно пошкоджений, приймаємо до відома (кнопка Продовжити (Continue)), і далі натискаємо Так (Yes). Відновлений об’єкт копіюється в спеціальну папку Restored Files на Робочому столі. Можлива поява повідомлень про брак пам’яті, в цьому випадку доведеться завершувати роботу програми через Диспетчер завдань.