Залишається годину до здачі або відправлення документа, над яким ви працювали не один день і ось, замість того, щоб зберегти всі зміни, ви забуваєте його зберегти, або програма закривається сама. Таке бувало з багатьма. Це всього лише один з багатьох сценаріїв, які трапляються навіть з дуже досвідченими користувачами ПК. На щастя, у Microsoft існує механізм відновлення документів, втрачених до їх збереження.

Як відновити документ ворд якщо не зберіг
Варіант 1. Автоматичне Відновлення Microsoft Word
Крок 1. Відкрийте новий документ word. Перейдіть в меню «Файл» на верхній панелі.
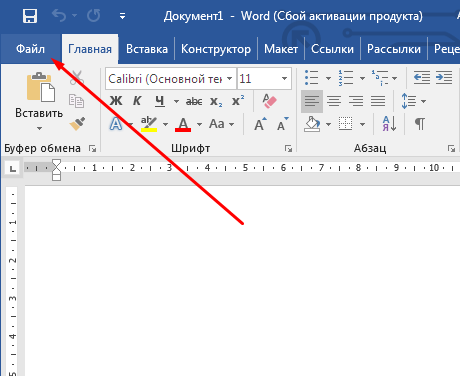
Відкриваємо порожній документ word і переходимо в меню «Файл»
Крок 2. Перед вами відкриється горизонтальне меню з усіма параметрами, які стосуються збереження, друку інших дій з документом. Перейдіть до інформації.
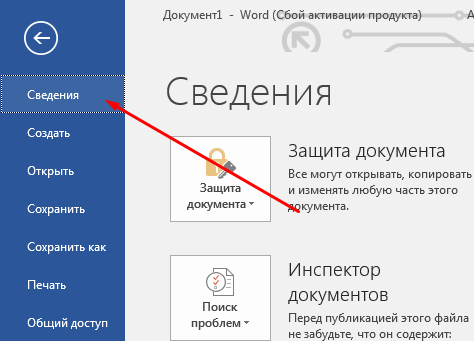
Переходимо до відомостей
Крок 3. Отже, у розділі «Відомості» ви побачите область управління документом.
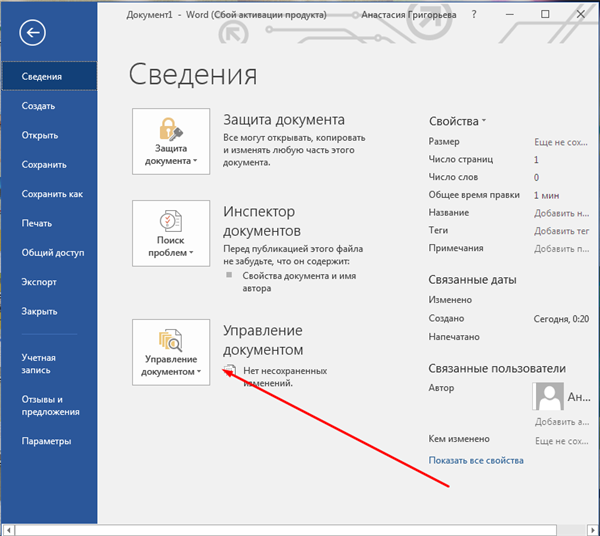
Натискаємо «Управління документом»
Натисніть на кнопку так, як це показано на скріншоті і в спливаючому меню виберіть потрібну опцію вам, в нашому випадку це відновлення.
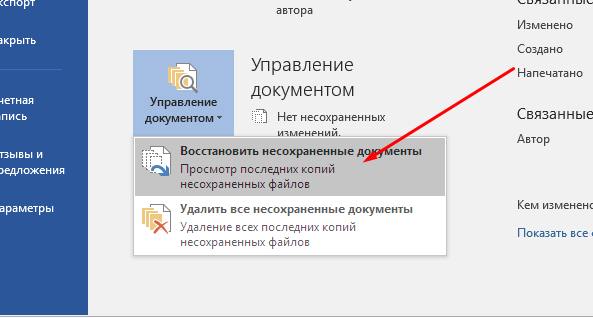
Натискаємо «Відновити незбережені документи»
Крок 4. На вашому екрані відкриється нове вікно з усіма файлами, які ви не встигли або не змогли зберегти вчасно. Виберіть необхідний документ і відкрийте його.
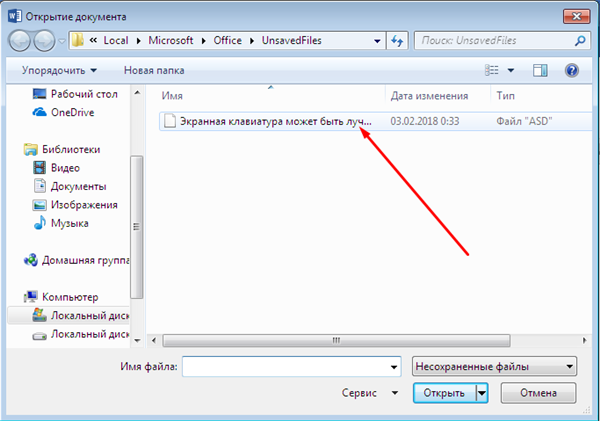
Вибираємо необхідний документ і відкриваємо його
Крок 5. Обраний вами файл відкриється в Word. Збережіть його.
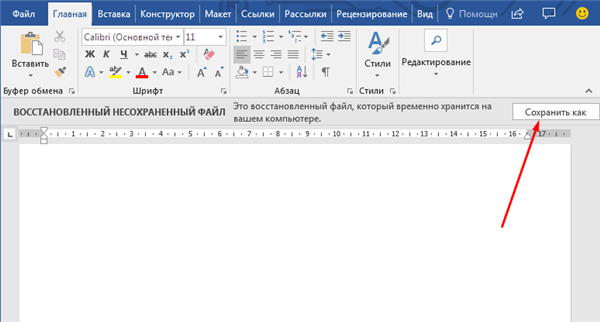
Зберігаємо файл
Примітка! У папці незбережені документами відображаються тільки ті, які були втрачені не пізніше 4 днів тому. Після закінчення цього терміну всі незбережені документи назавжди видаляти з вашого комп’ютера.
Де знаходяться незбережені документи
Функція AutoSave була представлена у версіях програмного забезпечення Office 2010 році. Якщо ви працюєте на більш старому комп’ютері зі старими версіями програмного забезпечення, на жорсткому диску Windows є місце, в якому зберігаються збережені файли Office протягом чотирьох днів. Ви не можете переміщати файли з цієї області, але ви можете відкрити і отримати до них доступ для подальшого збереження.
| Операційна система | Шлях (User Name – ім’я адміністратора вашого комп’ютера) |
|---|---|
| Windows 7, Vista | C:\Users\User_Name\AppData\ Local\Microsoft\Office\UnsavedFiles |
| Windows XP | C:\Documents_and_Settings\User_Name\Local_Settings\ApplicationData\ Microsoft\Office\UnsavedFiles |
Є спосіб простіше, введіть слово «Unsaved» в рядку пошуку меню «Пуск». Система знайде вам відповідну папку. Відкрийте її і перегляньте вміст.

Вводимо слово «Unsaved» в рядку пошуку меню «Пуск»
По суті саме сюди і направляє вас система, коли ви намагаєтеся відновити документ з допомогою автовідновлення Word. Знову ж таки ви побачите в папці все те, що було створено не більше 4 днів тому.
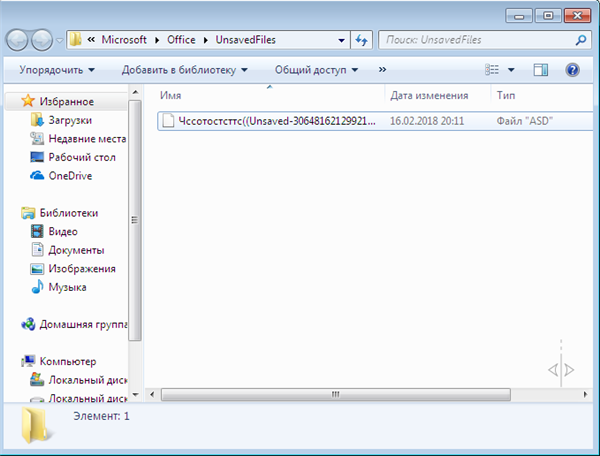
Незбережені документи
Як бачите, документи, які ви не встигли зберегти не видаляються з комп’ютера, вони не зникають в нікуди, а якийсь час зберігаються на комп’ютері. Ви також можете відкрити їх за допомогою стандартної програми «Блокнот», якщо Ворд не справляється зі своїм завданням. На жаль, в цьому випадку ви втратите графіку і форматування, зберігши тільки текст, але в багатьох випадках це вже велика справа.
Варіант 2. Відновлення втрачених документів Word за допомогою майстра відновлення даних EaseUS
Незалежно від того, яку версію Word ви використовуєте, дійсно складно виконати весь процес відновлення з допомогою перелічених вище посібників Microsoft Office. EaseUS дозволяє користувачам Word відновлювати видалені документи буквально за три кроки. Серед інших функцій, що виконують цією програмою наступні:
- відновлення Windows;
- пошук USB файлів;
- пошук втрачених документів Word і т. д.

Відновити документи можна за допомогою програми EaseUS
Все це може бути легко здійснено за допомогою цієї програми. З цим інструментом може впоратися навіть новачок. Він застосовний до Word 2013, 2001, 2007, 2003, 2002.
Примітка! Це платне програмне забезпечення. Однак ви можете завантажити і скористатися пробною версією. Вам не буде потрібно навіть реєстрація для пробного використання.
Крок 1. Скачайте, встановіть і запустіть програму, виберіть диск, на якому, імовірно, знаходилися незбережені документи, і натисніть на кнопку «Сканувати», щоб знайти всі документи Word.
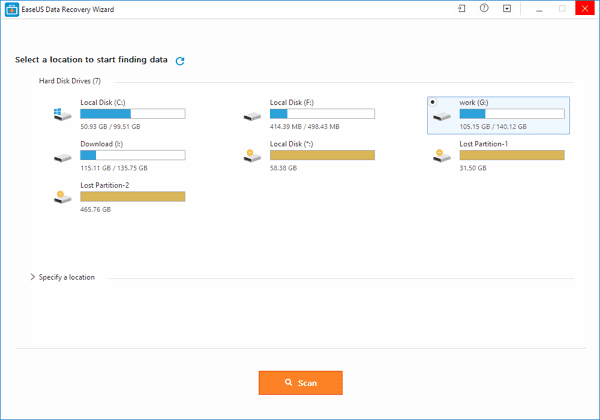
Вибираємо потрібний диск і натискаємо на кнопку «Сканувати»
Крок 2. В першу чергу почнеться загальне сканування. По його завершенні автоматично запуститься глибоке сканування, допомагає знайти більше число документів.
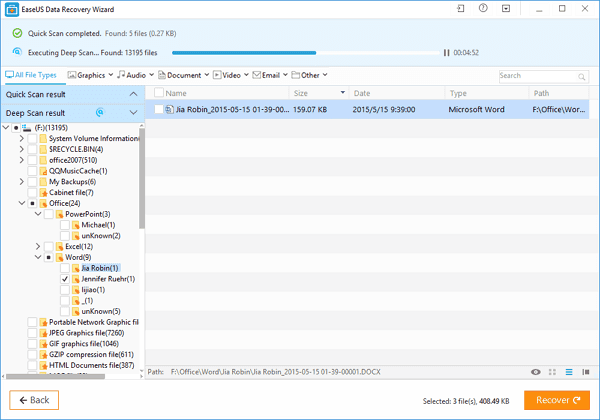
Шукаємо потрібний документ
Крок 3. Як тільки програма просканує ваш жорсткий диск, перегляньте всі відновлені документи Word і виберіть ті, які ви захочете зберегти. Після цього, натиснувши на кнопку «Відновити», поверніть їх назад.

Знаходимо потрібний документ і натискаємо «Відновити»
Програма для відновлення документів EaseUS набагато простіше в обігу, ніж будь-які інші програми цієї категорії. Вона, як випливає з назви, розроблене, щоб зробити життя людей легше.
На майбутнє
Звичайно, профілактика — це завжди кращий спосіб не втратити дані. Вона починається з ретельного і регулярного збереження. Не лінуйтеся і робіть це навіть тоді, коли відходите від комп’ютера, щоб, наприклад, зробити собі чай або каву або відповісти на дзвінок. Це може убезпечити вас від майбутніх втрат інформації. Хоча програмне забезпечення час від часу зберігає файли в системі AutoSave, вона не здатна збереже абсолютно все. Найчастіше на комп’ютерах стандартно встановлений інтервал 10 хвилин. Так що існує ризик втратити дані, які ви ввели за 10 хвилин до невдалого закриття документа.
Дізнайтесь з нашої статті — «Як відновити вордівському документ».
Якщо файл був готовий до автосохранению, і ви його закрили, ви втратите останні дев’ять хвилин роботи. Ви можете змінити цей параметр, щоб зберігати відбувалося частіше.
Крок 1. В старих версіях програмного забезпечення відкрийте розділ «Довідка» у меню «Файл». В цьому розділі виберіть «Параметри». В більш новому програмному забезпеченні відкрийте «Файл» > «Параметри».
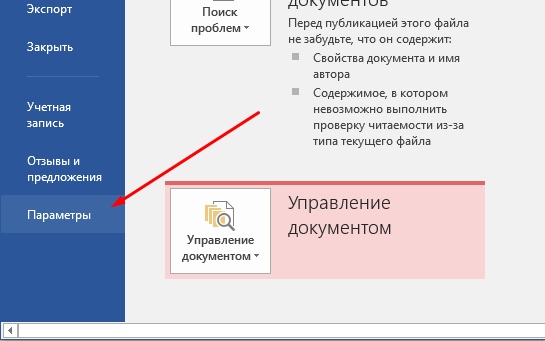
Відкриваємо «Файл» > «Параметри»
Крок 2. Перейдіть в налаштування збереження і змініть їх на свій розсуд. Не забудьте зберегти внесені вами зміни.
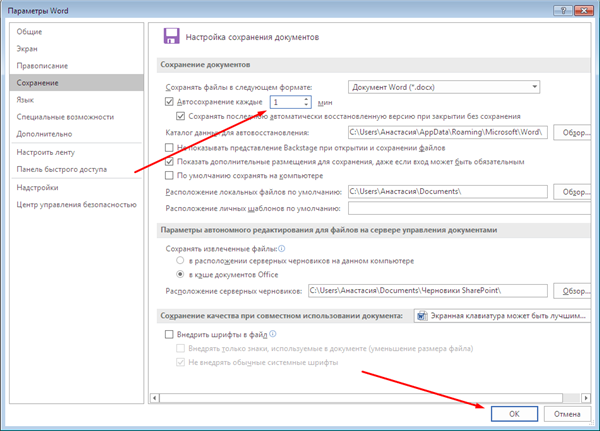
Змінюємо параметри
Цей режим запам’ятовує останню версію з автозбереженням, навіть якщо ви закриваєте весь файл перед збереженням. Ця функція присутня у всіх продуктах офісного пакету від компанії Microsoft.






