Якщо ви очистили корзину, а потім зрозуміли, що разом з іншими документами був видалений файл, який вам ще потрібен, ви зможете відновити файли до того, як комп’ютер остаточно видалено. Головна умова — діяти швидко. Нижче ви можете ознайомитися з основними способами відновлення файлів з покроковими інструкціями.
Зверніть увагу! Робите резервне копіювання всіх файлів свого комп’ютера, тоді відновлення видалених файлів з очищеної кошика не складе особливої праці. Проблемою для вас наступного разу! Хорошим варіантом є наявність другого диска для зберігання копій документів.

Як відновити дані видалені з корзини
Відео — відновлення видалених даних з кошика
Restoration
Один з найбільш зручних інструментів швидкого відновлення видалених файлів називається Restoration. Це автономна програма відновлення документів на базі Windows. Вона не вимагає установки, і тому ви можете завантажити його на флешку і тримати під рукою.
Крок 1. Скачайте безкоштовне програмне забезпечення для відновлення видалених файлів.
Відправте цю програму на диск, відмінний від того, на якому містилися видалені документи, щоб не втратити їх остаточно.
Примітка! Важливо розуміти як працює комп’ютерна пам’ять. Коли ви видаляєте документ, комп’ютер пере лише його ім’я, сам файл ще можна відновити. Та пам’ять, яку займав віддалений файл стає порожнім. Вона стає доступною для повторного запису, тобто нові файли згодом займуть його місце, і тоді відновлення буде неможливим.
Крок 2. У правій частині вікна виберіть диск, де знаходяться файли, які потрібно відновити. Якщо ви знаєте назву файлу або його частина, введіть його в поле «All or part of the file». Це поле можна залишити порожнім. Тепер натисніть на кнопку «Search Deleted Files».
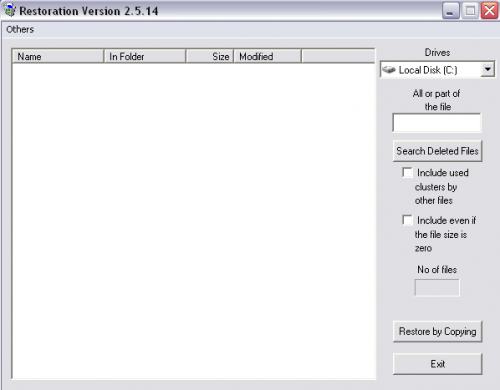
Вибираємо диск, де знаходяться файли, які потрібно відновити і вводимо ім’я файлу
Крок 3. Перегляньте список і знайдіть потрібний документ. Тут так само є можливість пошуку за частини імені файлу. Знайшовши, виділіть його та натисніть «Restore by Copying».
Крок 4. Збережіть його. Як тільки ви закінчите відновлення файлу, ви зможете його відкрити.
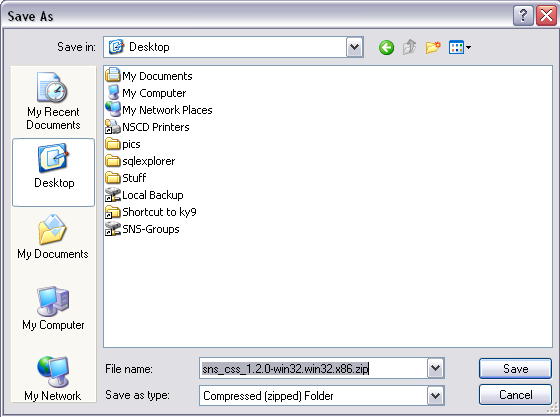
Зберігаємо файл
Альтернативний метод відновлення файлів, видалені з корзини
Якщо Restoration не може впорається з цим завданням, то наступний інструмент, на який слід звернути увагу, — Recuva. Як і Resoration, Recuva — безкоштовна утиліта, що дозволяє відновлювати файли після того, як ви очистили корзину.
Додаткові функції:
- Різні методи сканування, пошук за типом документа.
- Функція «глибокого сканування», яка використовується, коли стандартні перевірки не спрацьовують.
Крок 1. Скачайте Recuva на диск, відмінний від того, на якому містилися загублені файли. Знову ж таки, важливо не використовувати один і той же диск.
Крок 2. Запустіть програмне забезпечення та виберіть тип відновлення файлу. Виберіть формат. Якщо ви не впевнені, тоді просто виберіть «Всі файли».
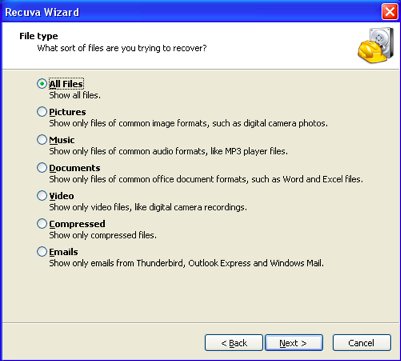
Запускаємо програмне забезпечення та вибираємо тип відновлення файлу
Крок 3. Налаштуйте параметри пошуку файлів. Виберіть «In the Recycle Bin».
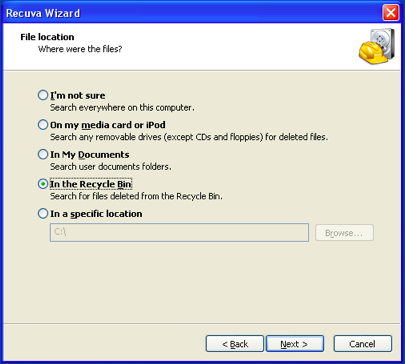
Вибираємо «In the Recycle Bin»
Крок 4. Запустіть сканування.
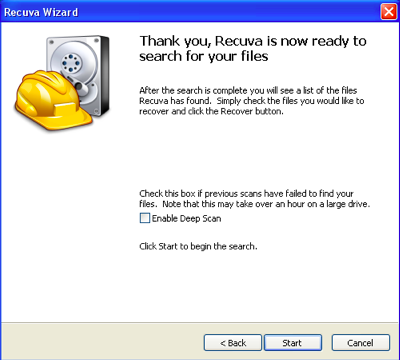
Запускаємо сканування
Тепер можна приступати до пошуку файлу. Натисніть на кнопку «Start». Також ви можете включити глибоке сканування, поставивши галочку у «Enable Deep Scan», якщо у Recuva виникли проблеми з пошуком файлу.
Крок 5. Виберіть файл, який ви хочете відновити.
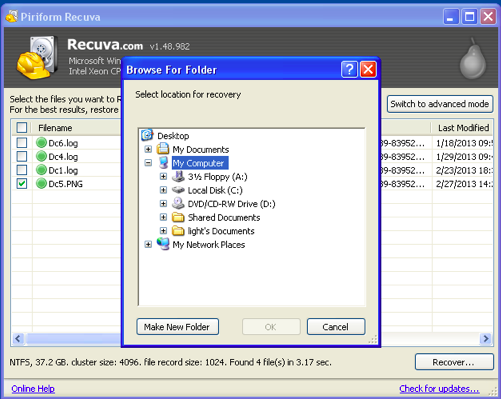
Вибираємо файл, який хочемо відновити
Після сканування ви можете вибрати необхідний вам файл. Натисніть на кнопку «Recover…». Виберіть місце, куди слід зберегти документ.
Коли ви видаляєте файл, Windows відзначає це місце знову доступним для запису. Тому завжди є можливість, що Windows вже перезаписала віддалений файл чимось іншим. Якщо це так, то Restoration або Recuva не зможуть відновити ваш файл, оскільки він буде пошкоджений самою системою. Таким чином, чим швидше ви візьметеся за відновлення, тим більше шансів на успіх.
Відео — Як відновити вилучені файли з кошика
Інші способи відновлення
Recuva і Restoration не єдині засоби, що дозволяють вирішити вашу проблему. Існує безліч інших варіантів.
Короткий огляд деяких популярних програм
| Програма | Огляд |
|---|---|
| Disk Drill for Windows | Зручне програмне забезпечення для відновлення документів на Windows. Воно включає в себе дві додаткові функції: відновлення окремих розділів і захист, які відрізняють його від більшості подібних програм |
| TunesBro DiskGeeker | Програма здатна сканувати і витягати видалені документи з фізичних драйверів за допомогою інтелектуальних алгоритмів відновлення. TunesBro DiskGeeker це перевірене рішення для відновлення документів з ноутбуків, ПК і комп’ютерів Mac. Ви можете використовувати її для відновлення документів, мультимедіа, фото та ін. |
| Data Recovery | Це ПО витягує втрачені відео, фото, музику, електронну пошту та інші файли з жорсткого диска вашого ПК, з USB-накопичувачів, зовнішніх дисків та інших пристроїв зберігання даних.
Воно надає масу можливостей для відновлення і різних типів пошуку, тому ви можете оптимізувати процес і отримати результати в найкоротший термін. Також у програмі доступний попередній перегляд всіх файлів, виявлених нею. Якщо ви дотримувалися всіх рекомендацій, то в кінці дня ви можете відновити видалені файли без будь-яких проблем. Не забувайте регулярно створювати резервні копії вашого комп’ютера |
Якщо ви дотримувалися всіх рекомендацій, то в кінці дня ви зможете відновити видалені файли без будь-яких проблем. Не забувайте регулярно створювати резервні копії вашого комп’ютера.






