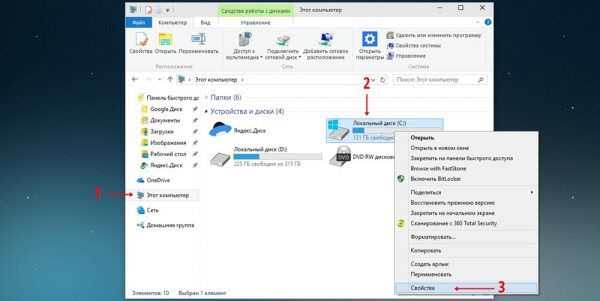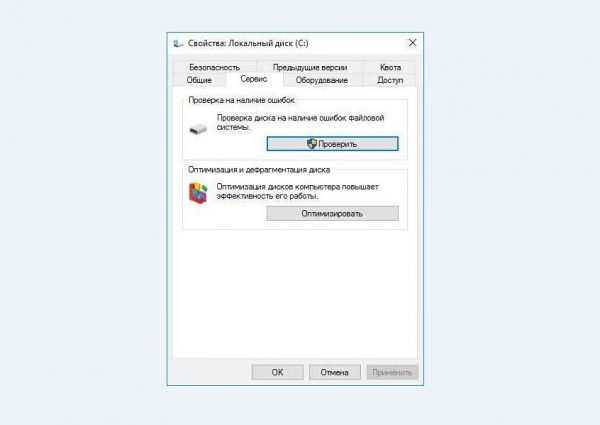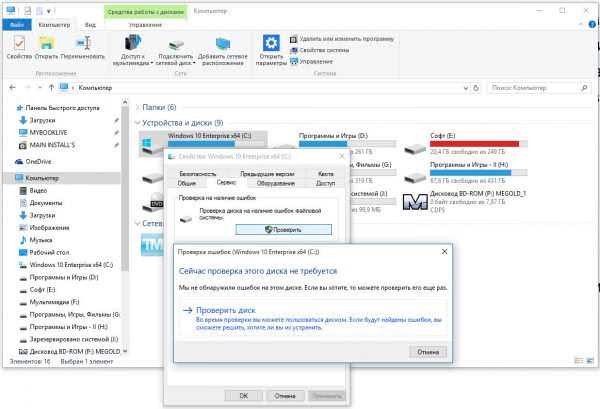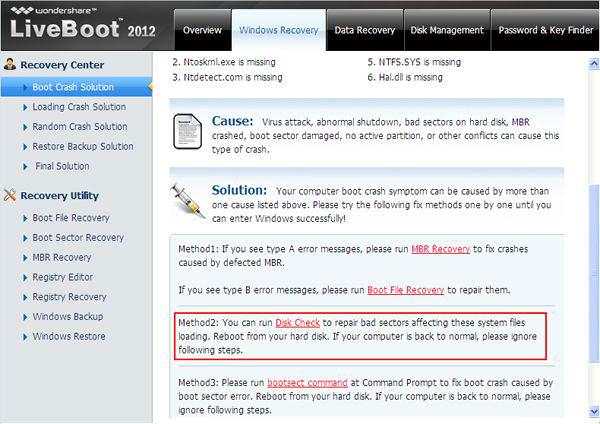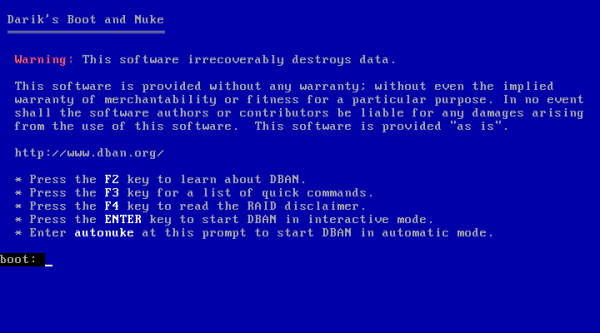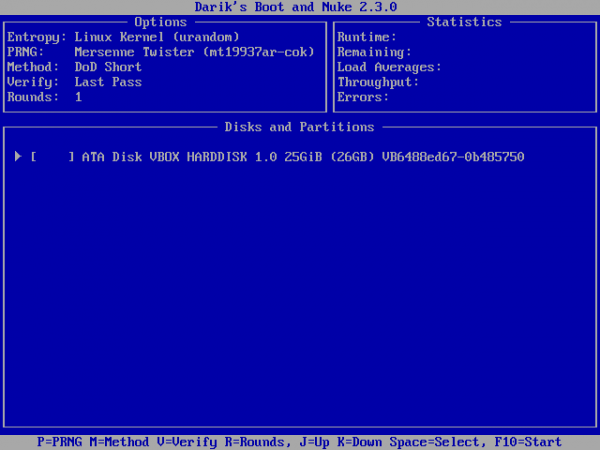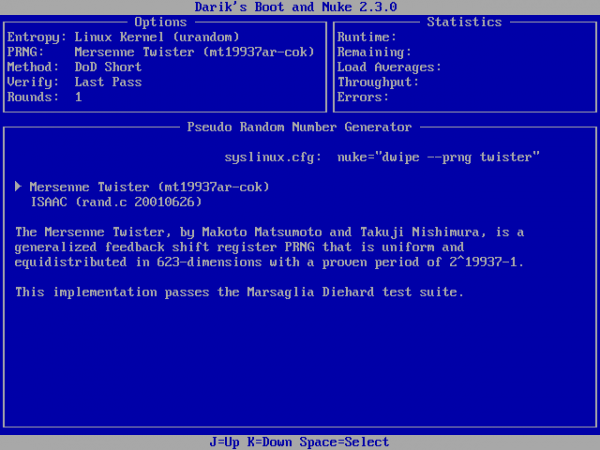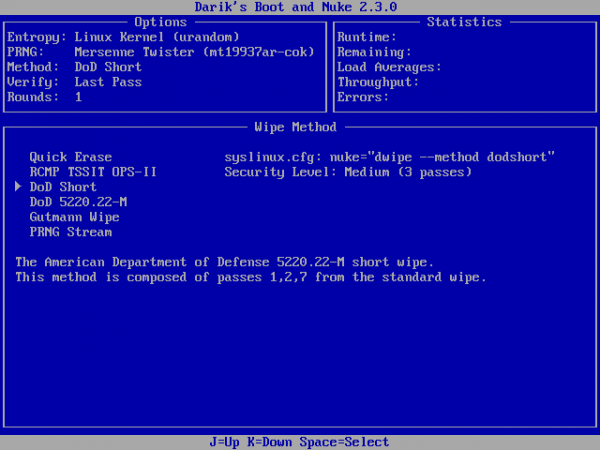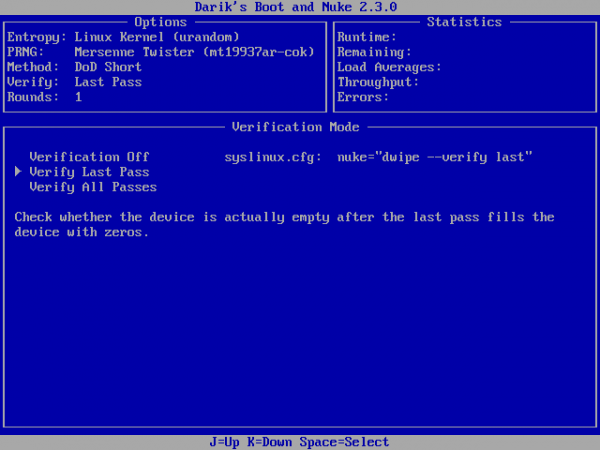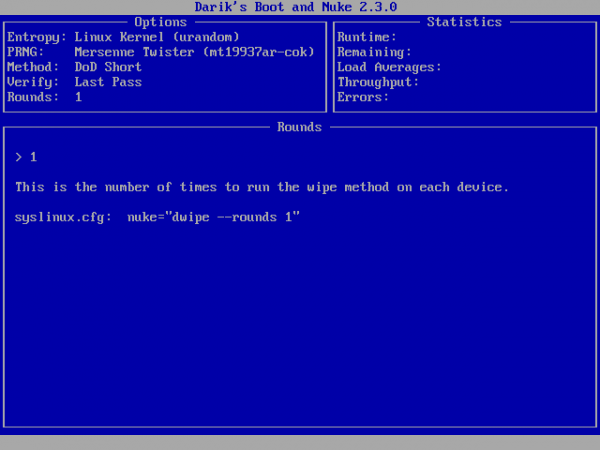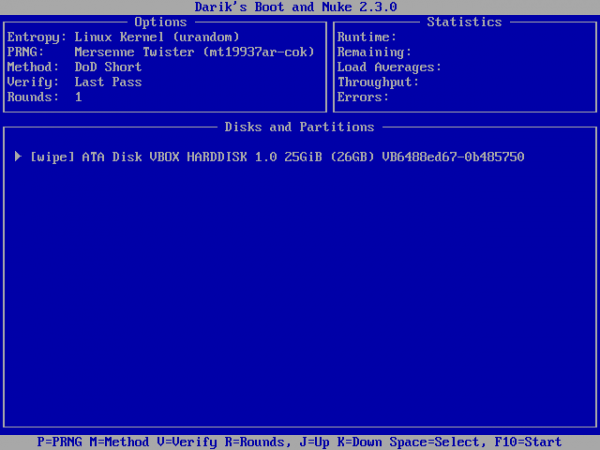Жорсткий диск містить мільйони секторів. Як тільки який-небудь з них пошкоджується, дані можна прочитати або записати. Існують два види пошкоджень: фізичний і логічний. Якщо це перший варіант, тоді диск не відновити і потрібно купувати новий. В іншому випадку пошкоджені сектори можна виправити двома способами.

Як відновити биті сектора на жорсткому диску
Биті ділянки можуть спровокувати втрату важливої інформації. Таким чином, переконайтеся, що ви виконали резервне копіювання даних, записаних у пошкодженому секторі, перш ніж робити кроки по його відновленню, і запобігли подальшу запис.
Дізнайтеся з нової статті — «Діагностика жорсткого диска: як зробити тестування».
Спосіб 1. Ремонт пошкоджених секторів з допомогою вбудованого в Windows інструменту
- перейдіть до «мій комп’ютер» і виберіть диск, який ви хочете відремонтувати. Якщо ви не знаєте, який з них пошкоджений, тоді виправте всі по черзі;

Вибираємо жорсткий диск для ремонту
- клацніть правою кнопкою миші на диску і виберіть «Властивості». Потім перейдіть на вкладку «Сервіс»;

У вкладці «Сервіс» натискаємо «Перевірити»
- під перевіркою помилок натисніть «Перевірити»;

Натискаємо «Перевірити диск»
- відзначте «Перевірити диск». Запуститься автоматичне сканування.
Даний інструмент одночасно аналізує і відновлює пошкоджені сектори. Коли процес закінчиться, несправні ділянки будуть відновлені. До речі, якщо ви в той же час хочете виправити помилки файлової системи, тоді оберіть цю опцію. Може виникнути ситуація, коли програма нагадає вам, що диск не може бути відновлений, тому що він вже використовується. Зазвичай це диск C:, де встановлена ваша операційна система. В наступний раз при запуску комп’ютера ви можете відремонтувати його автоматично.
Спосіб 2. Виправлення пошкоджених секторів за допомогою програмного забезпечення

Ремонт за допомогою сторонніх програм
У більшості випадків погані ділянки можна відновити за допомогою вищенаведеного методу. Проте, буває таке, що вони з’являються знову, особливо при наступній спробі запуску системи, і вам знову доведеться братися за старе. Якщо ви зіткнулися з цим, тоді зверніться за допомогою професійного програмного забезпечення, призначеного для відновлення пошкоджених секторів. Такі утиліти вирішують проблему за один раз. Непоганим вибором є Wondershare Liveboot 2012.
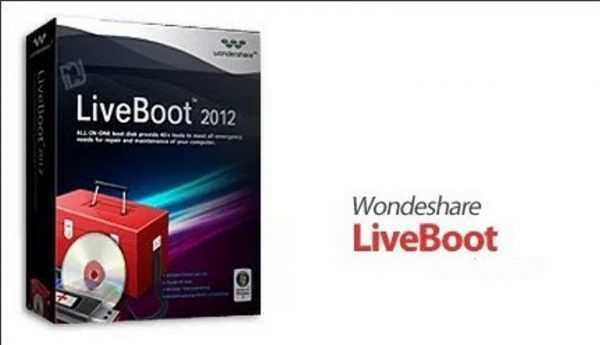
Програма Wondershare Liveboot
З допомогою завантажувального компакт-диска або флешки можна виправити пошкоджені сектори одним клацанням миші. Це вірний вибір, якщо пристрій має проблеми з запуском:
- завантажте комп’ютер з допомогою підключеного до нього LiveBoot CD/USB;
- після входу в систему програма запуститься автоматично. Виберіть пункт «Відновлення Windows» і натисніть «Boot Crash solution»;
- в розділі «Рішення» знайдіть «Метод 2», який дозволить запустити перевірку диска і відновити пошкоджені сектори.

В розділі «Рішення» знаходимо «Метод 2»
Після завершення перевірки і ремонту перезавантажте комп’ютер. Тепер вам не доведеться знову виправляти биті ділянки.
Крім того, Wondershare LiveBoot 2012 також здатна завантажити зламаний або серйозно пошкоджений комп’ютер, коли спостерігається чорний або синій екран, гальмування системи і т. д.
Як відновити дані з зовнішнього жорсткого диска
Якщо ви не можете виправити пошкоджені області, і не робили резервне копіювання даних, але при цьому хочете відновити їх з зовнішнього накопичувача, тоді спробуйте скористатися вищезгаданою програмою. Цей інструмент поверне дані, записані в битих секторах:
Крок 1. Для запуску «Відновлення розділу» відкрийте Wondershare та оберіть тип файлу.
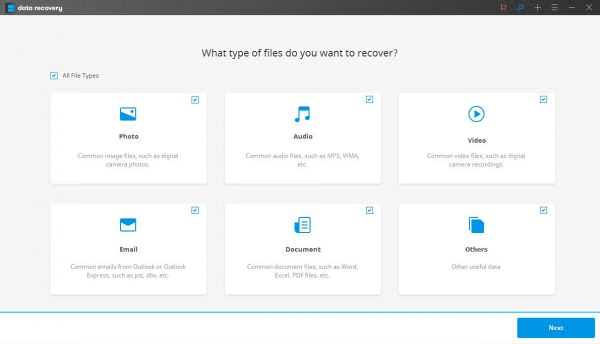
Для запуску вибираємо тип файлу
Крок 2. Знайдіть розділ з втраченими даними.
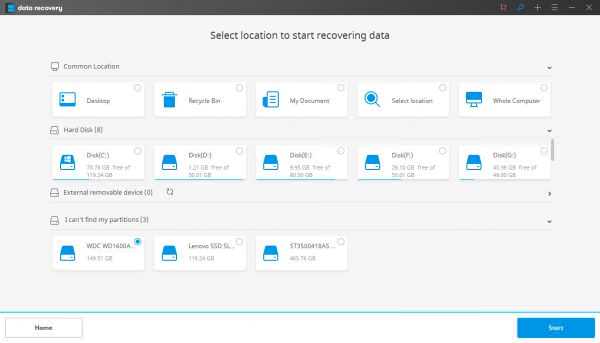
Вибираємо розділ з втраченими даними
Крок 3. Потім будуть виявлені і перераховані всі розділи жорсткого диска. Ви можете вибрати той, який збираєтеся відновити. Для сканування втрачених даних натисніть «Почати».
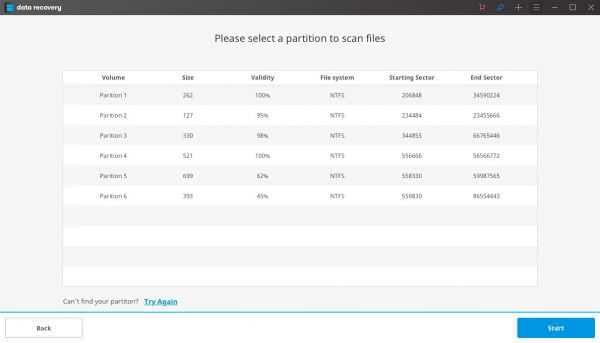
Для сканування втрачених даних натискаємо «Почати»
Крок 4. Після сканування у вікні з’являться всі відновлювані файли. Вам просто необхідно вибрати і натиснути «Відновити», щоб зберегти їх на своєму комп’ютері.
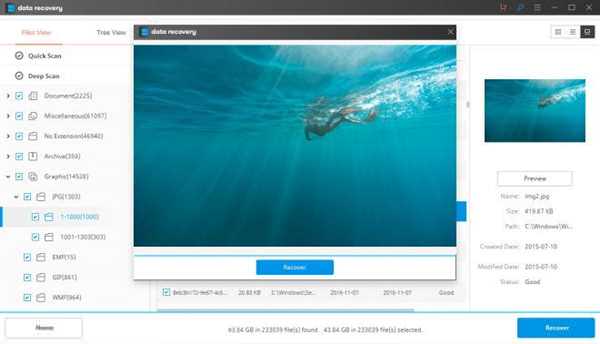
Вибираємо потрібні файли і натискаємо «Відновити»
Як використовувати програму DBAN для очищення жорсткого диска
Зверніть увагу, що для управління DBAN і продовження процесу очищення диска ви можете використовувати тільки клавіатуру:
- завантажте DBAN ISO;
- створити завантажувальну флешку або диск за допомогою програми Ultra ISO або Rufus, а потім увімкніть на комп’ютері BIOS;
- різні пристрої мають відмінні один від одного варіанти доступу до меню вибору завантаження. Наприклад, для HP це F9, а для Dell — F12;
- потім виберіть завантажувальний USB-накопичувач. Так ви запустите програму;
- на першому екрані DBAN відображаються всі доступні параметри, які ви можете використовувати для знищення даних.

Екран програми з доступними параметрами
Важливо! Рекомендуємо уважно прочитати весь текст, оскільки ви можете стерти інші диски, підключені до системи.
Натискання клавіші F2 покаже інформацію про DBAN, а F3 — список доступних команд.
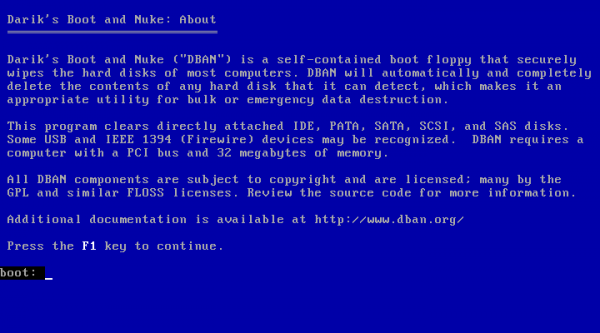
Доступна інформація після натискання клавіші F2

Доступна інформація після натискання клавіші F3
Зверніть увагу! Запуск команди призведе до знищення даних на всіх підключених дисків одночасно. І ви не зможете їх повернути.
Тому, якщо ви намагаєтеся очистити внутрішній диск, переконайтеся, що видалили підключений сховище. При відновленні зовнішнього накопичувача проігноруйте цей параметр, інакше він також знищить дані на вашому внутрішньому диску.
Крім того, програма має опцію autonuke, яка використовує стандарт DOD. Введіть autonuke в командний рядок і натисніть Enter. Потім почнеться процес очищення жорсткого диска без будь-якого підтвердження.
Як використовувати інтерактивний режим утиліти DBAN для лагодження жорсткого диска
- Щоб запустити DBAN в інтерактивному режимі, натисніть Enter. З його допомогою ви можете вибрати потрібний диск, стандарт знищення даних і т. д.

Натискаємо Enter і вибираємо потрібний диск
- У нижній частині екрана з’являються елементи управління, які використовуються в інтерактивному режимі. Щоб вибрати «Pseudo Random Number Generator» (PRNG) натисніть Р.

Вибираємо «Pseudo Random Number Generator» (PRNG)
- Як випливає з назви, PRNG використовується для генерації послідовності випадкових чисел під час стирання диска. Використовуйте стрілки «Вгору» і «Вниз», щоб вибрати опцію, щоб вибрати її — «Пробіл».
- Для початку очищення натисніть М.
- У більшості випадків спрацьовує DoD Short. Ви повинні вибрати інший параметр, якщо перший не працює. Використовуйте стрілки і пробіл.

Вибираємо параметр «DoD Short»
- Після натискання кнопки V ви можете налаштувати час і частоту виконання перевірки диска програмою DBAN.

Для перевірки вибираємо «Verify Last Pass»
- Для вибору кількості раундів очищення натисніть R. Як правило, достатньо одного разу. Введіть потрібний номер телефону і натисніть Enter. Потім ви повернетеся на головний екран інтерактивного режиму.

Головний екран інтерактивного режиму
- Виберіть бажаний диск з допомогою стрілок і кнопки «Пробіл». Тепер натисніть F10, щоб запустити очищення.

Вибираємо диск для запуску очищення
- Для завершення процесу потрібно кілька годин. Після цього ви можете перевстановити Windows, якщо це внутрішній жорсткий диск.
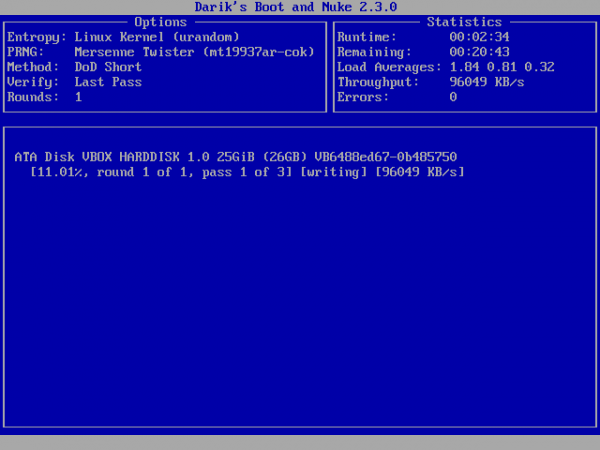
Процес очищення жорсткого диска
Читайте покрокову інструкцію в новій статті — «Як вилікувати жорсткий диск від битих секторів».