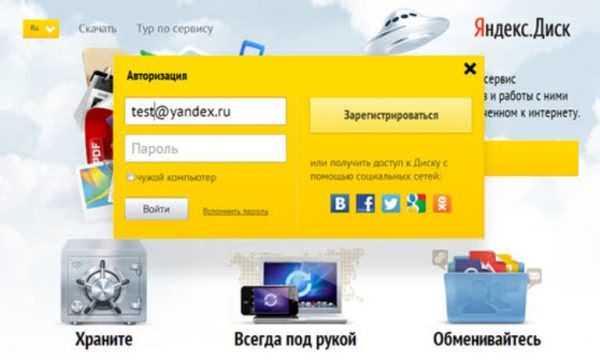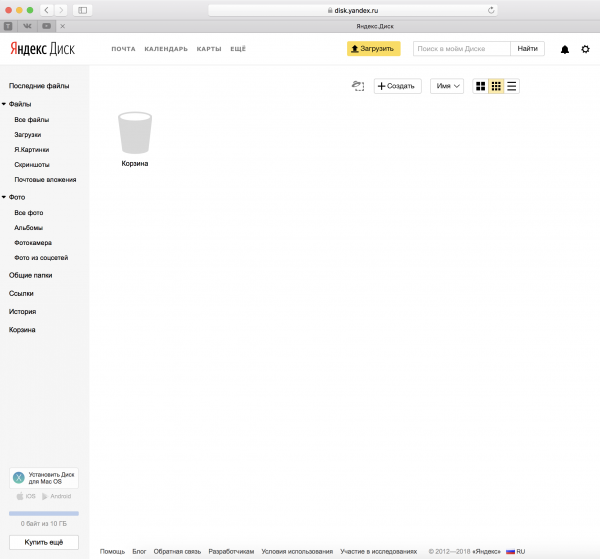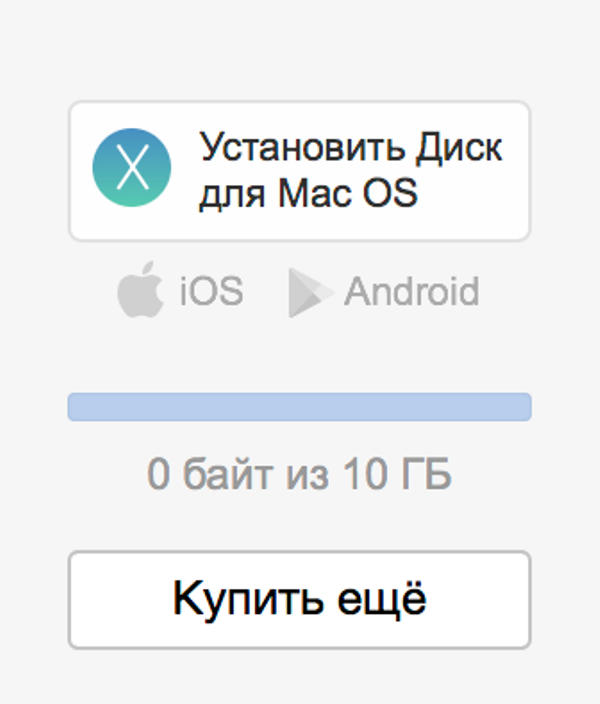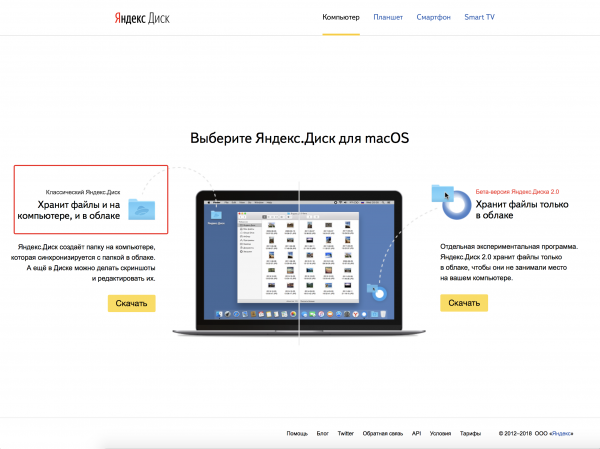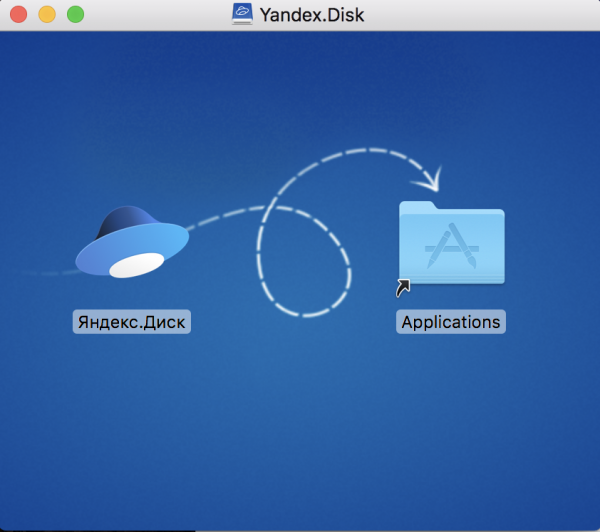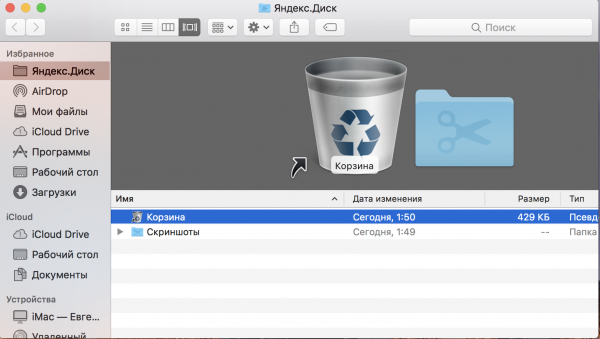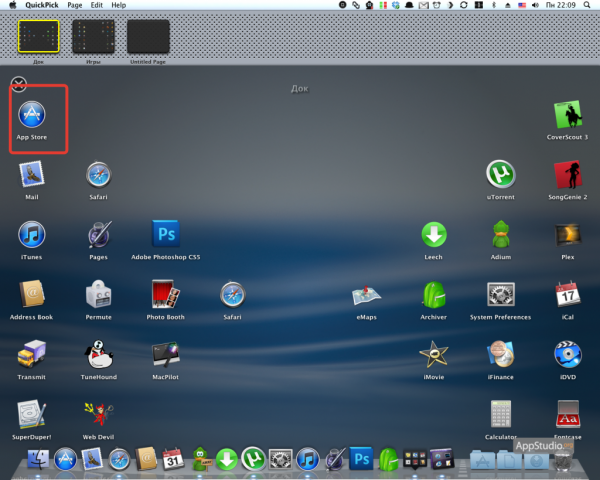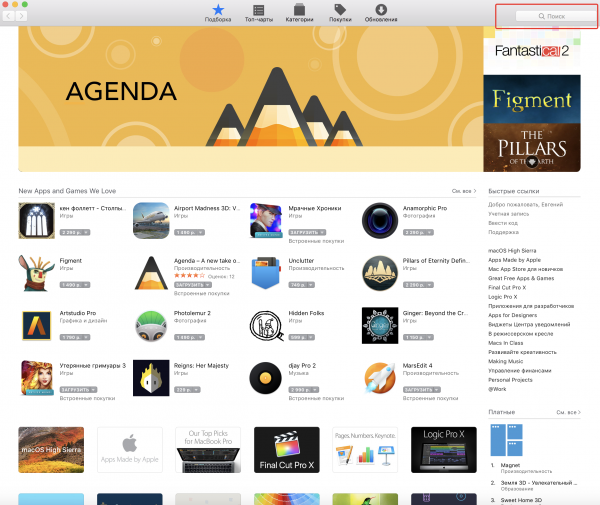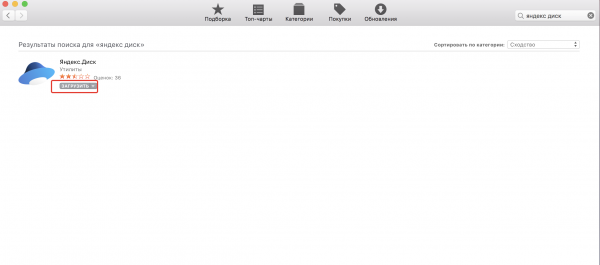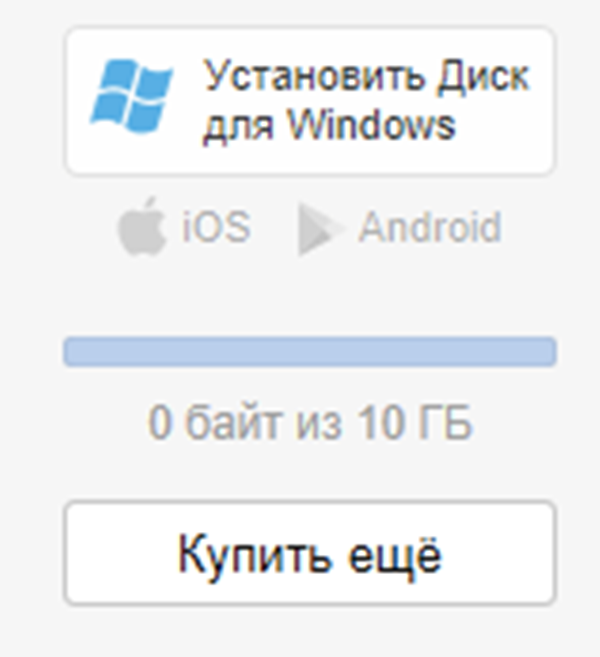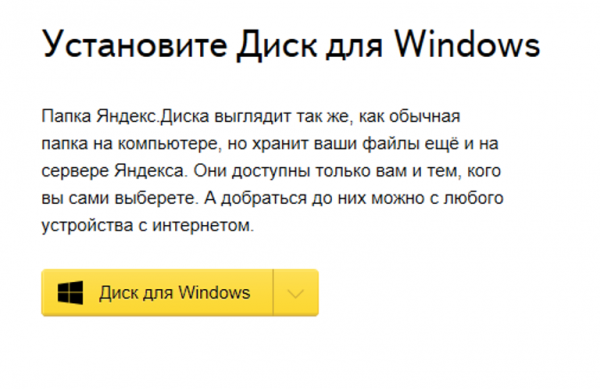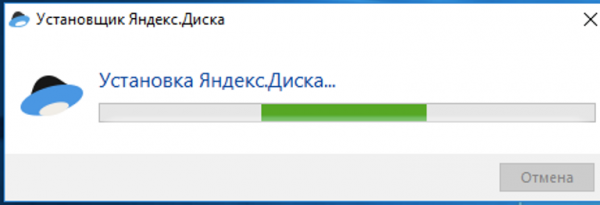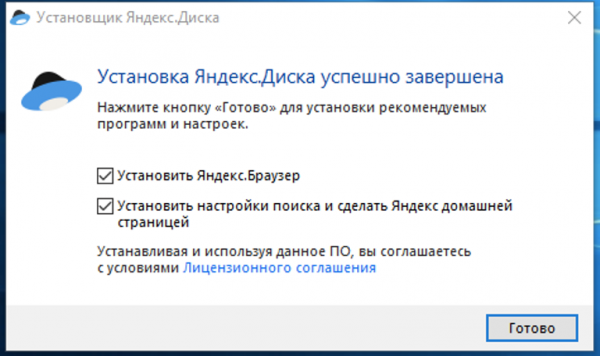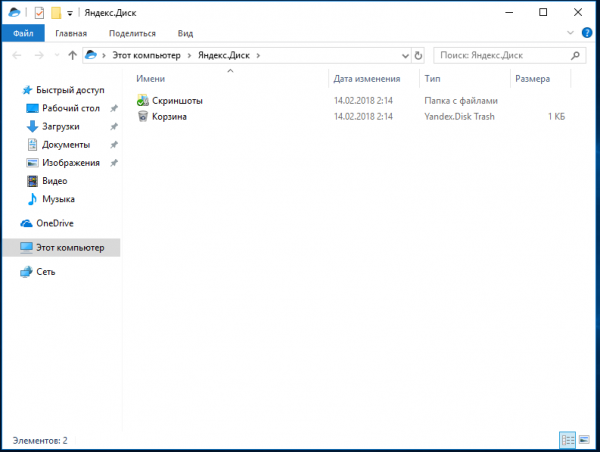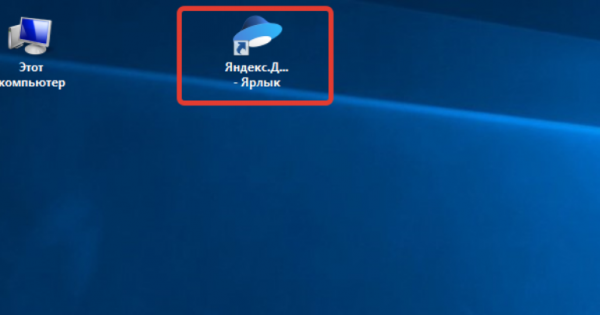Яндекс.Диск — популярний хмарне сховище від російського провайдера. Як можна скористатися сервісом з різних пристроїв — в цій статті.

Як відкрити яндекс диск
Веб-інтерфейс
Цей спосіб відрізняється універсальністю. Ви можете отримати доступ до своїх файлів з будь-якого пристрою та будь-якого місця — лише б був доступ до інтернету та браузер для відкриття самого інтерфейсу. Отже, щоб скористатися цим способом:
- Відкрийте веб-браузер і введіть в адресному рядку: disk.yandex.ru. У вікні, натисніть на кнопку «Увійти», розташовану в правому верхньому куті сайту.
- Відкриється інтерфейс входу. Введіть свої дані, якщо у вас вже є обліковий запис Яндекса, або ж зареєструйте новий обліковий запис, для цього натисніть кнопку «Реєстрація».

Вводимо свої дані або натискаємо на кнопку «Реєстрація»
- Щоб скористатися сервісом, необов’язково мати спеціально створений аккаунт Яндекса. Можна скористатися акаунтами інших служб: можна увійти через ВКонтакте, Однокласники, Twitter, mail.ru, Google+ і Facebook. Щоб скористатися цією можливістю, просто виберіть значок необхідної служби в нижній частині вікна входу.

Входимо з допомогою соцмереж
- У разі, якщо введені вами дані вірні, то перед вами відкриється інтерфейс сховища, в якому ви зможете працювати з вашими файлами.

Інтерфейс сховища Яндекс.Диска
Додаток для macOS
У разі, якщо ви власник комп’ютера Mac ви можете скористатися офіційним клієнтом хмарного сервісу. Цей спосіб трохи зручніше попереднього, так як папка Яндекс.Диска інтегрується в Finder і ви можете працювати зі своїми файлами так, як ніби вони знаходяться на вашому комп’ютері.
Щоб скачати клієнт:
- Відкрийте веб-інтерфейс, як це було описано в пункті 1.
- У лівому нижньому кутку слід знайти кнопку «Встановити Диск для macOS». Натисніть її.

Натискаємо кнопку «Встановити Диск для macOS»
- У наступному вікні виберіть варіант програми і натисніть кнопку «Завантажити». Рекомендується вибирати «класичне» додаток: в бета-версіях ймовірність виникнення помилок істотно вище.

Вибираємо класичний варіант і натискаємо кнопку «Завантажити»
- Відкрийте завантажений файл.
- Встановіть клієнт, просто перетягнувши значок Диска в папку з додатками. Встановлений додаток з’явиться в Launchpad.

Перетягуємо значок Яндекс.Диска в папку «Applications»
- Відкрийте встановлене додаток. Ви побачите перед собою інтерфейс входу в клієнт, але опції входу через соціальні мережі там немає. Однак, якщо ви вже увійшли в службу через веб-інтерфейс, то вам автоматично видається логін Яндекса. Щоб дізнатися його, увійдіть у веб-інтерфейс (див. 1 спосіб) і натисніть на своє ім’я в правому верхньому куті. У випадаючому меню виберіть пункт «Паспорт». Логін, який ви там побачите, слід ввести у відповідне поле у вікні входу додатки. Паролем ж буде пароль від тієї соціальної мережі, через яку проводився вхід в веб-інтерфейс.
- Після входу перед вами відкриється папка Яндекс.Диска, створена на вашому комп’ютері. Доступ до неї ви зможете отримати з лівої частини вікна Finder, там створюється посилання на неї.

Посилання на Яндекс.Диск знаходимо в лівій частині вікна Finder
Примітка! Встановити клієнт для macOS можна і за допомогою магазину додатків Mac App Store.
- Для цього знайдіть на панелі Dock значок App Store і відкрийте його.

На панелі Dock знаходимо значок «App Store» і відкриваємо його
- У рядку пошуку, розташованої в правому верхньому куті вікна відкрився, введіть Яндекс.Диск і натисніть «Enter».

У пошуку вводимо Яндекс.Диск і натискаємо «Enter»
- Натисніть кнопку «Завантажити» поруч з знайденим додатком. Дочекайтеся закінчення установки. Подальший шлях був описаний трохи вище — з магазину додатків клієнт так само потрапляє в Launchpad.

Натискаємо кнопку «Завантажити»
Додаток для Windows
Якщо ви володієте комп’ютером з Windows, то ви можете скористатися офіційним клієнтом для цієї операційної системи.
- Увійдіть у веб-інтерфейс. В лівому нижньому куті сторінки знайдіть кнопку «Встановити Диск для Windows».

Натискаємо «Встановити Диск для Windows»
- Щоб скачати клієнт, на наступній сторінці натисніть кнопку «Диск для Windows».

Натискаємо кнопку «Диск для Windows»
- Коли файл завантажується на ваш комп’ютер, запустіть його. Запуститься установка клієнта. Очікуйте її закінчення. Пам’ятайте: переривання установки може спричинити наслідки, аж до відмови системи.

Запускаємо інсталятор Яндекс.Диска
- Після закінчення установки виберіть додаткові параметри та натисніть кнопку «Готово».

Вибираємо додаткові опції і натискаємо кнопку «Готово»
- Перед вами відкриється папка Яндекс.Диска, в якій ви зможете проводити будь-які операції з файлами.

Папка Яндекс.Диска
- Також ярлик на цю папку з’явиться на робочому столі.

Ярлик Яндекс.Дисків на робочому столі Windows
Примітка! В описаному вище випадку введення пароля не потрібен, так як додаток було завантажено зі сторінки веб-інтерфейсу диска, куди вже був здійснений вхід. У випадку, якщо додаток було завантажено з іншого джерела, знадобиться введення логіна і пароля. Опис цього процесу ви зможете знайти Способу 2.
Готово! Ви успішно увійшли в Яндекс.Диск. Можете починати роботу з файлами.