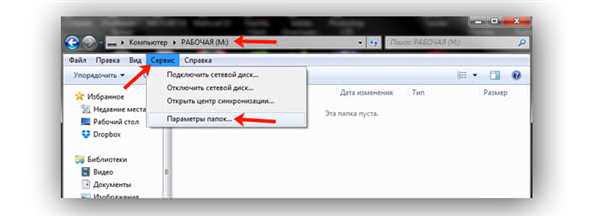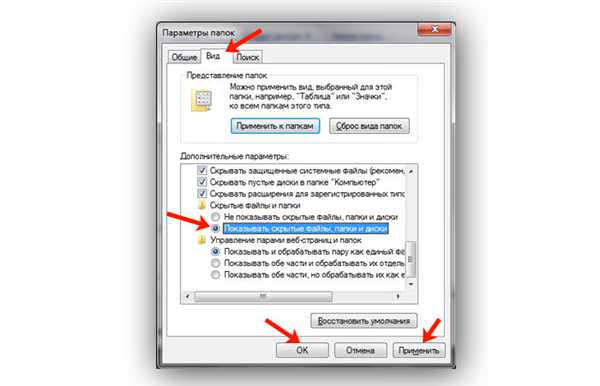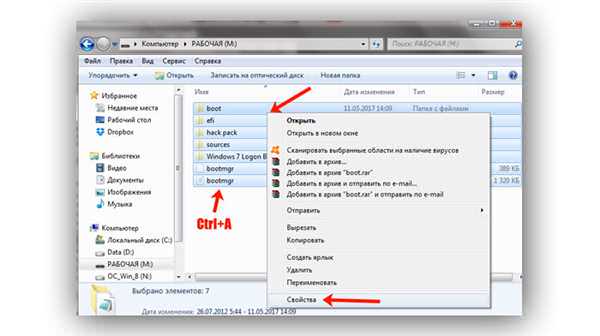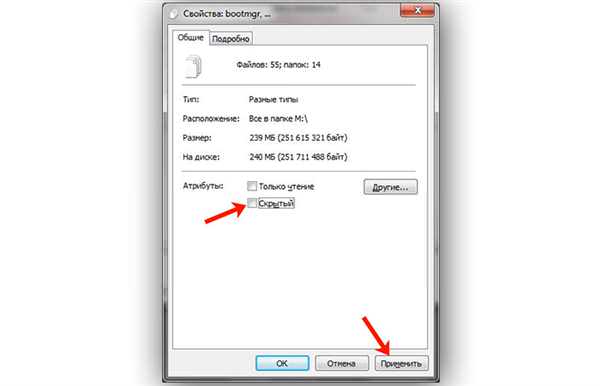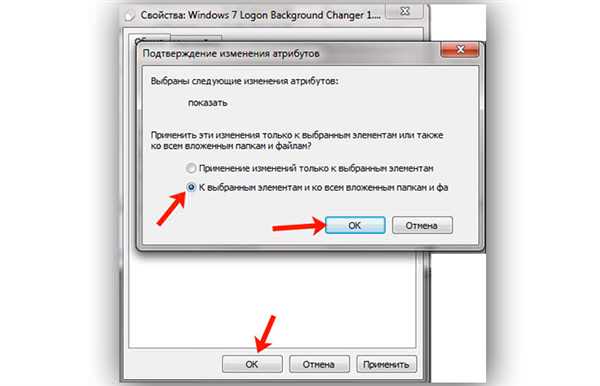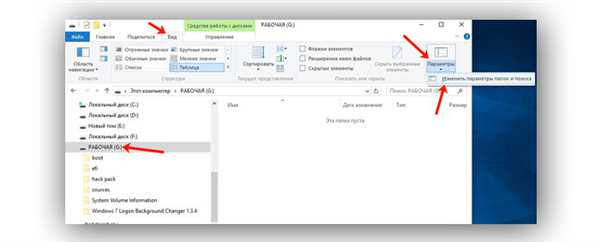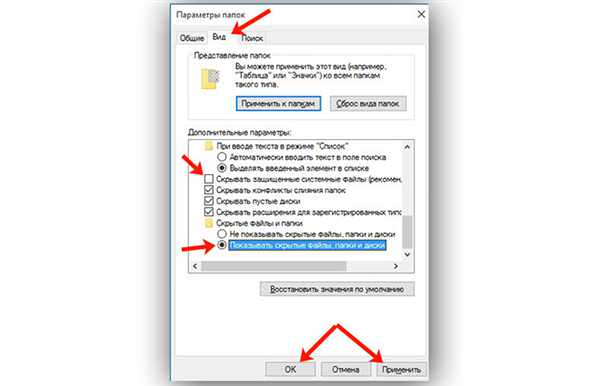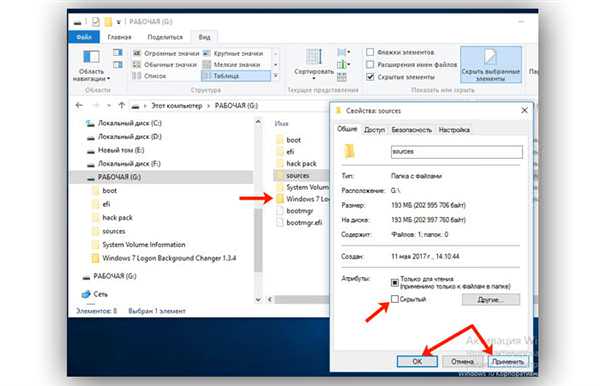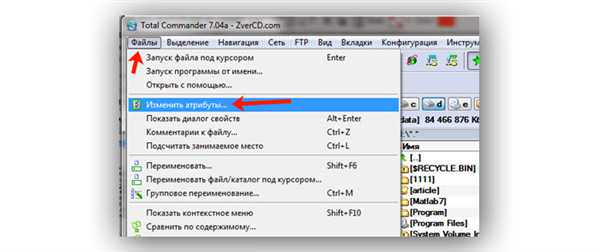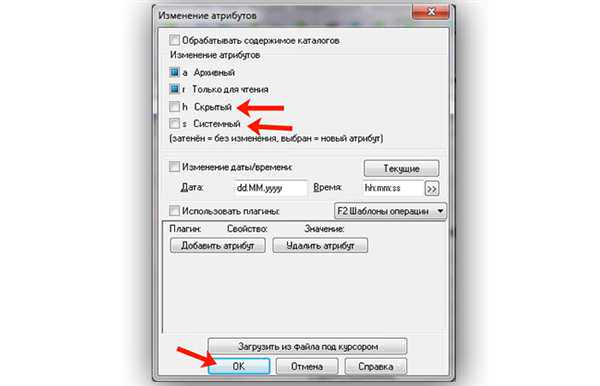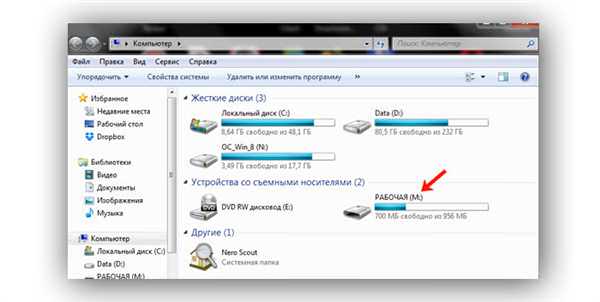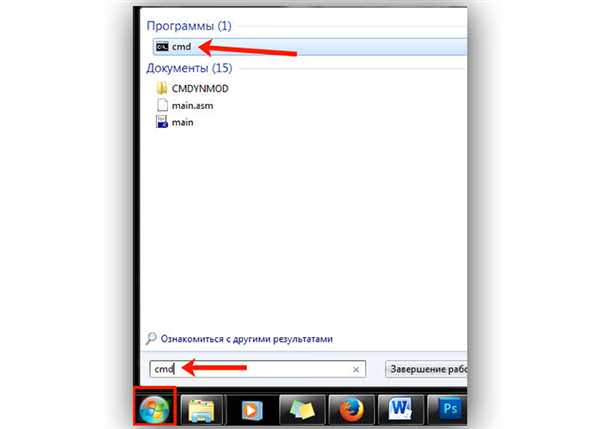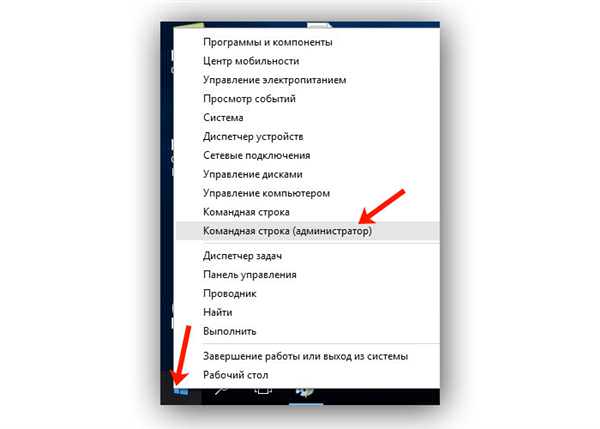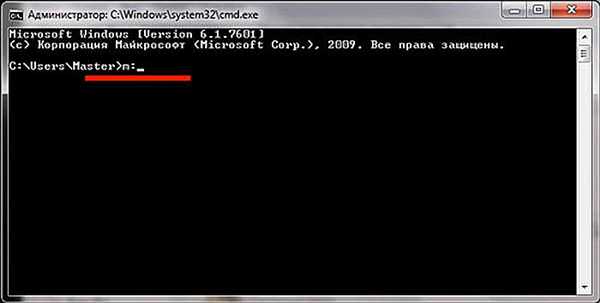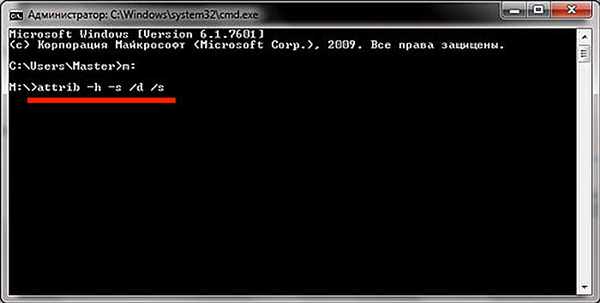Якщо користувач коли-небудь користувався usb-накопичувачем не тільки на своєму комп’ютері, то він стикався з тим, що її треба було очищати від шкідливого ПО. Це могло статися де завгодно і при включенні стануть з’являтися повідомлення про те, що флешка заражена. Проте буває так, що навіть після їх видалення знайти файли не виходить. Цілком можливо, що вірус

просто приховав документи або це зробив хтось із знайомих людей.

Як відкрити приховані файли на флешці
Допомогу «Провідника» для власників Windows 7
Найпростіший та найшвидший спосіб – скористатися «Провідником» від Віндовс.
- Відкрийте «Мій комп’ютер» через меню «Пуск», вставте флешку в порт і двічі клікніть на неї. У верхньому меню є розділ «Сервіс», натиснувши на який потрібно вибрати зі списку «Параметри папок».

В розділі «Сервіс» вибираємо «Параметри папок»
- З’явиться вікно, де так само у верхньому меню потрібно відшукати «Вид». У цій вкладці є два тематичні блоки, нам знадобиться «Додаткові параметри». Там потрібно відшукати графу «Показувати приховані файли» і біля неї відзначити галочку. Потім користувачеві потрібно зберегти зміни, натиснувши «Ок».

Вибираємо «Вид», активуємо «Показувати приховані файли», натискаємо «Застосувати» і «Ок»
- Після цих дій перед юзером відкриється список файлів, але особливість їх у тому, що працювати з ними не вдасться. Виділіть всі папки мишкою і натисніть ПКМ (праву кнопку миші). У списку, потрібно клацнути «Властивості».

Виділяємо всі папки мишкою, натискаємо ПКМ і вибираємо «Властивості»
- Користувач відразу побачить вкладку «Загальні», там йому потрібен блок «Атрибути», де буде стояти прапорець біля показника «Прихований». Її потрібно прибрати і зберегти зміни.

У вкладці «Загальні» прибираємо прапорець біля показника «Прихований»
- Система видасть підтвердження зміни атрибутів. Необхідно поставити галочку біля другого варіанту, погоджуючись на зміну всіх виділених папок. Натисніть кнопку «Ок», після чого знову «Ок», але вже в колишньому вікні «Властивості».

Ставимо галочку «До вибраних елементів..» і натискаємо «ОК»
Після цих простих дій всі приховані файли знову будуть видимими.
Дії через «Провідник» для користувачів Windows 10
Дії для користувачів Віндовс 10 виглядають інакше:
- Вставте флешку в порт, зайдіть в «мій комп’ютер» і у верхньому меню відшукайте розділ «Вид». У правому верхньому куті знайдіть «Параметри», де з’явиться кнопка «Змінити параметри».

У меню «Вид» вибираємо «Параметри» і натискаємо «Змінити параметри»
- Тут знову потрібно перейти в «Додаткові параметри». Це можна зробити, клацнувши в самому верху вікна, що з’явилося на розділ «Вид». Біля пункту «Показувати приховані файли» потрібно поставити прапорець і натиснути «Ок».

Вибираємо «Вид» біля пункту «Показувати приховані файли» ставимо прапорець і натискаємо «Ок»
- З’явилися документи необхідно виділити по одному, натиснути на «Властивості» і прибрати прапорець біля показника «Прихований». Зберігайте так кожен файл, тим самим роблячи потрібні файли видимими.

Документи необхідно виділити по одному, натискаємо на «Властивості» і прибираємо прапорець біля показника «Прихований»
Після закінчення цих дій важливо знову зайти в розділ «Параметри папок», в додаткових параметрах поставити галочку вже навпроти «Не показувати приховані файли».
Застосування «Total Commander»
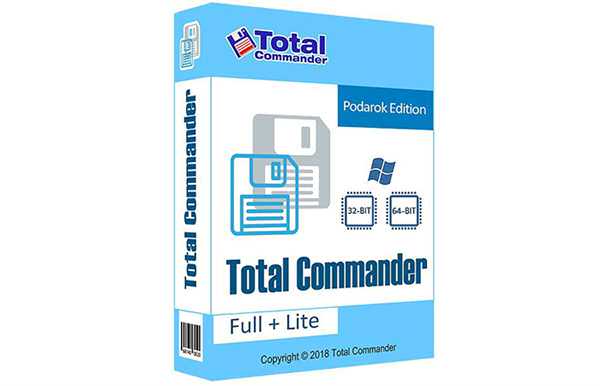
Програма Total Commander
Застосування вищеописаного методу найбільш актуально, але якщо у користувача коштує ця програма, то його застосування також буде корисним.
- Відкрийте вікно і натисніть з лівої сторони букву, що відповідає даному накопичувачу. Тепер потрібно у верхньому меню знайти розділ «Конфігурація», після чого натиснути «Налаштування» у вікні списку.

У розділі «Конфігурація» натискаємо «Настройка»
- Тут знадобиться розділ «Вміст панелей», який користувач знайде в лівому стовпці. У вкладці «Відображення файлів, потрібно поставити галочку навпроти першого пункту. Якщо цей параметр розділений на 2 пункти, то потрібно поставити прапорці біля «приховані», а також біля «Показувати системні». Потім користувачеві потрібно зберегти зміни.

В розділі «Вміст панелей», у вкладці «Відображення файлів, потрібно поставити галочку навпроти першого пункту і біля «приховані» і «Показувати системні»
- Тепер необхідно зробити видимими з’явилися документи. Виділіть їх мишей, кликніть в самому верху на «Файл» і виберіть пункт «Змінити атрибути».

Вибираємо «Файл» і переходимо в пункт «Змінити атрибути»
- Біля показників «Прихований», «Системний» будуть стояти маркери, які потрібно прибрати, і натиснути «Ентер».

Прибираємо галочки біля показників «Прихований» і «Системний»
Примітка! Перевагою даного методу є те, що він дозволяє побачити приховані документи, так і системні.
Відновлення через командний рядок
Актуальний і цей метод відновлення.
- Вставте флешку в порт, перейдіть до «Мій комп’ютер», зверніть увагу на блок «Пристрої зі знімними носіями». Там можна побачити букву, що відповідає Вашому накопичувача.

Дивимося букву свого накопичувача USB
- Потім відкрийте меню «Пуск», в рядку для пошуку напишіть «cmd». Система видасть підказку, потрібно натиснути на інформацію, що з’явилася у вікні програми. Це актуально для користувачів Віндовс 7.

Відкриваємо меню «Пуск», в рядку для пошуку пишемо «cmd»
- Користувачі Віндовс 10 можуть натиснути «Пуск» ПКМ (правою кнопкою миші), після чого знайти в списку «Командний рядок» і натиснути на неї.

Натискаємо на кнопку «Пуск» правою кнопкою миші і вибираємо «Командний рядок»
- У діалоговому чорному вікні пропишіть «m:» (без лапок) та натисніть «Ентер» (чи іншу літеру, яка відповідає назві накопичувача).

Прописуємо відповідну букву назви накопичувача
- Наступний етап – введення «attrib –h –s /d /s» (без лапок), після чого користувачу потрібно знову натиснути «Ентер».

Вводимо команду і тиснемо Enter
Тепер всі файли і папки знову стануть видимими.