Командний рядок Windows застосовується для вводу команд в стилі старої операційної системи MS-DOS. Іноді це зручніше використання графічного інтерфейсу. Для системних адміністраторів, які працюють з Linux або FreeBSD, подібні методи роботи цілком звичні. По своїй суті командний рядок – це звичайне додаток Windows, що емулює DOS.
Запуск командного рядка
У Windows XP її можна запустити наступним чином. Клацаємо кнопку «Пуск», далі вибираємо розділ «Всі програми», потім «Стандартні», додаток «Командний рядок»:

Альтернативний спосіб – кнопка «Пуск», розділ «Виконати», запускаємо програму cmd.exe. Або натиснути Win+R і також запустити cmd.exe. У Windows 7 можна використовувати ці способи, але слід пам’ятати, що розділ «Виконати» може бути приховано за замовчуванням.
У Windows 8 також можливе використання різних способів запуску:
- У рядку пошуку набираємо фразу «Командний рядок», з’являється однойменне стандартний додаток.
- Натискаємо Win+R, набираємо cmd.exe.
- Клацаємо правою кнопкою миші по лівій нижній частині екрана, з’являється спеціальне меню.
Всі ці способи працюють і в Windows 10. Ось як виглядає запуск командного рядка через Win+R:
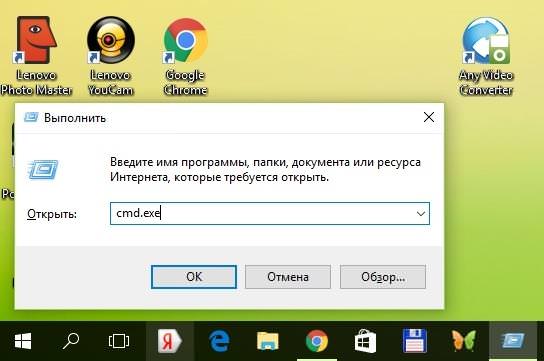
Буває, що виконання команд вимагає наявності прав адміністратора. В цьому випадку краще запустити спеціальне меню клацанням правої кнопки миші по лівій нижній частині екрана (або натисканням Win+X):
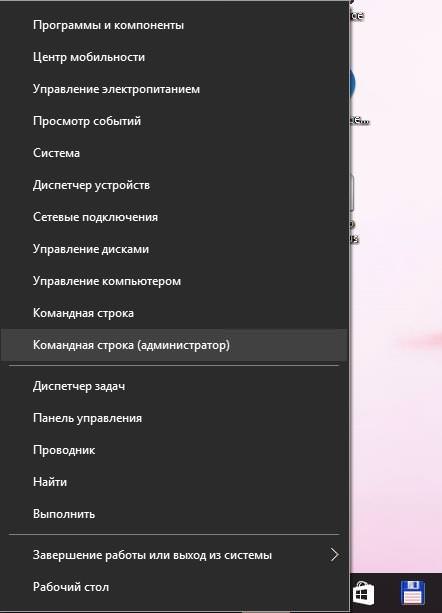
Незалежно від способу запуску на екрані з’явиться картинка приблизно такого вигляду:
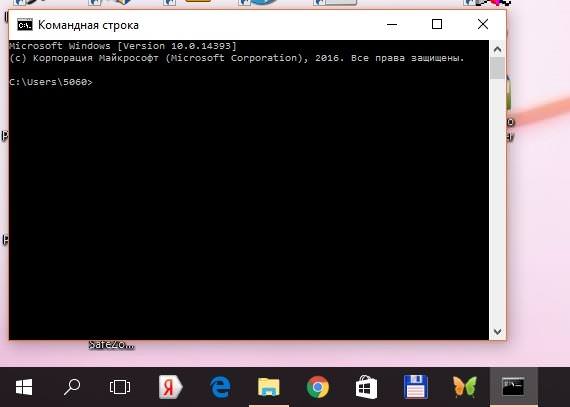
Основні команди
- Dir – перегляд вмісту каталогу. Формат команди: dir [drive:][каталоги][filename] [параметр]
Якщо запустити команду без параметрів, відображається вміст поточної папки. В імені файлу можна застосовувати шаблон з символами ? і *. Символ ? замінює одну букву або цифру в назві, * – кілька. Деякі часто вживані параметри:
Як користуватися програмою AirPlay на Windows
/A – виведення файлів з певними атрибутами;
/P – після заповнення екрана інформацією робиться пауза;
/O – сортування інформації.
В якості прикладу висновок інформації про диск C: dir C:\
А ось як можна подивитися, що зберігається в temp: dir C:\temp
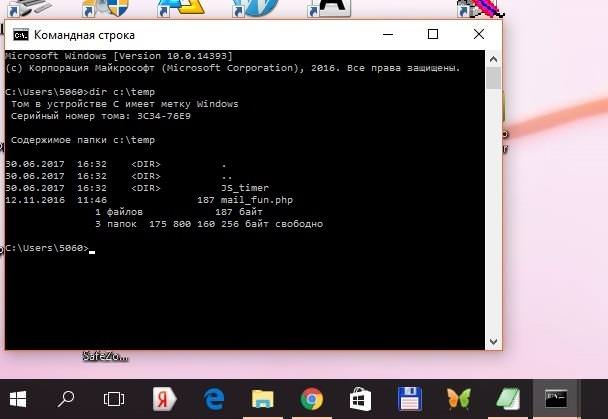
- Chdir (скорочений варіант cd) – зміна поточного каталогу. Загальний вигляд: chdir [/D] [drive:] [каталоги]
Параметр /D вказують, якщо потрібно змінити поточні диск та каталог.
Приміром, щоб зробити папку docum на диску C поточним, потрібно набрати: chdir C:\ docum
А ось як можна перейти в кореневий каталог: chdir \
- Mkdir (або md) – створення нової папки. Загальний вигляд: mkdir [drive:] папка
Приклад: mkdir C:\newcat
- Rmdir (або rd) – видалення папки.
Загальний вигляд: Rmdir [ключі] [drive:] папки
Ключ /S дозволяє видаляти весь вміст папки.
- Cls просто очищає екран.
- Edit – запуск текстового редактора, застосовується в Windows XP і більш старих версіях. Ця програма дозволяє редагувати текстові документи, використовуючи досить великий набір інструментів – копіювання+вставка, пошук, заміна.
- Del (аналог — erase) служить для видалення. Формат: delete [ключі] [drive:][каталоги] ім’я_файлу
В якості імені можна використовувати шаблон з символами ? і *. В якості ключів, наприклад, можна застосовувати /P (підтвердження видалення кожного файлу) і /Q (скасування запиту на підтвердження).
- Rename (або ren) перейменовує. Застосовується в загальному вигляді: rename [drive:][каталоги] имя_файла_1 имя_файла_2
Приклад: rename primer.txt primer2.txt
- Move (переміщення файлів і папок. Формат для переміщення файлів: move [/Y | /-Y] [drive:][ каталоги] имя_файла_1[,…] новое_место

Параметр /Y дозволяє замінювати вже існуючі файли без підтвердження.
/-Y – включає обов’язкове підтвердження перезапису.
Формат для переміщення папок аналогічний. Приклад: Move c:\temp\cat1 c:\temp\cat2
- Copy застосовується для копіювання. Загальний вигляд: copy [параметр] имя_файла_1 [+имя_файла_2 [+…]] результирующие_файлы
Підключення монітора до ноутбука
Деякі параметри: /Y замінює вже існуючі файли без підтвердження;
/-Y – включає обов’язкове підтвердження перезапису;
/V перевіряє правильність копіювання.
З допомогою copy можна створювати невеликі файли. Запускаємо команду copy con f.txt (копіювання консолі f.txt), набираємо текст, натискаємо Ctrl+Z і Enter.
- Xcopy – більш просунутий варіант попередньої команди, вона дозволяє копіювати файли і папки з збереженням структури. Загальний вигляд: xcopy исходные_файлы [результирующие_файлы] [ключі]
Деякі ключі: /S – копіювання тільки пустих папок;
/E – копіювання вмісту, в тому числі і порожніх папок;
/H – копіювання прихованих і системних файлів.
Інші команди
- Chkdsk – перевіряє диски на наявність помилок. Загальний вигляд: chkdsk [drive:[[каталоги] ім’я файлу]] [ключі]

Якщо вказати ключ /F, то помилки будуть автоматично виправлятися.
Наприкінці перевірки видається звіт – обсяг диска, скільки місця зайнято файлами та індексами, скільки вільного місця, інформація про пошкоджених секторах.
- Shutdown – завершення роботи, перезавантаження: shutdown [ключі] [/m \\ім’я комп’ютера] [додаткові ключі]
Ось деякі з ключів:
/r – завершення і перезавантаження;
/h— переведення у режим сну.
Команда shutdown /r /m \\COMP1 викличе перезавантаження комп’ютера з відповідним ім’ям. Замість імені можна вказувати ІР-адресу.
- Ping – утиліта для перевірки доступності сайту в мережі: ping [ключі] вузол
Застосування цієї утиліти вимагає певних знань в адмініструванні мереж. Найпростіший варіант використання для перевірки доступності мережевого комп’ютера: ping 192.168.1.10
- Ipconfig – показує налаштування протоколу TCP/IP. Один з варіантів застосування, виводить докладні дані про конфігурацію: ipconfig /all
- Format – утиліта форматування дисків. Вид: format drive [ключі]
Найбільш часто вживані параметри:
/FS:NTFS – визначає файлову систему;
/V:ім’я – ставить мітку томи;
/Q – задає швидке форматування.
- Повний список команд можна отримати, набравши help. Докладний опис кожної команди з’явиться, якщо запустити її з ключем /? наприклад dir /? .
Підрахунок кількості символів в тексті






