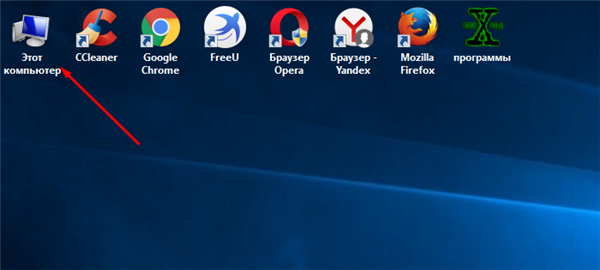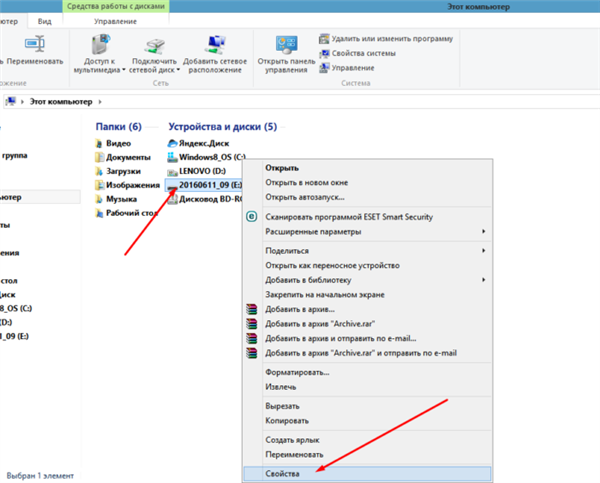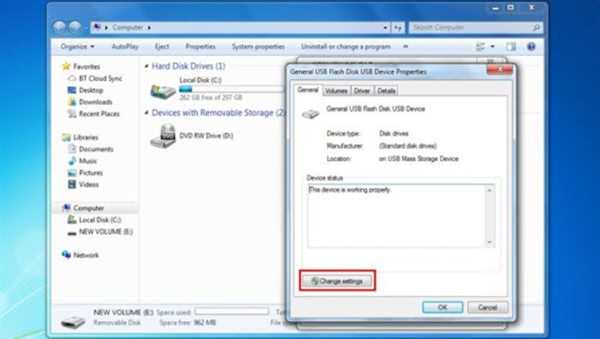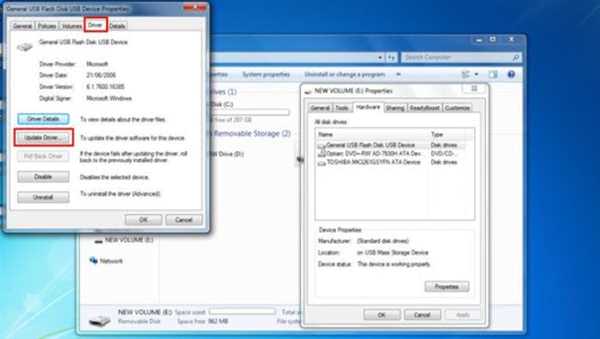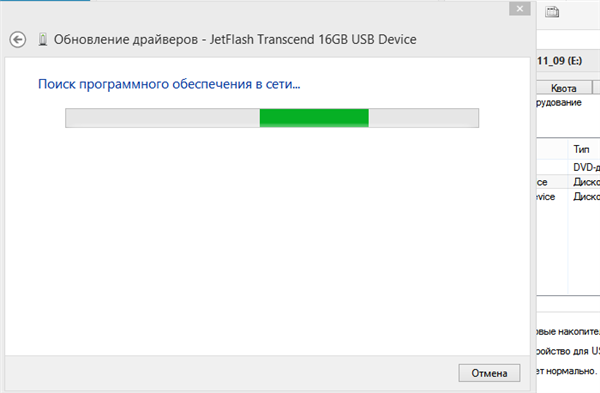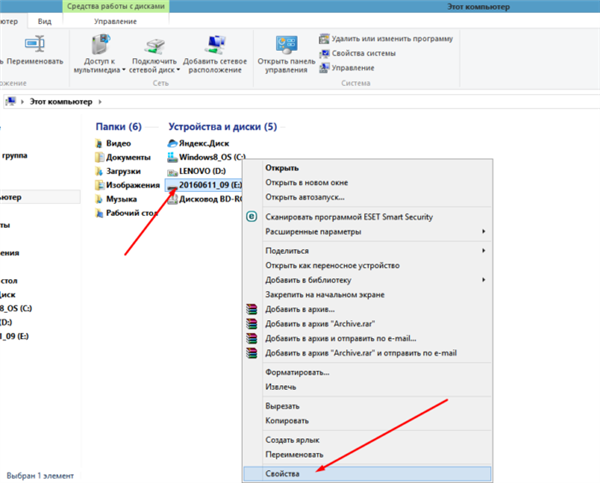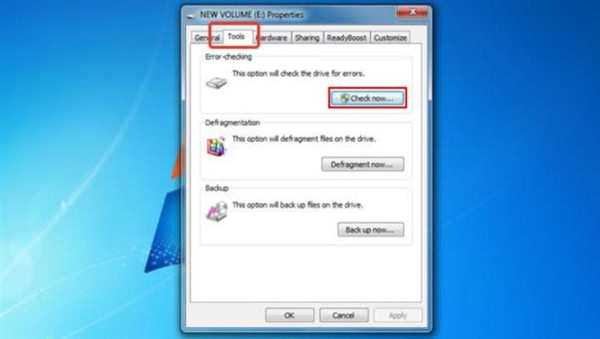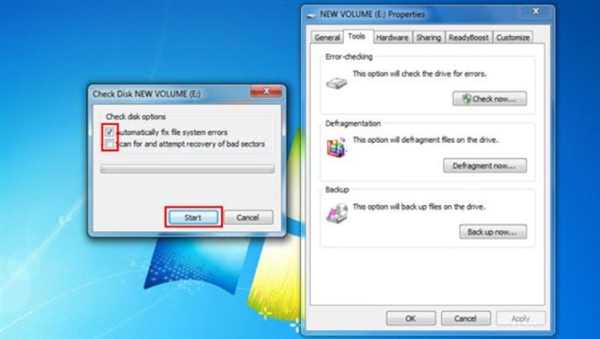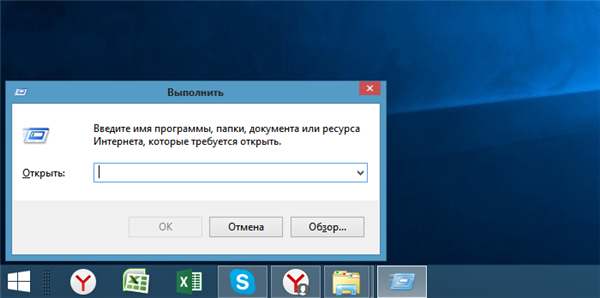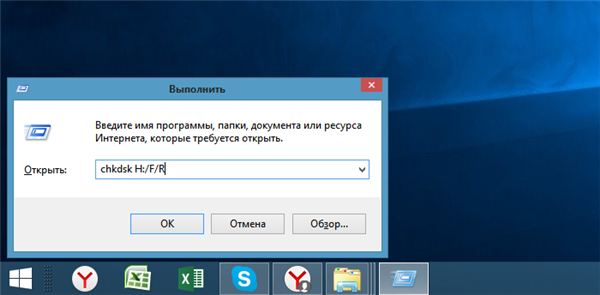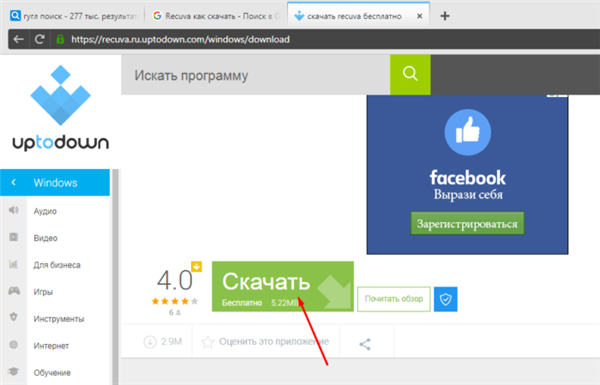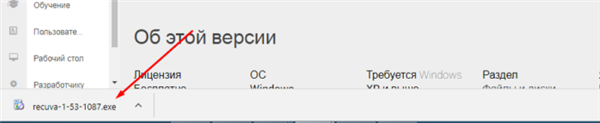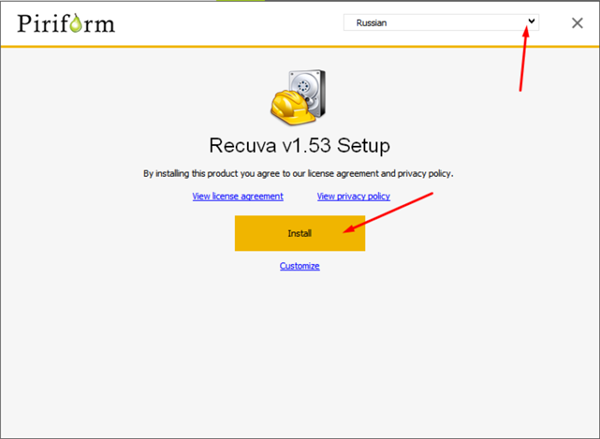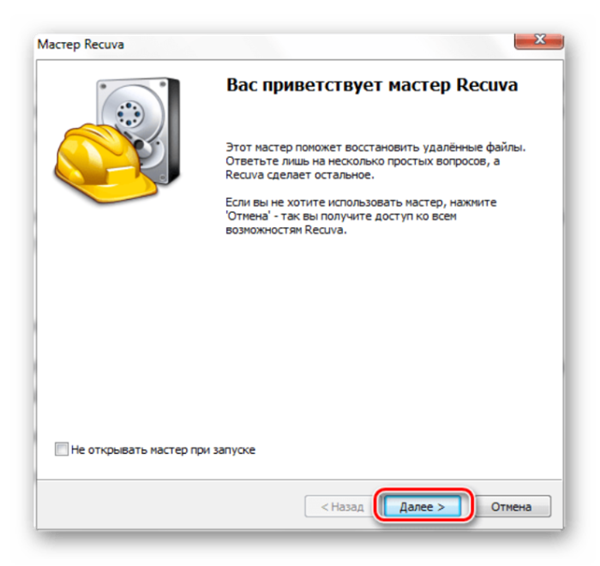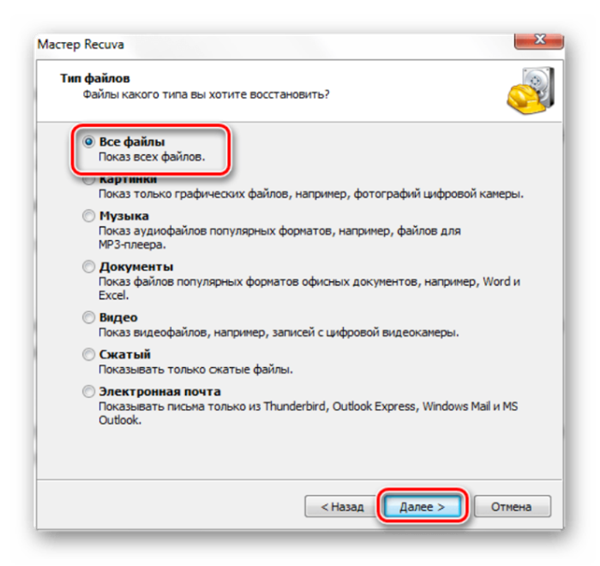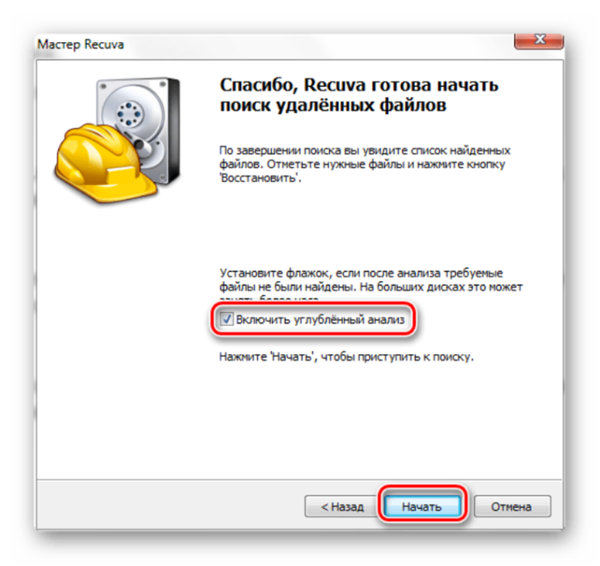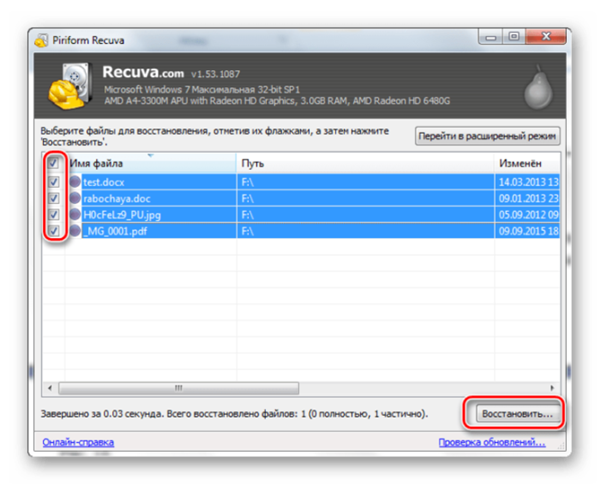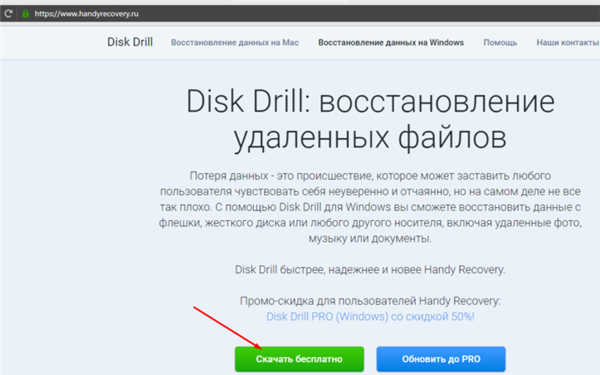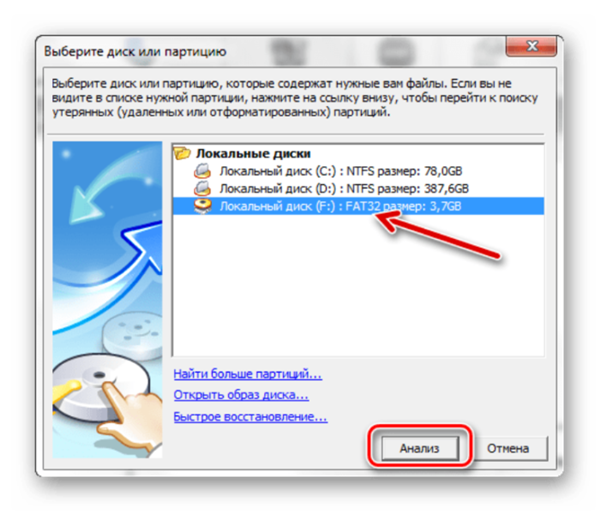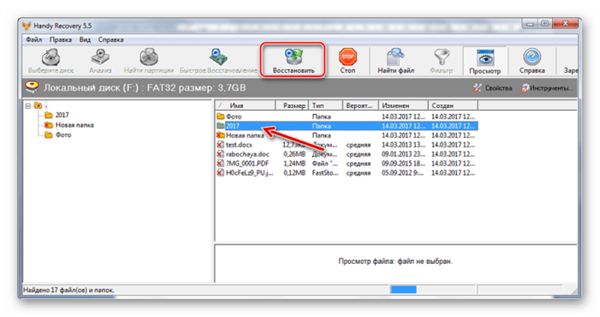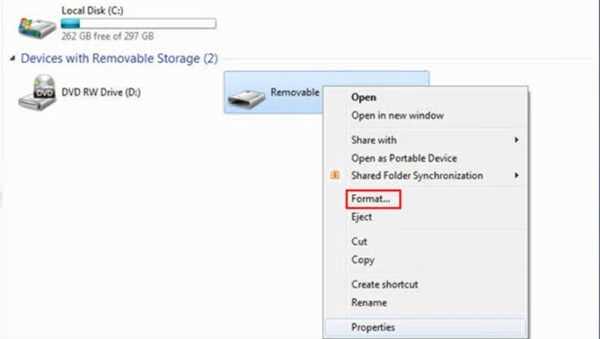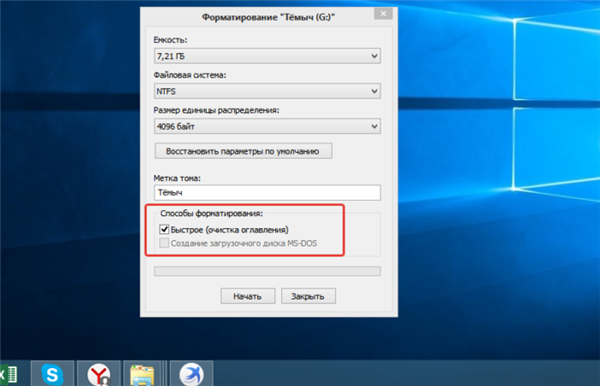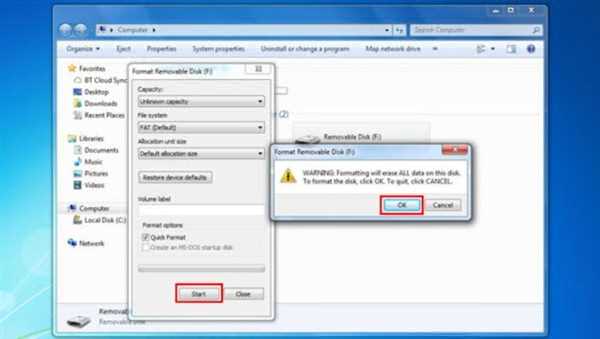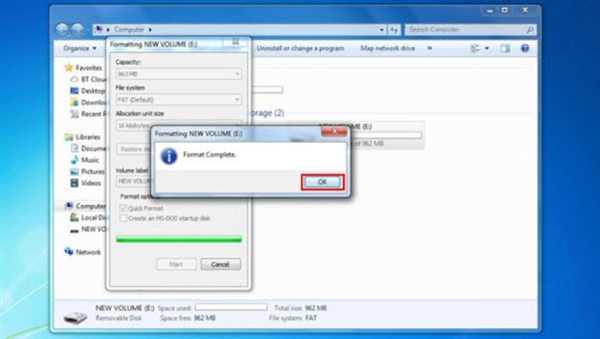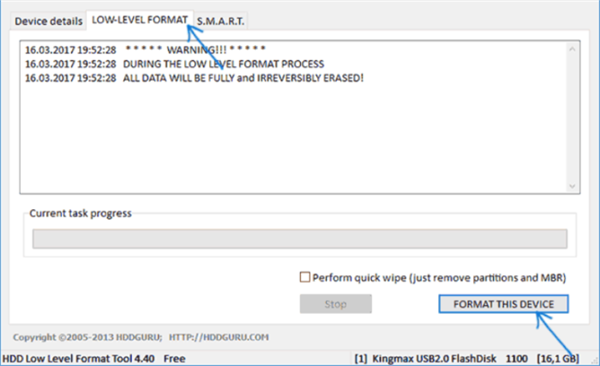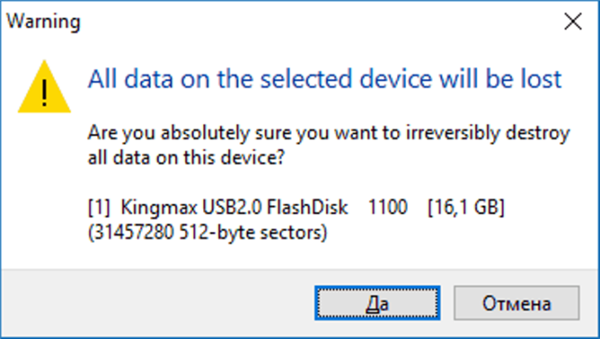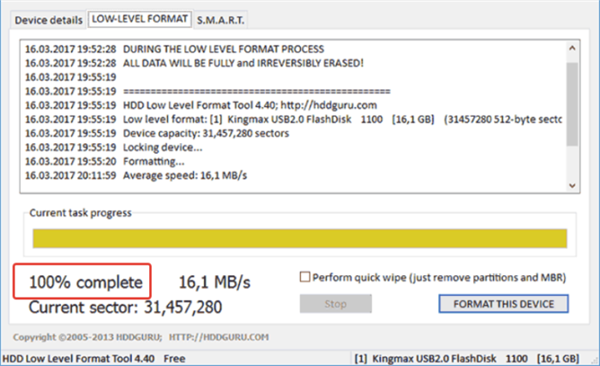Якщо комп’ютер перестав розпізнавати USB-накопичувач (по-народному «флешку»), і «вимагає» її форматування, це не обов’язково означає, що дані на флешці втрачені назавжди.
Якщо на диску є інформація, яку важливо відновити, можна спробувати вже перевірені користувачами варіанти вдалих рішень.

Як відкрити флешку, якщо вона вимагає форматування
Використання іншого порту USB
Може, це здасться очевидним, але перше, що потрібно спробувати – це вставити USB-накопичувач в інший порт USB. З часом USB-порти забруднюються і зношуються. Тому є ймовірність, що проблема пов’язана з USB-портом, а не з самою флешкою.

Вставляємо USB-накопичувач в інший порт USB
Оновлення драйвера на комп’ютері
Проблема розпізнавання флешки так само може бути пов’язана з системою, куди підключається флешка, а не з самим накопичувачем.
Для перевірки цього варіанту необхідно вставити інший, завідомо робочий USB-накопичувач в порт комп’ютера і подивитися, визначається правильно інша флешка. Якщо немає, це може означати, що на комп’ютері необхідно завантажити новий драйвер.
Щоб перевірити наявність нового драйвера, потрібно:
- Відкрити «Комп’ютер» (наприклад, поєднанням клавіш «Win+E», клавіша Win» знаходиться між лівими «Ctrl» і «Alt» на клавіатурі).

Відкриваємо «Комп’ютер» подвійним клацанням лівою кнопкою мишки або поєднанням клавіш «Win+E»
- Клацнути правою кнопкою миші на значку USB-накопичувача, що вимагає форматування, і натиснути «Властивості».

Клацаємо на значку USB-накопичувача правою кнопкою миші, в меню натискаємо «Властивості»
- Далі необхідно клацнути на вкладці «Обладнання» і знайти «General USB Flash Disc USB Device». Клацнути на цьому пристрої (вибрати) і натиснути кнопку «Властивості» внизу.

Переходимо у вкладку «Обладнання», клацаємо по влаштуванню «General USB Flash Disc USB Device», натискаємо кнопку «Властивості»
- В наступному вікні натиснути кнопку «Змінити налаштування».

Натискаємо кнопку «Змінити налаштування»
- З’явиться таке спливаюче вікно, де необхідно клацнути на вкладці «Драйвер» і натиснути кнопку «Оновити драйвер».

Клацаємо по вкладці «Драйвер» і натискаємо кнопку «Оновити драйвер»
- Потім необхідно вибрати перший варіант «Автоматичний пошук драйвера для оновленого програмного забезпечення». І слідувати інструкціям для завантаження нового драйвера.

Клацаємо по першій посиланням «Автоматичний пошук драйвера для оновленого програмного забезпечення»

Система виявить і оновлює драйвера автоматично
Перевірка помилок на флешці через Windows
Windows може самостійно виявляти помилки на USB-накопичувачах з допомогою свого програмного інструменту.
- Щоб виконати перевірку помилок, необхідно клацнути правою кнопкою миші на значку USB-накопичувача в «Комп’ютер» і натиснути «Властивості».

Клацаємо на значку USB-накопичувача правою кнопкою миші, в меню натискаємо «Властивості»
- Вибрати вкладку «Інструменти» і в секторі «Контроль помилок» натиснути «Перевірити».

Переходимо у вкладку «Інструменти», в секторі «Контроль помилок» натискаємо «Перевірити»
- Відкриється вікно, в якому необхідно переконатися, що обидва пункти в ньому відмічені галочкою (зазначити при необхідності), і натиснути кнопку «Пуск».

Відмічаємо галочками обидва пункти, натискаємо кнопку «Пуск»
Якщо Windows зможе ідентифікувати проблему, необхідно виконати подальші інструкції.
Читайте практичні поради у статті — «Як відновити флешку без форматування».
Перевірка помилок з допомогою «chkdsk»
Перевірку на помилки читання USB-накопичувача також можна провести через командний рядок операційної системи запуском команди «chkdsk».
- Потрібно натиснути комбінацію клавіш «Win+R».

Натисканням клавіш «Win+R» викликаємо вікно «Виконати»
- У запустившемся вікні «Виконати» ввести: «chkdsk H:/F/R» і натиснути «ОК».

У полі «Відкрити» вводимо команду «chkdsk H:/F/R», натискаємо «ОК»
Команда «chkdsk» також може бути виконана через введення у вікні «Виконати команду «cmd» і натиснути «ОК». Після запуску вікна командного інтерпретатора, ввести в ньому: «chkdsk H:/F/R» і натиснути клавішу «Enter».
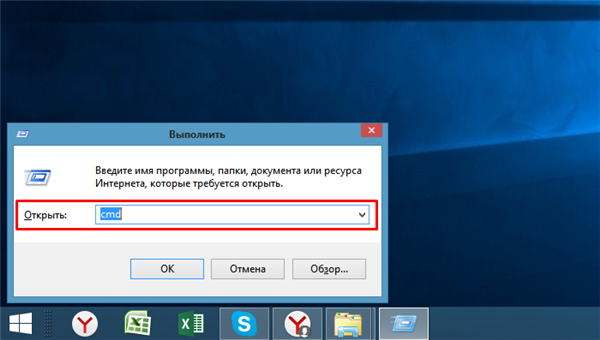
Викликаємо натисканням клавіш «Win+R» вікно «Виконати», вводимо команду «cmd», натискаємо «ОК»

У полі вводимо команду «chkdsk H:/F/R» і натискаємо клавішу «Enter»
Довідка! Замість букви «H» необхідно підставити ту букву, якої «підписана» в «Комп’ютер», «проблемна» флешка. Подставление в команду букви «ж/F» запускає усунення помилок файлової системи, а букви «/R» – усунення проблем з пошкодженими секторами.
Команда «chkdsk» перевірить USB-накопичувач на помилки і відновить по можливості необхідні дані, показавши по завершенню звіт про результати роботи.

Звіт про результати роботи команди chkdsk»
Відновлення даних з USB-накопичувача спеціальними утилітами
Існують спеціалізовані програми (утиліти), розроблені для сканування USB накопичувачів і відновлення окремих файлів без допомоги Windows.
Recuva
Одним з лідерів програм відновлення даних є безкоштовна утиліта Recuva. Вона легко встановлюється на ваш комп’ютер швидко і просто виконує всі необхідні дії.
Особливості Recuva:
- зручний інтерфейс;
- розширене сканування файлів;
- відновлення пошкоджених носіїв;
- попередній перегляд знайдених файлів;
- відновлення після недавнього «швидкого» форматування.
Використання Recuva:
- Завантажити програму з надійного джерела.

Що б завантажити програму Recuva, переходимо на надійний сайт і натискаємо «Завантажити»
- Запустити інсталяційний файл і слідувати інструкції інсталятора.

Клацаємо по викачаного файлу

Вибираємо мову, натискаємо «Install», слідуємо інструкції установки
- Запустити програму і натиснути «Далі».

Натискаємо «Далі»
- Вибрати «Всі файли» для показу. Натиснути «Далі».

Ставимо галочку на пункт «Всі файли», натискаємо «Далі»
- Вибрати «У вказаному місці» і знайти USB-носій, натиснувши кнопку «Огляд». Натиснути «Далі».

Клацаємо за пунктом «В зазначеному місці» і знаходимо USB-носій, натиснувши кнопку «Огляд», потім «Далі»
- Вибрати «Включити поглиблений аналіз». Натиснути «Почати».

Ставимо галочку на пункт «Включити поглиблений аналіз», натискаємо «Почати»
- Після появи списку знайдених файлів відзначити галочкою потрібні і натиснути «Відновити».

Відзначаємо галочкою потрібні файли і натискаємо «Відновити»
- Коли необхідні файли будуть витягнуті, можна відформатувати USB-накопичувач для подальшої роботи.
Handy Recovery
Ця утиліта платна, але вона має безкоштовний 30-денний період її використання.
Використання Handy Recovery:
- Завантажити та встановити програму з надійного сайту.

Заходимо на сайт розробника, викачуємо програму і встановлюємо на комп’ютер
- Запустити утиліту і у вікні, що відображає перелік дисків, вибрати потрібний USB-носій. Натиснути «Аналіз».

Вибираємо потрібний USB-носій, клацаємо по ньому, натискаємо «Аналіз»
- Після аналізу і появи списку знайдених файлів і папок, відзначити галочкою потрібні і натиснути «Відновити».

Ставимо галочки на потрібні файли і натискаємо «Відновити»
Довідка! Зручною функцією Handy Recovery є те, що червоні хрестики у програмі відзначають видалені раніше з USB-носія файли, які можна відновити.
Також для перерахованих завдань рекомендуються швидкі й універсальні утиліти Stellar Data Recovery Wondershare Data Recovery.
Форматування USB-накопичувача
Мабуть, останній крок, який дає можливість відновити втрачені файли на «нечитаемом» USB-накопичувачі – це його форматування.
Важливо! «За замовчуванням» Windows проводить повне форматування носіїв інформації. Однак у цьому випадку необхідно провести «швидке форматування накопичувача. На відміну від «повного», воно не стирає на носії загублені файли. Воно лише записує новий завантажувальний сектор і таблиці файлової системи на флешку, відновлюючи до неї доступ.
- Для проведення процедури потрібно перейти в «Комп’ютер». Клацнути правою кнопкою мишки на значку проблемного накопичувача та натиснути «Форматувати».

Клацаємо на значку диска правою кнопкою мишки, потім за пунктом «Форматувати»
- Щоб використовувати «швидке форматування, потрібно в «Способи форматування» виставити галочку «Швидке (очищення змісту)».

У пункті «Способи форматування» ставимо галочку на опцію «Швидке (очищення змісту)»
- Далі у спливаючому вікні натиснути кнопку «Почати», потім «ОК».

Натискаємо кнопку «Пуск», потім «ОК»
- Якщо операція пройшла успішно, з’явиться відповідне їй вікно. Натиснувши кнопку «ОК», можна подивитися, чи працює флешка.

Натискаємо «ОК»
Довідка! Після проведення швидкого форматування та відкриття доступу до USB-носія в Windows, можна спробувати витягти з нього файли описаними вище спеціальними утилітами.
Низькорівневе форматування
При збоях у роботі флешки звичайне, в тому числі повне форматування, не завжди можливо і не завжди вирішує виникла з нею проблему.
У цьому випадку «вилікувати» флешку може форматування на низькому логічному рівні». Однак після проведення такого форматування відновити файли з носія вже буде неможливо.
HDD Low Level Format Tool
Використання програми:
- Після запуску утиліти в вікні вибору пристроїв необхідно відзначити проблемну флешку і натиснути внизу праворуч «Continue».

Клацаємо по проблемної флешці, натискаємо «Continue»
- У наступному вікні перейти в закладку «LOW-LEVEL FORMAT» (низький рівень форматування) і натиснути внизу праворуч «THIS FORMAT DEVISE» (відформатувати пристрій).

Клацаємо по закладці «LOW-LEVEL FORMAT» (низький рівень форматування), натискаємо внизу праворуч «THIS FORMAT DEVISE» (відформатувати пристрій)
- Якщо з’являється повідомлення, що вся інформація на пристрої буде видалена, натиснути «Так».

Підтверджуємо дію, натиснувши «Так»
- Почнеться процес форматування на низькому рівні. При появі написи «100% complete» він буде завершений.

Процес форматування завершиться коли з’явиться напис «100% complete»
Відформатований USB-накопичувач операційна система буде визначати як неотформатированное USB-пристрій ємністю 0 байт.
Щоб відформатувати накопичувач в Windows, можна провести його швидке форматування по інструкції, описаної вище.
На замітку! Враховуючи серйозні, в тому числі і фінансові витрати на відновлення втраченої інформації, на сьогоднішній день фахівці рекомендують створювати резервні копії важливих даних, розміщених на будь-яких цифрових носіях.