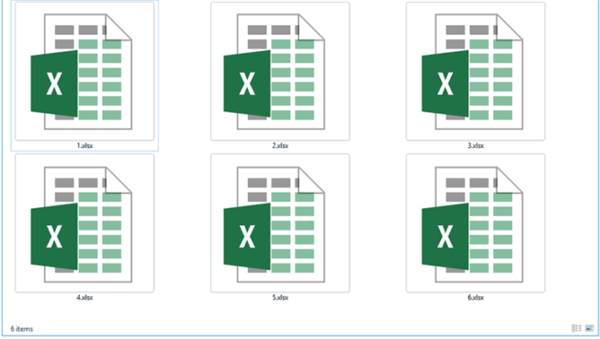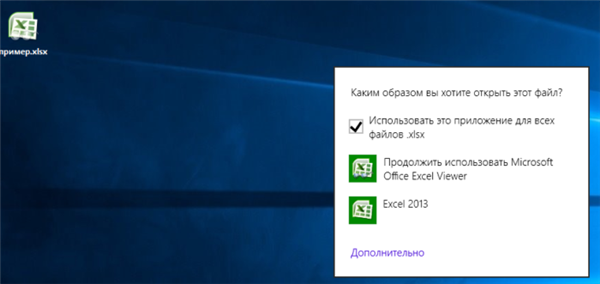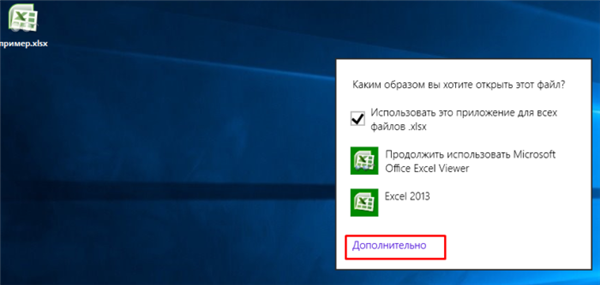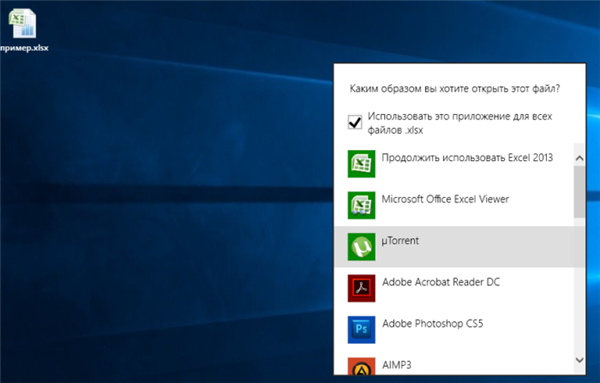Що таке формат xlsx? Почнемо з того, що все просто. Файли .xlsx – це таблиці. Дане розширення використовується для того, щоб зберігати файли, переважно створені в середовищі програми «Exel». Це додаток, в свою чергу, входить в лінійку стандартних елементів, що поставляються Office від Майкрософта.
Важливо! Файли формат xlsx створюються програмою Майкрософт Ексель, починаючи з 2007 версії.
Однак відкрити даний тип файлів можна різними способами, не тільки за допомогою стандартних програм. Нижче ми розглянемо всі можливі варіанти запуску для цього типу файлів.
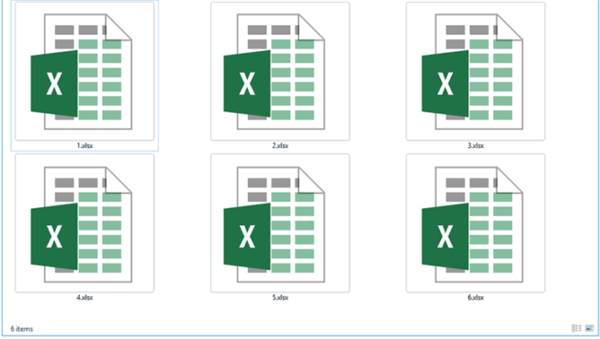
Як відкрити файл XLSX на комп’ютері
Відкрити, використовуючи Excel
Найчастіше, система з самого моменту завантаження розпізнає даний тип файлів, як відноситься до Exel, і позначає його відповідним значком.
Зазвичай файли цього типу відразу ж, подвійним кліком можна відкрити підходящої для цього офісної програмі, але бувають і виключення, коли система не асоціює файл з нашою стандартною програмою.
В такому разі, слід перевірити, чи встановлено на вашому комп’ютері Exel, і інсталювати його в разі відсутності. Якщо даний компонент є, а проблема не зникає необхідно вручну вибрати її для відкриття файлів цього типу.
Робиться це наступним чином:
- Виділяємо необхідний елемент і запускаємо підменю за допомогою правої клавіші миші. У списку опцій направляємо курсор, вибираючи опцію «Відкрити за допомогою».

Клацаємо по файлу xlsx правою кнопкою мишки, наводимо курсор на пункт «Відкрити з допомогою»
- Серед відкрився списку вибираємо програму Ексель.

Вибираємо зі списку програму Майкрософт Ексель і клацаємо по ній
- У тому випадку, якщо програми немає в попередньому списку підменю, тут же запускаємо пункт вибору програми.

Якщо рекомендованих програм немає, клацаємо по посиланню «Вибрати програму»
- Система запустить вікно вибору необхідного софта.

Ставимо галочку на пункт «Використовувати це додаток для всіх файлів .xlsx», клацаємо по потрібній програмі
- У разі якщо інстальовано, воно з’явиться прямо в рекомендованих програмах, або його можна знайти, розгорнувши «Інші програми». Виділяємо потрібний компонент одним кліком.

Якщо немає рекомендованих програм, клацаємо по посиланню «Додатково»

Шукаємо відповідну програму і клацаємо по ній, ставимо галочку на пункт «Використовувати це додаток для всіх файлів .xlsx»
Примітка! Важливо не забути поставити галочку внизу, перед опцією застосування до всіх подібних файлів.
Готово! Тепер таблиці будуть відкриватися без проблем.