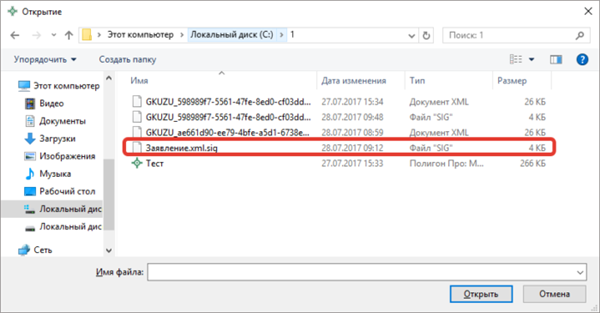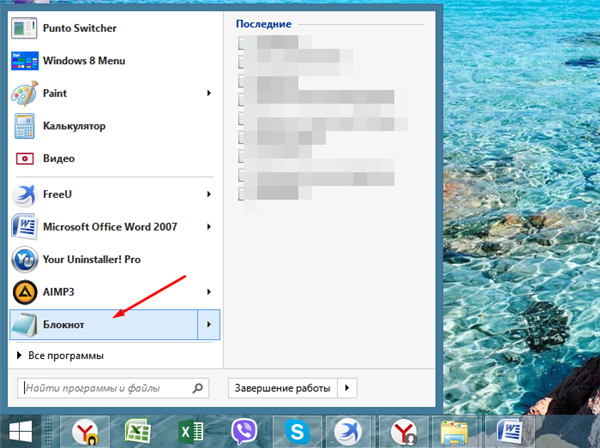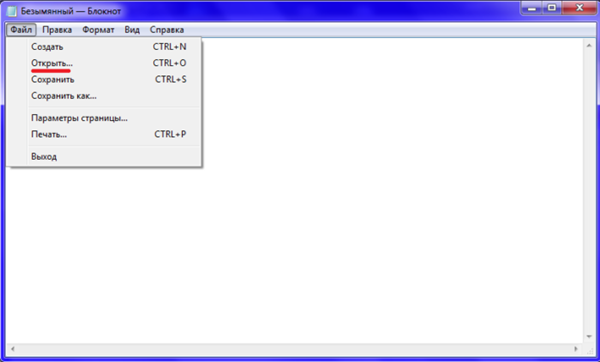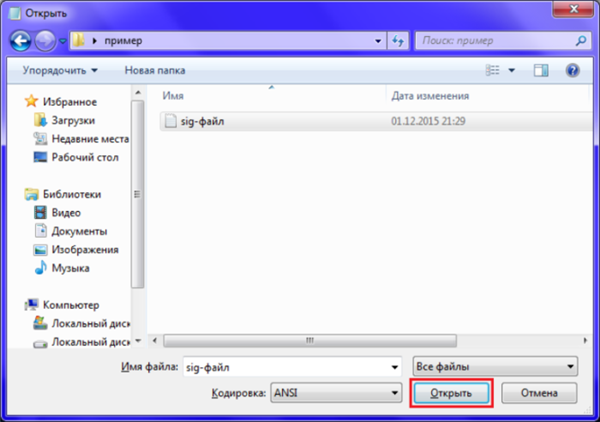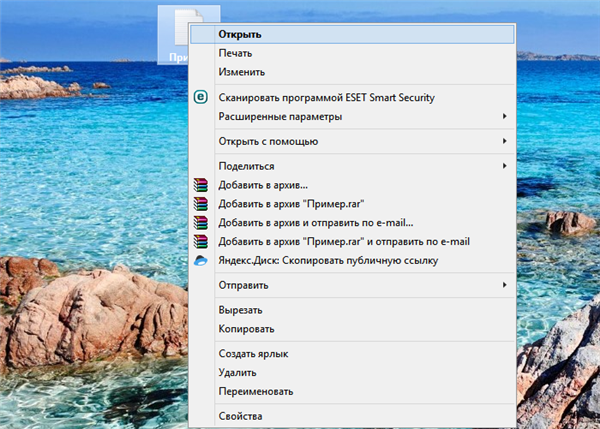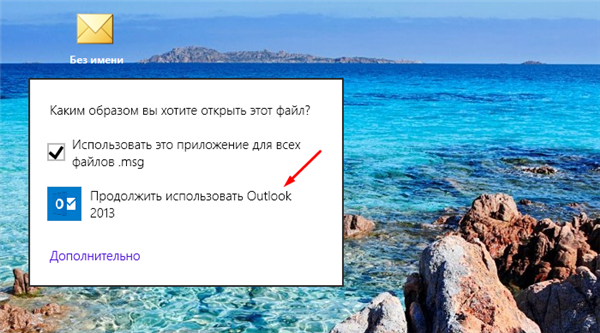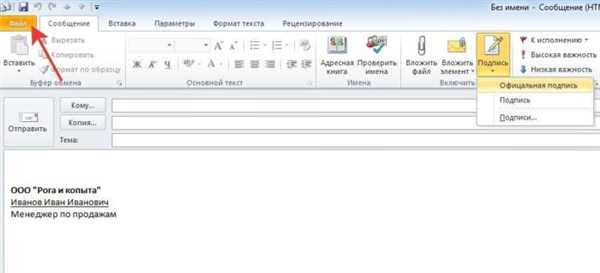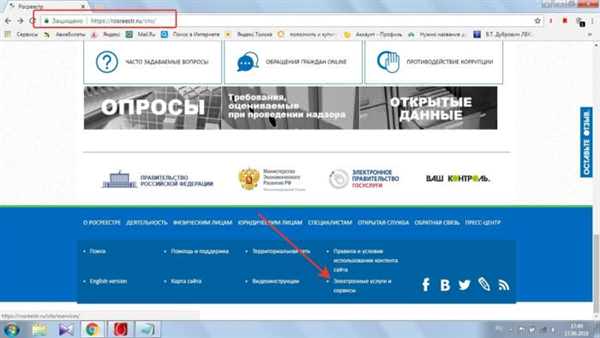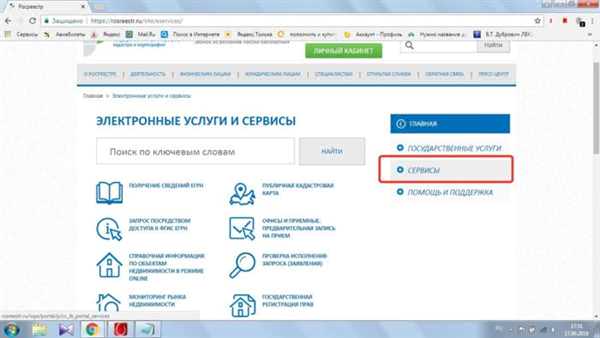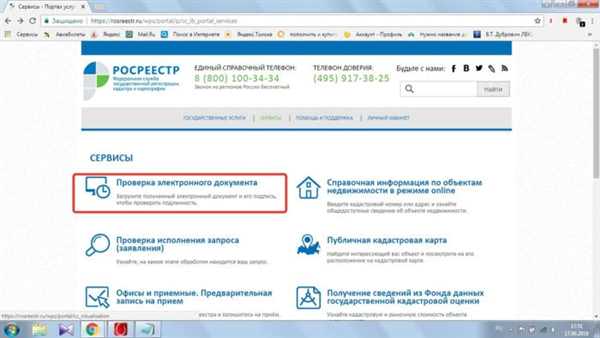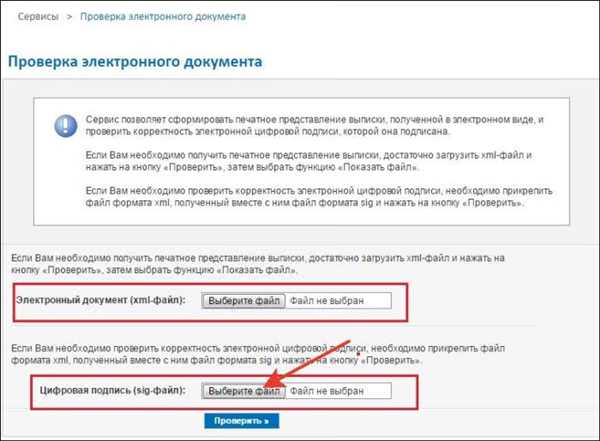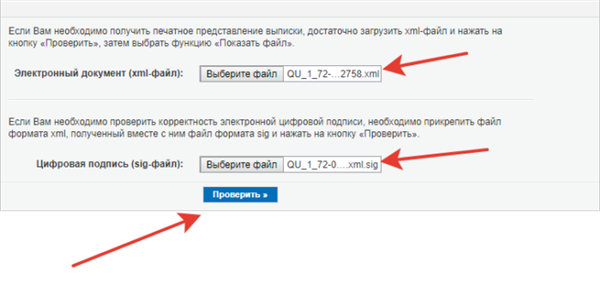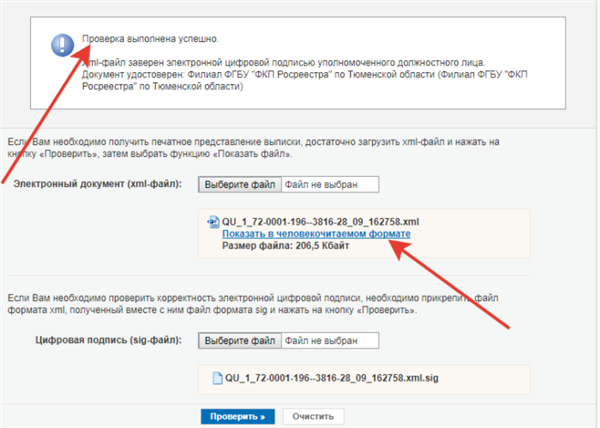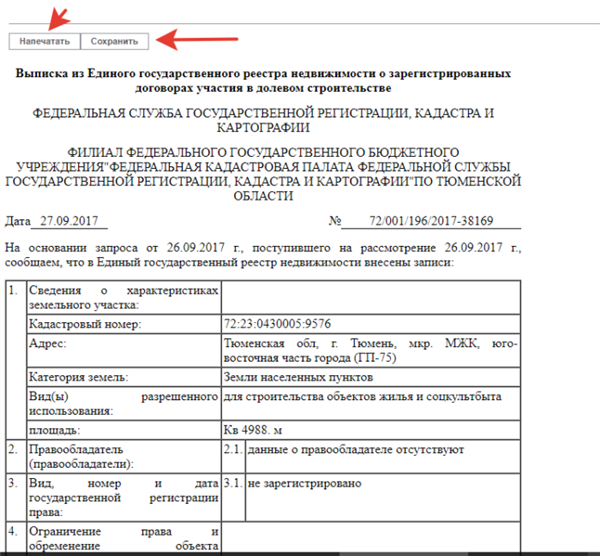Відкриваємо документ
Для початку потрібно спробувати відкрити файл подвійним клацанням, можливо, система сама знайде необхідну програму для відкриття, якщо цього не відбувається, то розглянемо 3 основних і не дуже складних варіанти.
Скористаємося Блокнотом
- Натискаємо «Пуск» і відкриваємо Блокнот у вкладці «Стандартні».

Відкриваємо меню «Пуск», потім клацаємо по програмі «Блокнот»
- Далі в цьому вікні зверху натискаємо «Файл» (перший зліва) і другий пункт «Відкрити».

Переходимо у вкладку «Файл», клацаємо за пунктом «Відкрити»
- Заходимо в ту папку, де зберігається файл типу sig, виділяємо його і натискаємо «Відкрити».

Клацаємо по файлу, виділивши його, натискаємо «Відкрити»
- Тепер вносимо необхідні зміни і зберігаємо наш документ.
На замітку! Ви можете просто натиснути правою кнопкою по документу і перейти в «Відкрити за допомогою» і далі в цьому списку знайти Блокнот. Результат буде той же.
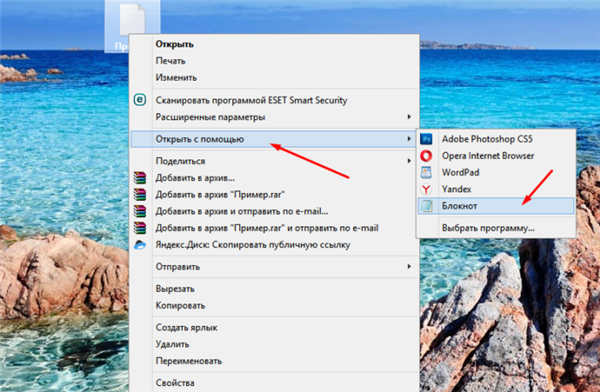
Правим кліком мишки клацніть по файлу, наводимо курсор на пункт «Відкрити за допомогою», вибираємо програму Блокнот
Відкриваємо через додатки
Отже, є декілька програм, які дозволяють відкривати (і редагувати) даний формат:
- Microsoft Outlook (ще є Express) — це програма мала встановитися разом з офісними додатками, якщо ви встановлювали повний пакет. Якщо такого не знайшли, то її можна завантажити і встановити окремо.
- Crypto Pro — допоміжна програма, аналогічно можна скачати в інтернеті.
- QUALCOMM Eudora — це програм використовується для Mac OC.
Важливо! Краще всього для редагування використовувати програму Outlook, але тут потрібна реєстрація, на відміну від Блокнота.
Завантажити MS Outlook можна за посиланням — https://officeapplications.net/microsoft-outlook/.
Щоб скористатися будь-який з цих програм:
- Натискаємо правою кнопкою миші по файлу. І вибираємо пункт «Відкрити за допомогою».

Натискаємо правою кнопкою мишки на файлі і наводимо курсор на пункт «Відкрити з допомогою»
- Шукаємо в списку необхідну програму і відкриваємо.

Вибираємо програму і клацаємо по ній
- Вносимо зміни, зберігаємо файл.

Редагуємо файл зберігаємо, натиснувши на вкладку «Файл», далі «Зберегти як»
Читайте цікаву і корисну інформацію з докладною інструкцією в нашій новій статті — «Автовідповідь в outlook».
Використовуємо інтернет-ресурси
Для відкриття можна скористатися сайтом «Росреестр». Але відредагувати документ не вийде, ви зможете тільки прочитати.
- Переходимо за посиланням https://rosreestr.ru/site, прокручуємо його до кінця і знизу бачимо «Електронні послуги і сервіси».

На офіційному сайті «Росреестр» знаходимо і клацаємо по посиланню «Електронні послуги і сервіси»
- Тепер справа в відкриваємо меню «Сервіси».

Відкриваємо вкладку «Сервіси» в правій частині меню
- І заходимо в розділ «Перевірка електронного документа».

Клацаємо по розділу «Перевірка електронного документа»
- У віконці, є дві кнопки для завантаження файлу (вони для різних форматів), нам потрібна друга. Натискаємо і вибираємо на комп’ютері необхідний файл.

В нижній частині вікна вибираємо параметр «Цифровий підпис (sig-файл)», клацаємо по кнопці «Виберіть файл»
- Далі клікаєм «Перевірити».

Клацаємо по кнопці «Перевірити»
- Як тільки сторінка оновилася, біля «Електронний документ» ви зможете побачити кнопку синього кольору «Показати в человекочитаемом форматі». Необхідно зробити клацання для відкриття файлу.

Клацаємо по посиланню синього кольору «Показати в человекочитаемом форматі»
- Після цих дій відкриється вікно, у якому ви зможете прочитати ваш документ.

Вивчаємо відкритий документ, зберігаємо або друкуємо його, натиснувши на відповідні кнопки
Важливо! Інтернет-з’єднання повинно працювати відмінно для даного варіанту.