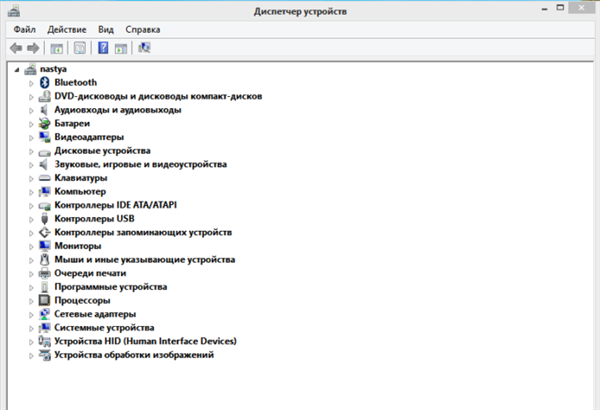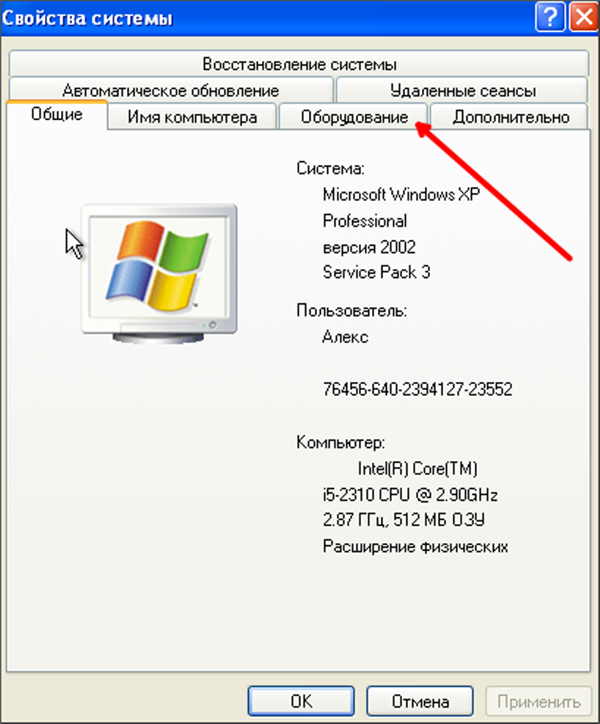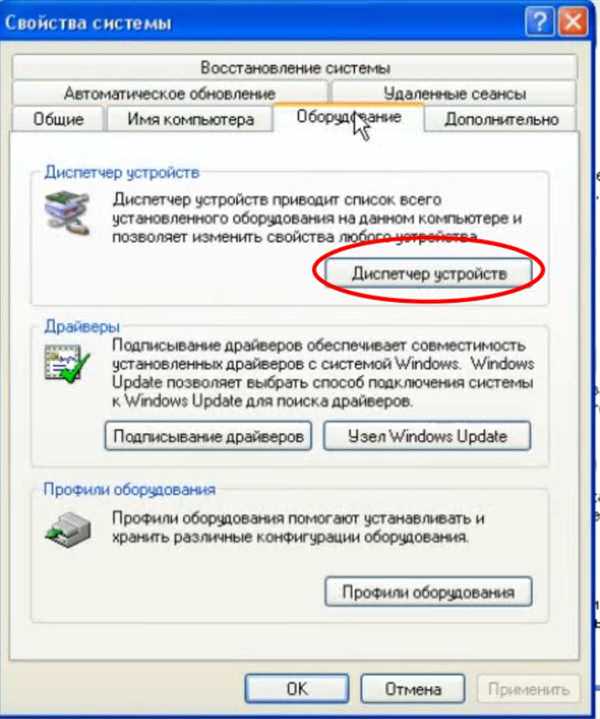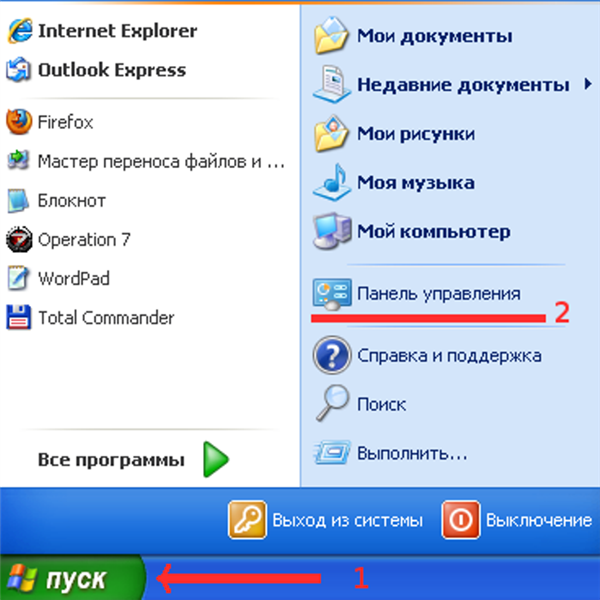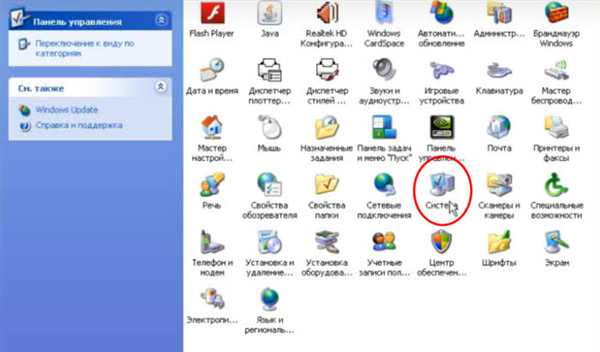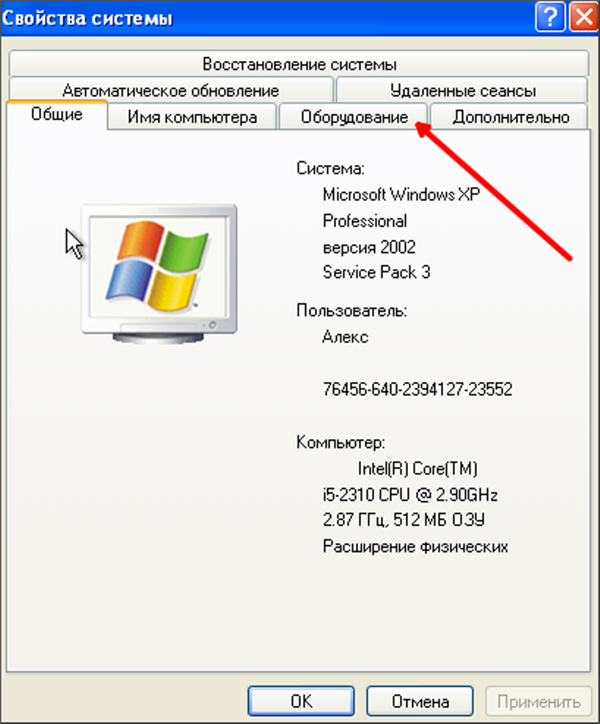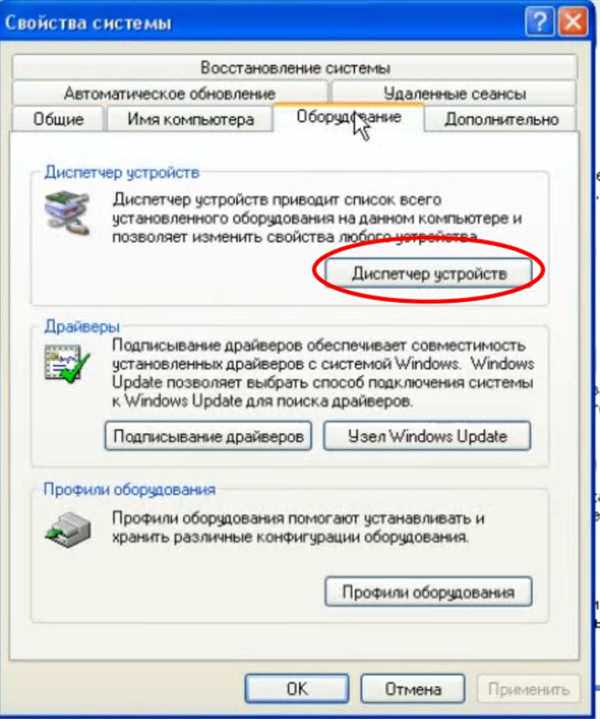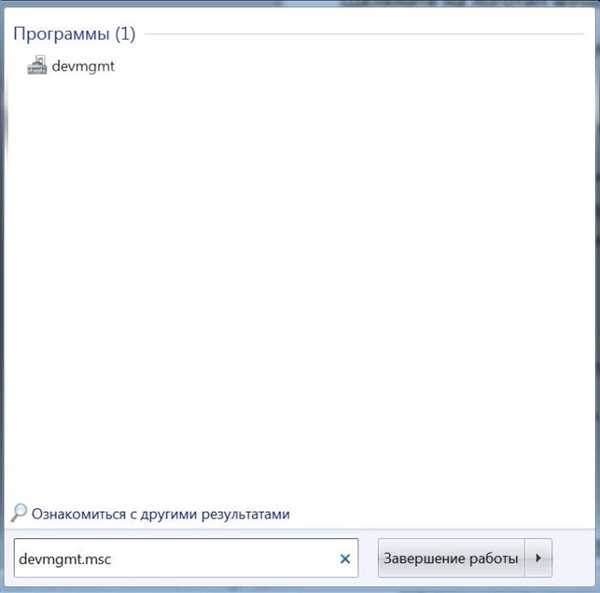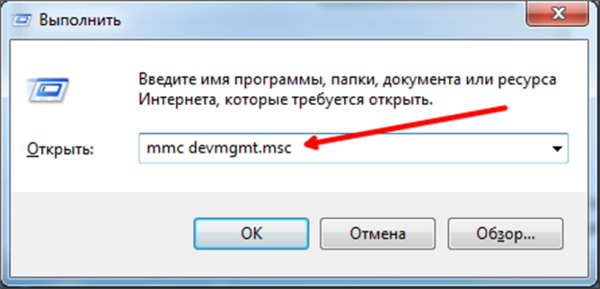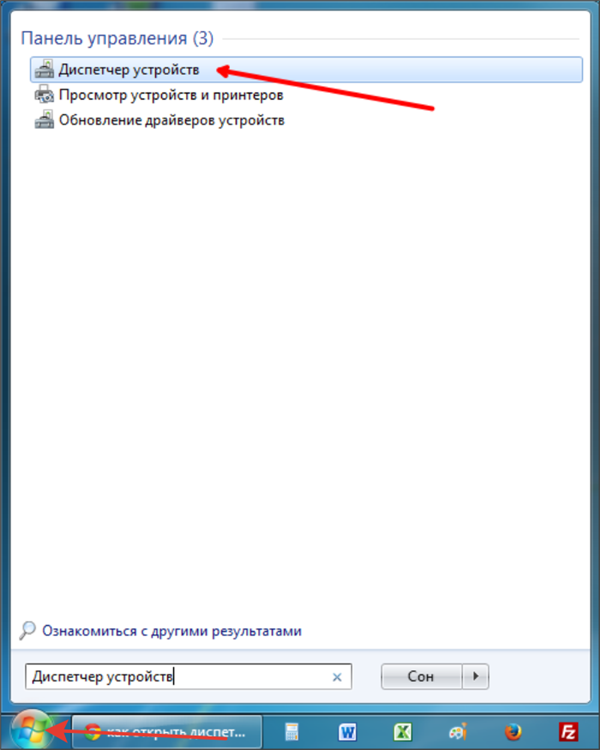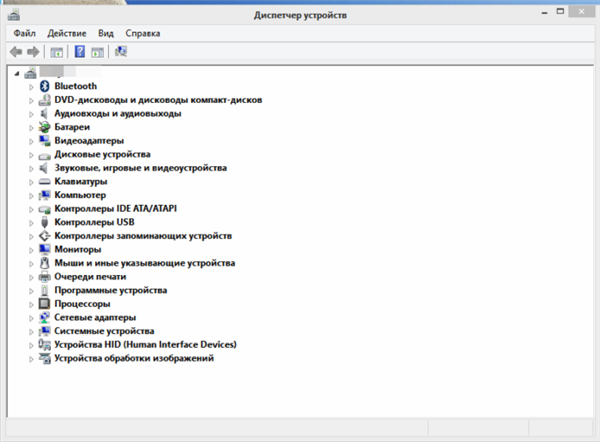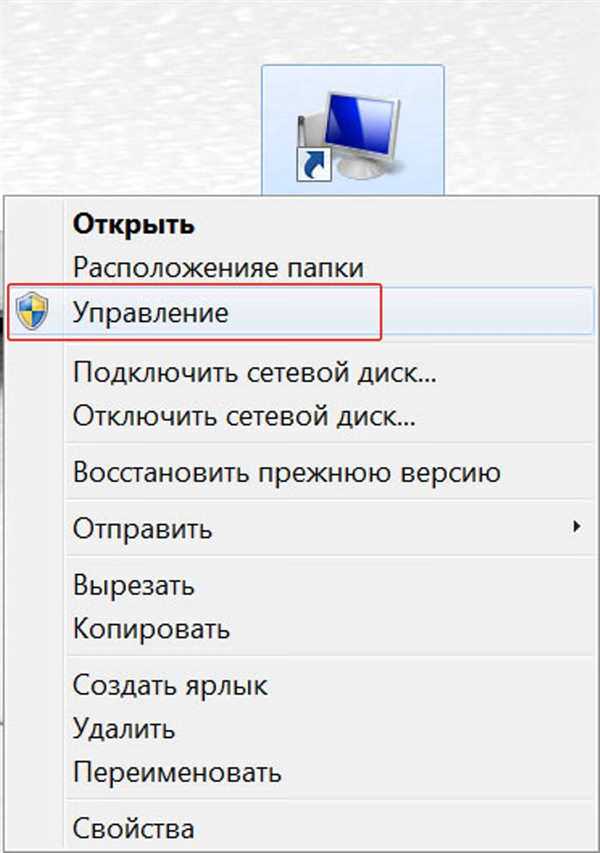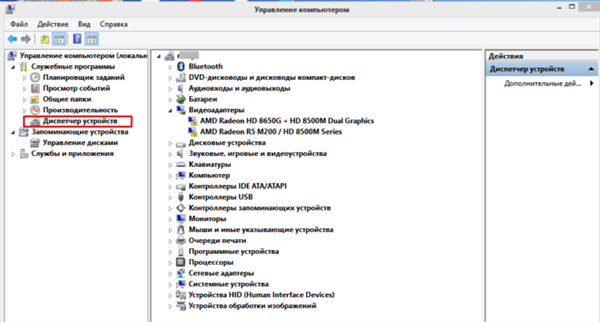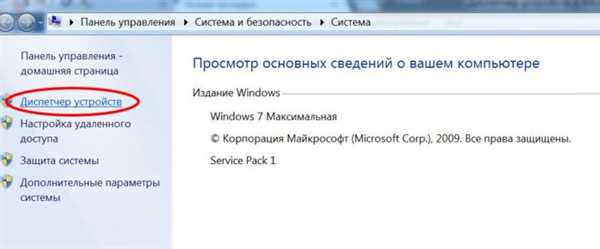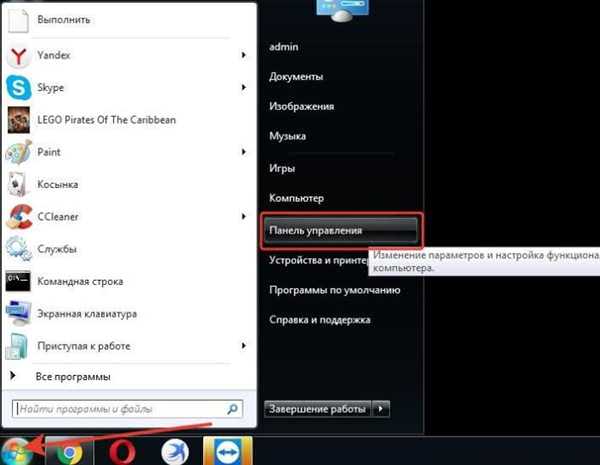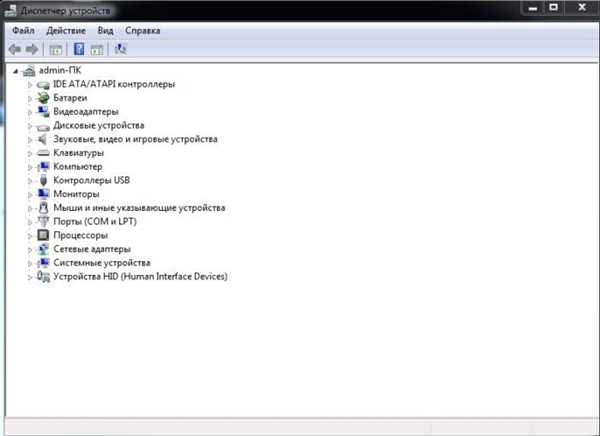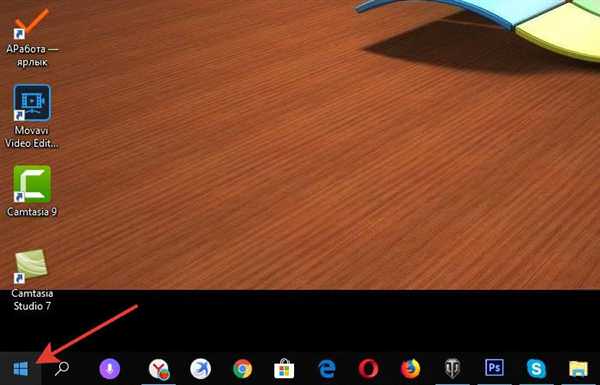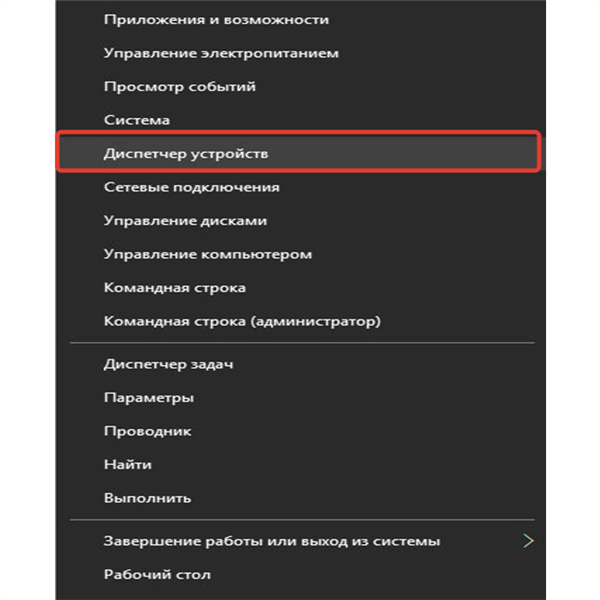Диспетчер пристроїв — це надзвичайно корисна програма, яка обов’язково встановлено у всі сучасні комп’ютери з ОС Windows. Відкривши його, ви знайдете список комплектуючих, які знаходяться в даний момент, а комп’ютері або підключені до нього.
Куди корисніше і цікавіше дивитися в диспетчері на стан пристроїв. Якщо ви відчуєте, що ваш комп’ютер або його конкретний пристрій працює нестабільно, то вирушайте саме туди.
Непрацюючі елементи будуть мати особливий знак. Крім того, тут можна подивитися важливу інформацію про драйвери пристрою. Якщо з комплектуючими комп’ютера щось не так, то біля них буде розташований жовтий трикутник зі знаком оклику.
Але як потрапити в цей чудовий додаток і почати ним користуватися повною мірою. Ми розглянемо ці питання на прикладі всіх популярних операційних систем.
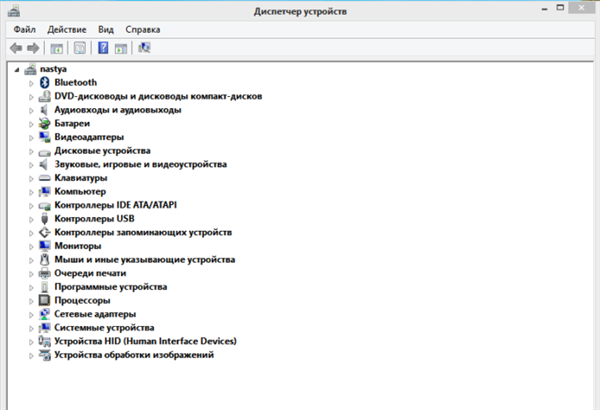
Як відкрити диспетчер пристроїв Windows 7,10
Відкриваємо «Диспетчер пристроїв» в Windows XP
Почнемо, мабуть, з самої старої і поступово вмираючої ОС — Windows XP. Зараз нею користуються все рідше, але все ж ще є тисячі користувачів, яким цікаво, як використовувати диспетчер пристроїв саме на цій системі.
Як відкрити «Диспетчер пристроїв» через «Мій комп’ютер»
Як потрапити в «Диспетчер пристроїв»:
- Нам потрібно на робочому столі знайти ярлик «Мій комп’ютер». Необхідно клікнути правою кнопкою мишки по ньому клацнути по пункту «Властивості».

Клацаємо правою кнопкою миші на ярлик «Мій комп’ютер», натискаємо по пункту «Властивості»
- Ми опинимося в певному вікні, в якому міститься інформація про конфігурацію і про самій системі. У верхній частині вікна знаходиться своєрідне меню, в ньому вибираємо «Обладнання».

Переходимо у вкладку «Обладнання»
- Нарешті ми добралися до цікавить нас диспетчера. Сміливо тиснемо на нього.

Натискаємо на кнопку «Диспетчер пристроїв»
Альтернативний метод підключення через «Панель управління»
Він трохи довше, але можливо буде так зручніше.
- Заходимо в «Панель управління» через меню «Пуск», яке можна використовувати і в попередньому способі, щоб знайти «Комп’ютер».

Клацаємо по меню «Пуск», відкриваємо «Панель управління»
- Наступним кроком буде вибір вже знайомої нам рядки «Система».

Клацаємо по іконці «Система»
- Абсолютно аналогічно з’явиться вікно «Властивості системи».

Переходимо у вкладку «Обладнання»
- Точно так само, як і в минулий раз вирушаємо в обладнання і вмикаємо потрібне нам додаток «Диспетчер пристроїв» звідти.

Натискаємо на кнопку «Диспетчер пристроїв»
Кілька швидких способів
Є і дуже короткі, але не для всіх легкі способи:
- у рядку пошуку «Пуск» пишемо: «devmgmt.msc». Відкриваємо з’явилася інструмент.

У рядку пошуку «Пуск» пишемо «devmgmt.msc», відкриваємо з’явився інструмент
- викликаємо вікно «Виконати» натисканням кнопок «Windows+R». Все, що вам потрібно зробити — це вставити команду «mmc devmgmt.msc» в рядок «Відкрити».

У полі «Відкрити» вводимо команду «mmc devmgmt.msc», натискаємо «Enter»
Примітка! Ці способи однакового добре працює на всіх версіях Windows.
Який би спосіб ви не вибрали — ви опинитеся в самому «Диспетчері пристроїв». Це таке вікно, в якому видно, відображаються всі типи пристроїв. Натиснувши на які, відкривається список вже з конкретними елементами ПК.
Клікнувши два рази по елементу — ви побачите інформацію про нього, в тому числі інформацію про драйвери.
Як відкрити «Диспетчер пристроїв» в Windows 7
Наступного дійсно стала популярною системою Windows 7. Диспетчер на щастя, з неї нікуди не подівся. Звертаємо вашу увагу на те, що диспетчер в цій версії візуально змінився. Він все ще вкрай корисний для роботи з обладнанням та з драйверами.
До нього можна потрапити, слідуючи трохи відрізняється від аналогічної в XP інструкції.
Спосіб 1
Один з найбільш зручних способів — використовувати пошуковий рядок меню «Пуск». Робиться це наступним чином:
- Натисніть на логотип Windows у лівому кутку екрана, тим самим запустіть меню «Пуск». Внизу меню ви побачите невелику рядок пошуку, в яку і потрібно написати «Диспетчер пристроїв».

Клацаємо на логотип Windows в лівому куті екрану, в поле пошуку вводимо «Диспетчер пристроїв», відкриваємо з’явився інструмент
- Відкриваєте з’явилася програму.

Відкрите вікно «Диспетчер пристроїв»
От і все, це дійсно простий і зручний спосіб. Взагалі, в операційній системі Windows 7 і наступних, дуже добре реалізований механізм пошуку. Шукати черга нього файли і програми дуже легко. Диспетчер пристроїв не став винятком.
Примітка! Аналогічно можна відкрити потрібну програму, вставивши в рядок пошуку або в додаток «Виконати» рядок «devmgmt.msc».
Спосіб 2
Взагалі способів досягнення нашої мети в Win 7 досить багато. Давайте розберемо ще один:
- Клікаємо правою клавішею на знак «Мій комп’ютер», він знаходиться на робочому столі. У спливаючому списку вибираємо «Управління».

Клікаємо правою клавішею на знак «Мій комп’ютер», натискаємо на пункт «Управління»
- Логічно, що ми вирушаємо у вікно «Управління», але в списку зліва ми можемо натиснути на диспетчер.

Клацаємо по розділу «Диспетчер пристроїв»
Спосіб 3
Ще один спосіб:
- Використовуйте сполучення клавіш «Win+Pause Break». Знайти їх зовсім не складно. Всім відома «Win» має на собі логотип операційної системи. На другий, потрібної нам кнопці, так і написано: «Pause Break» і знаходиться вона в верхній частині клавіатури.
- Використавши цю комбінацію, ви потрапите у вікно перегляду основних відомостей. Диспетчер буде перебувати у списку ліворуч.

Натискаємо за пунктом «Диспетчер пристроїв»
Спосіб 4
Відкриваємо «Диспетчер пристроїв» через «Панель управління».
- Клацніть по логотипу Windows, в контекстному меню «Пуск», клацніть по пункту «Панель управління».

Клацаємо по логотипу Windows, в контекстному меню «Пуск» клікаємо по параметру «Панель управління»
- У полі «Перегляд» виставте параметр «Категорія», клацніть по розділу «Обладнання і звук».
- У пункті «Пристрої та принтери» клікніть по пункту «Диспетчер пристроїв».
- Відкриється «Диспетчера пристроїв».

Вікно «Диспетчер пристроїв»
Відкриваємо «Диспетчер пристроїв» в Windows 10
Далі ми розглянемо процес запуску диспетчера на більш сучасною і прогресивною ОС Windows 10. Вона з’явилась порівняно недавно і користувачів все ще цікавить питання, щодо відкриття старого доброго «Диспетчера пристроїв».
Насамперед, скористайтеся піктограмою пошуку. Це один з найшвидших і зручних способів потрапити в диспетчер. Візуально меню «Пуск» і рядок пошуку отримали серйозні зміни, але механізм їх використання залишився такий самий, як у Віндовс 7.
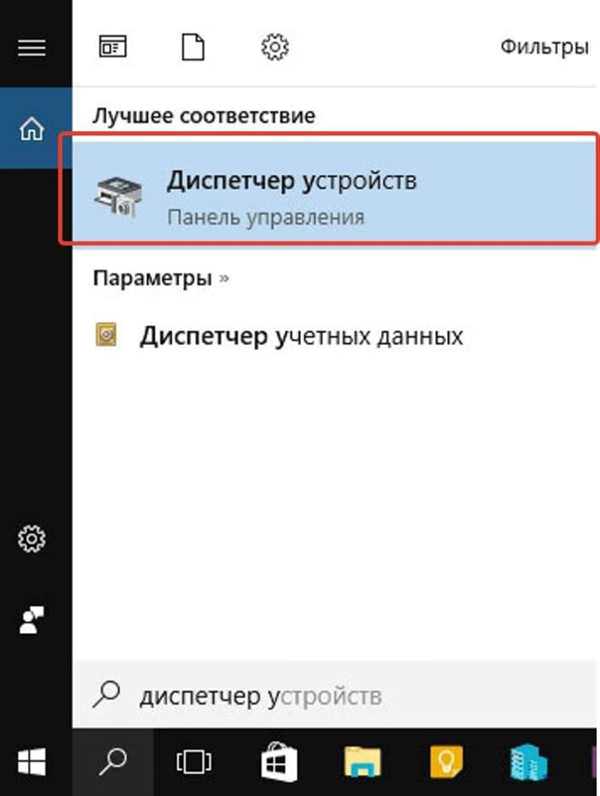
Натиснувши на значок пошуку в поле пошуку вводимо «диспетчер пристроїв», відкриваємо з’явився результат
По-іншому відкрити «Диспетчер пристроїв» можна, натиснувши правою кнопкою миші на значок «Пуск».
- У Windows 10 реалізована функція, якої не було в попередніх версія системи – це контекстне меню, яке з’являється при правому кліку миші на кнопку «Пуск». Робимо це.

Клацаємо правою кнопкою миші на логотип Windows, яка відкриваємо меню «Пуск»
- В меню вибираємо рядок «Диспетчер пристроїв» і натискаємо на неї.

Вибираємо рядок «Диспетчер пристроїв» і натискаємо на неї
Відкрити дуже зручний «Диспетчер пристроїв» можна на будь-якій операційній системі, причому зробити це досить просто.