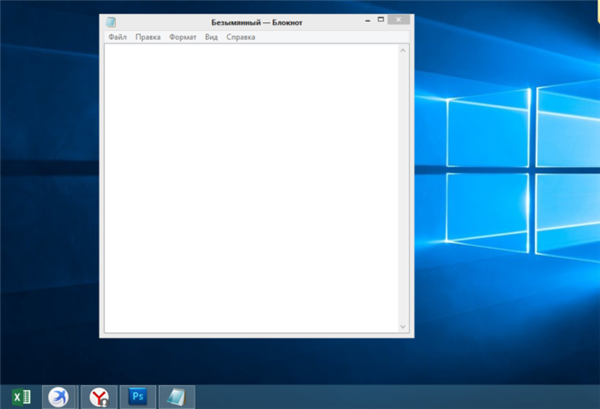Блокнот – одна із стандартних програм-компонентів ОС Windows. Це означає, що дана програма додається до будь-якої версії цієї операційної системи в обов’язковому порядку. Власне, тут ми вже можемо побачити одне з головних переваг «Блокнота» — відсутність необхідності додаткової установки. Блокнот вже є в системі, його лише треба знайти і відкрити.
Також серед явних переваг програми, крім доступності, явна простота у користуванні. Відсутня можливість детального налаштування і форматування тексту, але якщо потрібно швидко записати текст, не чекаючи запуску Ворда, ця програма – найкраще рішення.
Особливою любов’ю «Блокнот» користується серед досвідчених користувачів, так як даний текстовий редактор дозволяє без особливого додаткового програмного забезпечення редагувати і переглядати системні файли програм.
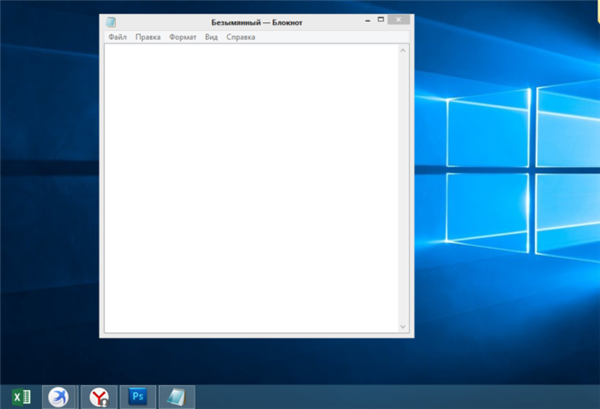
Як відкрити блокнот на Windows 10