Windows System Restore — це приголомшливий інструмент для відновлення системи, який входить в безкоштовний комплект Windows. Це ідеальне рішення для скасування драйверів, виправлення помилок при збої програмного забезпечення на вашому ПК або просто повернення до попередніх параметрів.
Для прикладу була використана Windows 7, але відновлення системи працює практично ідентично у всіх версіях Windows.
Windows час від часу в автоматичному режимі створює так звані «точки відновлення». Вони являють собою знімки програмних файлів операційної системи, параметрів і всього встановленого обладнання. Створити її можна самостійно, хоча Windows налаштована так, щоб створювати їх із заданою періодичністю — щотижня. Windows зберігає ТБ перед черговим системним зміною, наприклад, до встановлення нової системної програми або початку оновлення системи.

Як відкотити вінду
На що впливає відновлення системи
Відновлення комп’ютера до попередньої версії впливає тільки на файли Windows. Якщо, наприклад, при установці драйвера відбуваються дивні речі з комп’ютером, відновлення системи до попереднього стану, до установки драйвера, усуває проблему, тому що відкат системи скасовує установку.
В якості іншого прикладу, скажімо, ви відновлюєте свій комп’ютер до того стану, яке було тиждень тому. Всі програми, які ви встановили протягом цього часу, будуть видалені.
Важливо! Відкат системи не гарантує, що проблема буде вирішена. Вона могла виникнути до створення ТБ, в цьому випадку вам швидше за все доведеться відкотити систему до більш ранньої версії.

Відновлення комп’ютера до попередньої версії впливає тільки на файли Windows
Відновлення системи не впливає на ваші особисті файли, такі як фотографії, документи, електронну пошту і т. Д. Ви можете використовувати System Restore без вагань, навіть якщо тільки що завантажили кілька десятків зображень на свій комп’ютер — воно не видалить їх.
На що воно не впливає
Відновлення системи не є єдиним рішенням всіх можливих проблем з комп’ютером, з якими ви можете зіткнутися при його активному використанні. Є аспекти, в яких воно або безсило, або недостатньо ефективно:
- Незважаючи на те, що System Restore може видалити встановлену вами програму, вона також не видалить файли, які ви внесли в неї. Наприклад, навіть якщо воно видалить установку Adobe Photoshop, зображення, які ви, можливо, створили або відредагували з ним, також не будуть видалені — вони як і раніше вважаються вашими особистими файлами.

System Restore не видалить ваші особисті файли
- Якщо ви відновите систему до того часу, як програма була встановлена, вона не буде працювати після відновлення. Якщо ви хочете знову використовувати її, вам доведеться її повторно.
- Відновлення системи не замінює процес видалення програми. Щоб повністю видалити файли, встановлені нею, ви повинні видалити програму за допомогою вбудованої утиліти для видалення програм на панелі керування.
Як відкотити систему
Крок 1. Збережіть всі запущені документи, якщо в них є що-небудь важливе, а потім закрийте всі програми, які були запущені.

Зберігаємо всі запущені документи
Хоча відновлення системи не зачіпає ваші особисті дані, він може змінити налаштування, які згодом можуть вплинути на ваші файли. Найбезпечніше закрити всі.
Крок 2. Перейдіть в розділ відновлення. Ви можете знайти його через пошук в меню “Пуск”.
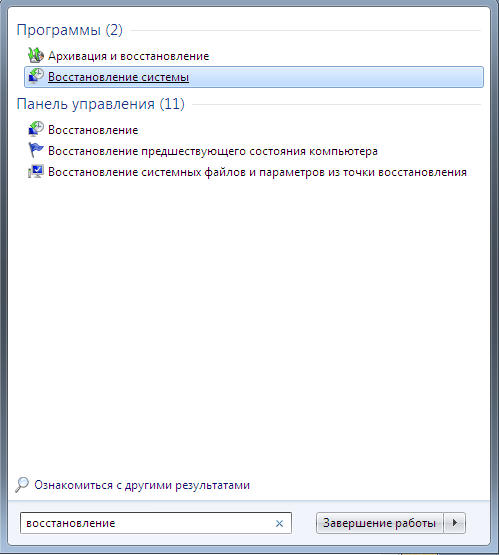
Переходимо в розділ відновлення
Крок 3. На екрані відкриється вікно, яке ви можете побачити на скріншоті нижче. Натисніть кнопку «Далі».
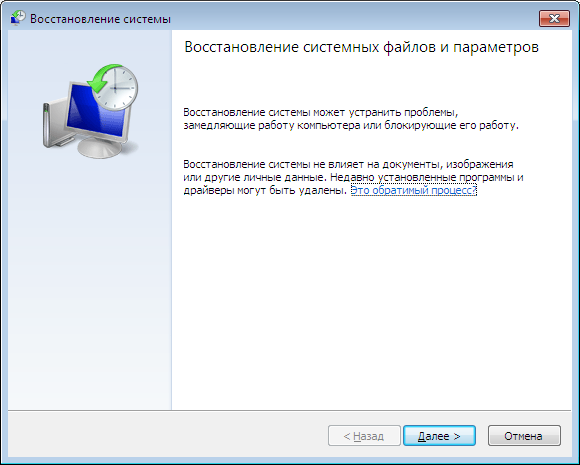
Вікно відновлення системних файлів і параметрів
Крок 4. Виберіть точку відновлення.
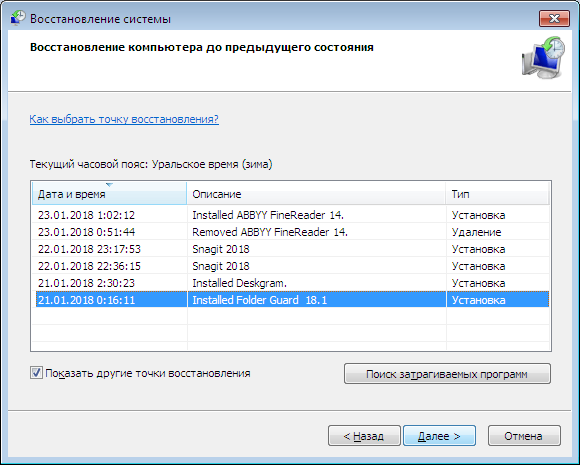
Вибираємо точку відновлення
Зверніть увагу! Windows завжди рекомендує якусь одну точку, але вона не завжди найкраща.
Якщо ви хочете ознайомитися з іншими точками відновлення, натисніть «Вибрати іншу точку відновлення». Якщо ви вирішите прийняти рекомендацію від системи або вибрали інший варіант, натисніть «Далі».
Крок 5. Перегляньте список на яких програм. Це не обов’язково, якщо ви не боїтеся нічого втратити.
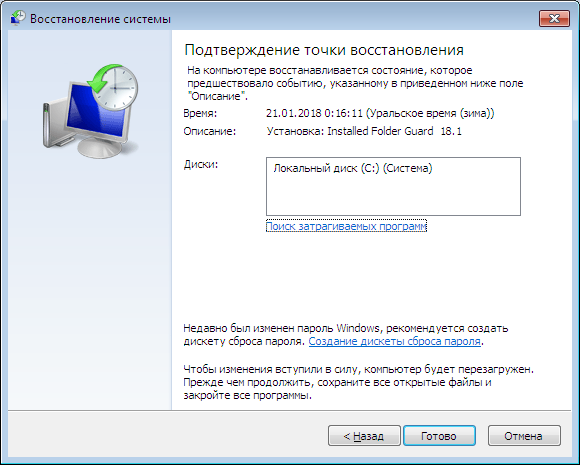
Підтвердження точки відновлення
Виберіть точку відновлення та натисніть кнопку «Сканувати для відповідних програм». Це дозволить вам подивитися, які саме програми будуть змінені.
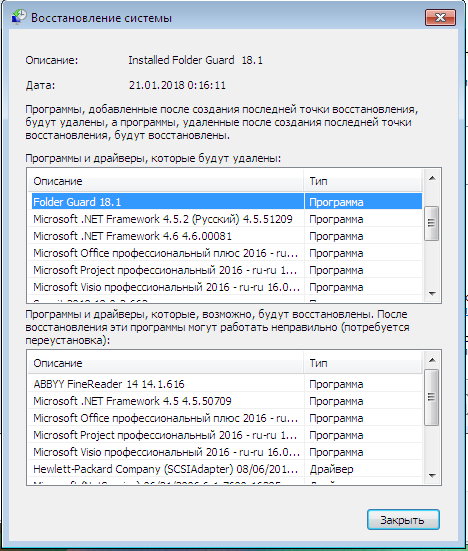
Перегляд програм які будуть змінені
Крок 6. Закрийте вікно і натисніть на кнопку «Готово». Програма запропонує вам продовжити відновлення. Натисніть кнопку «Так».
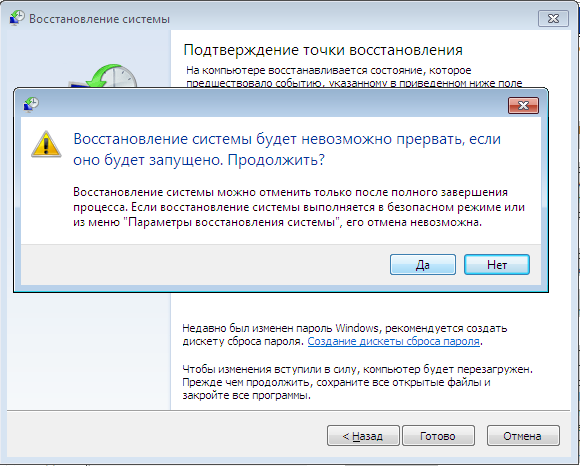
Відновлення системи
Після цього система почне підготовку до відкату. Скасувати або призупинити процес на цьому етапі вже неможливо.

Процес відновлення системи
Дочекайтеся закінчення відновлення. Процес триватиме до 20 хвилин, після чого комп’ютер завантажиться автоматично. Операційна система буде повністю відновлена.
| Може відновлення системи … | Пояснення |
|---|---|
| Видалити віруси | Деякі віруси можуть бути видалені за допомогою System Restore, однак небезпека полягає в тому, що воно може дозволити шкідливим програмам заражати точки відновлення. Якщо вам потрібно перевірити комп’ютер на наявність шкідливого ПО, використовуйте антивірусні програми з оновленими базами |
| Відновити видалені файли | System Restore також не є утилітою, яка дозволяє вам відновити ваші файли. Якщо ви випадково видалили папку, повну важливих документів, і ви не можете його відновити з корзини, відкат системи – це не те що вам потрібно |







