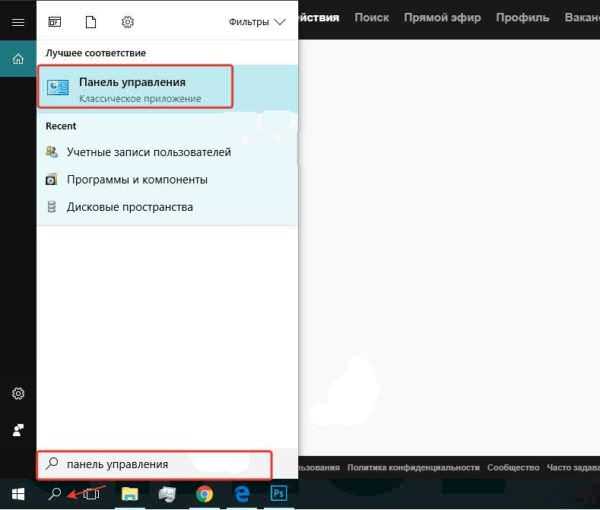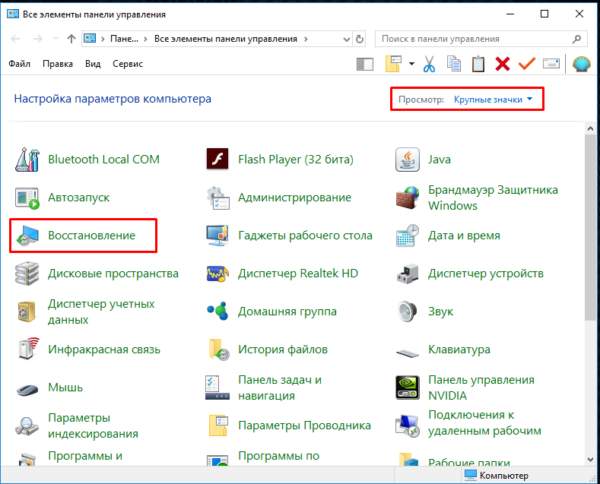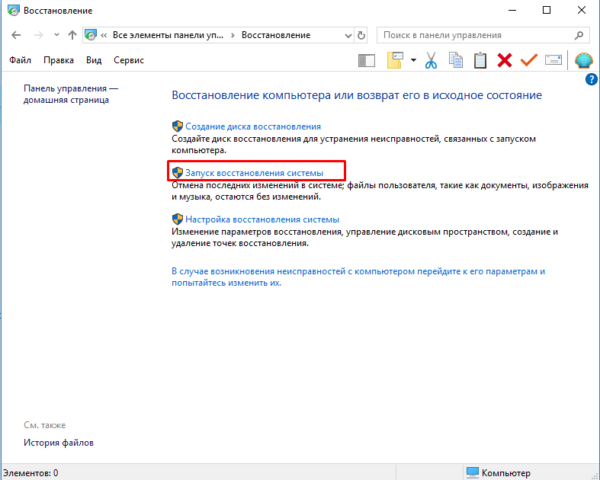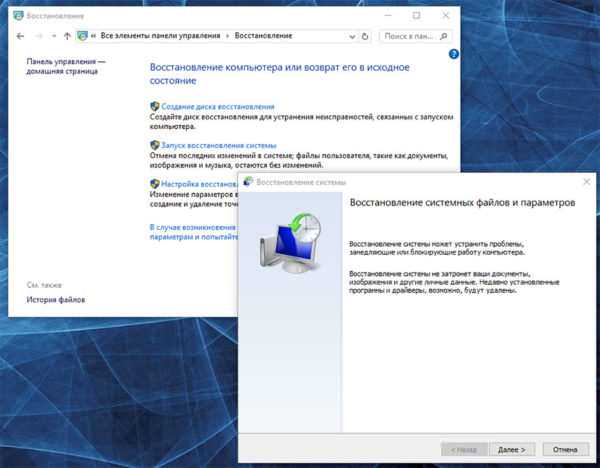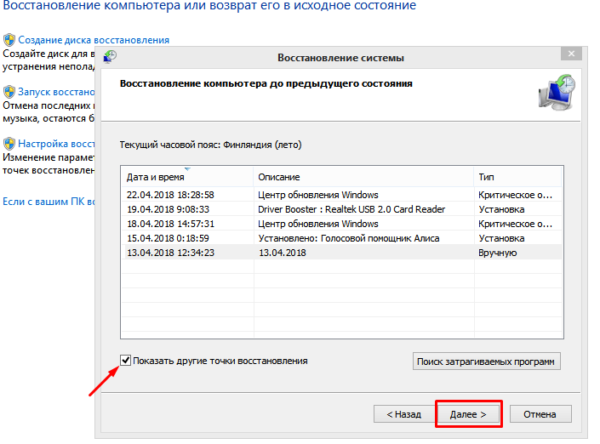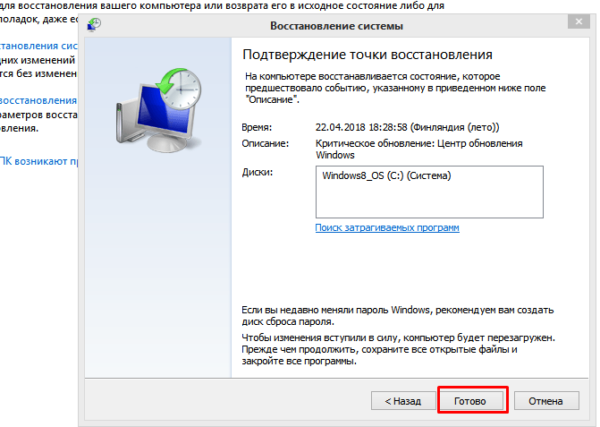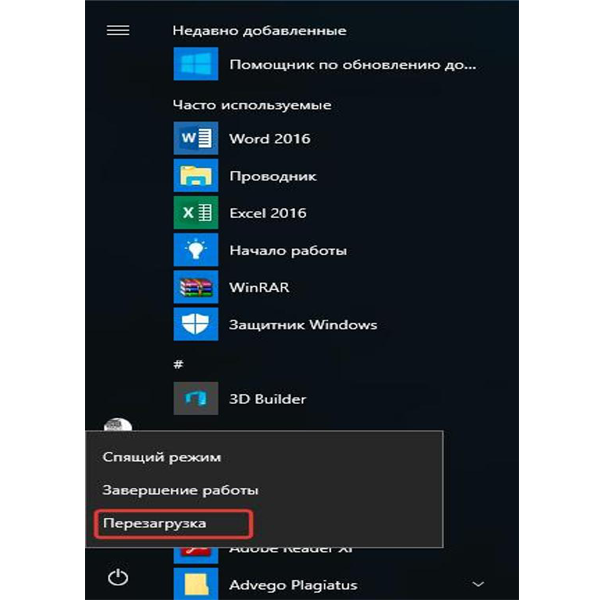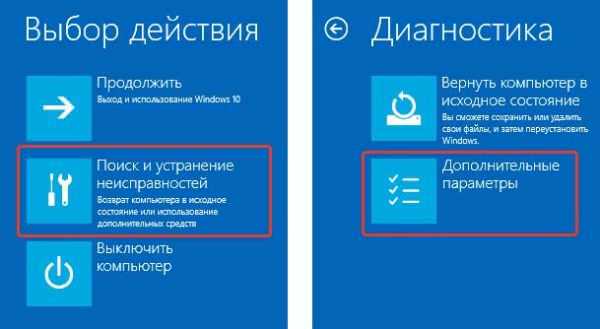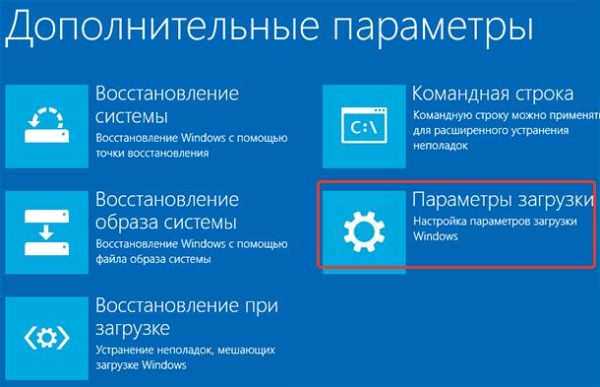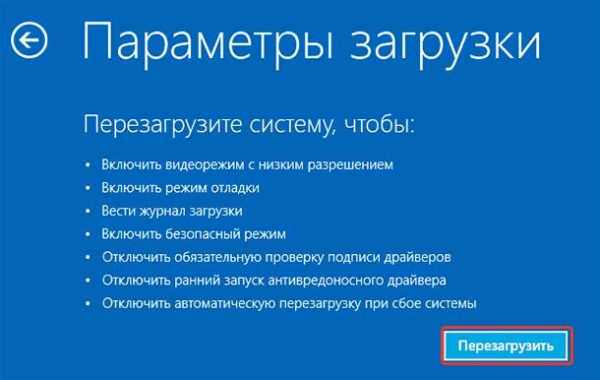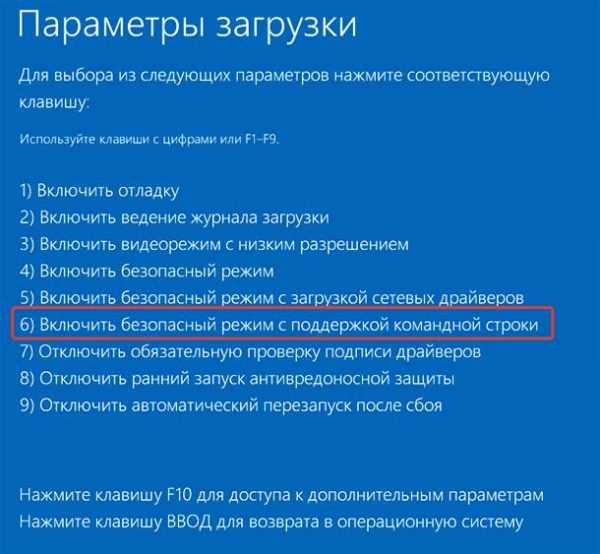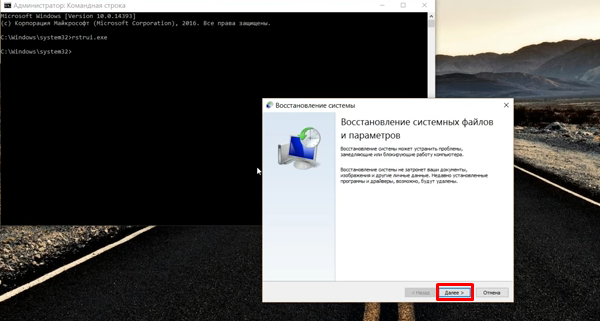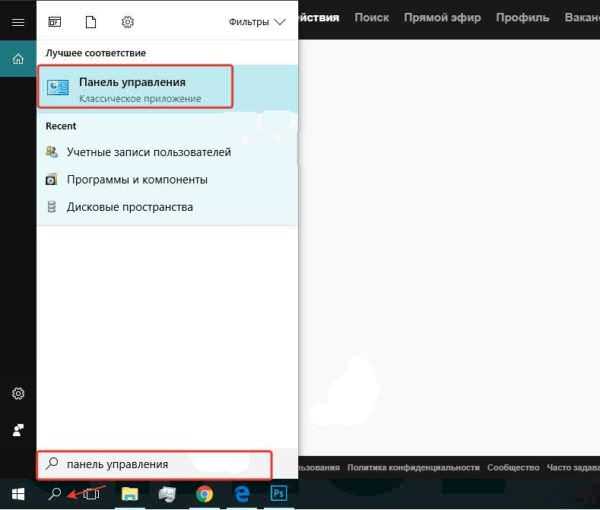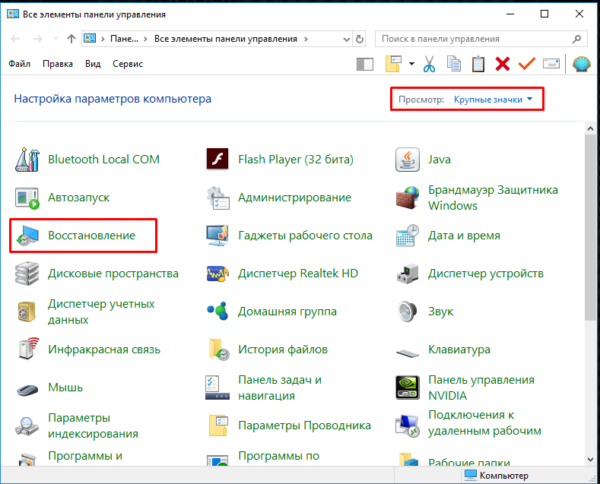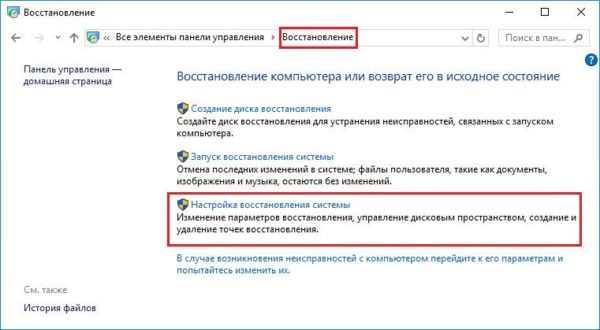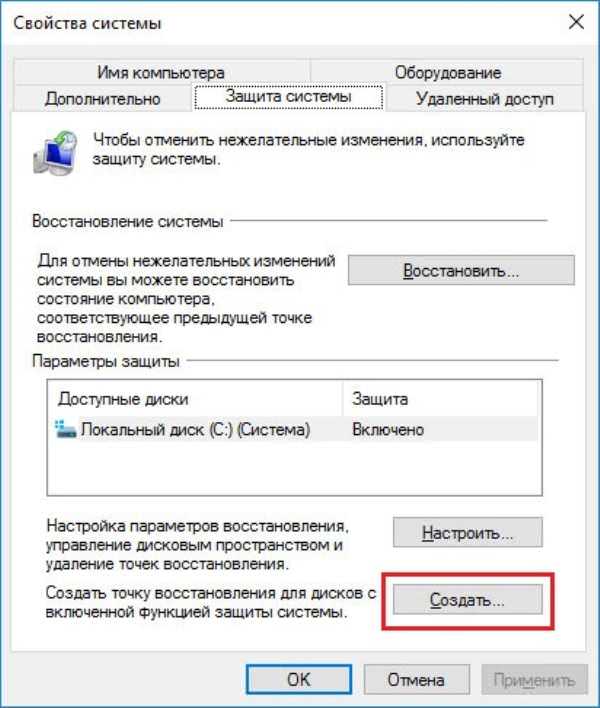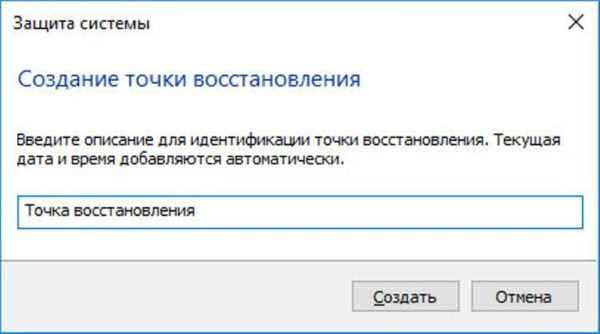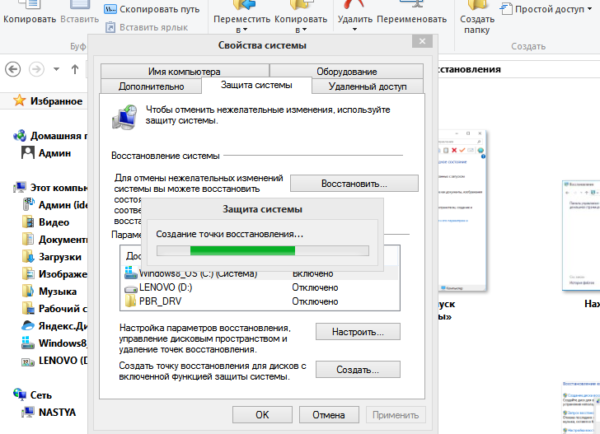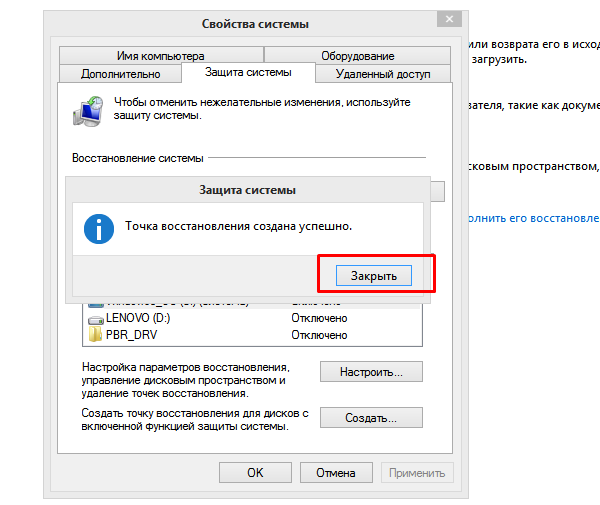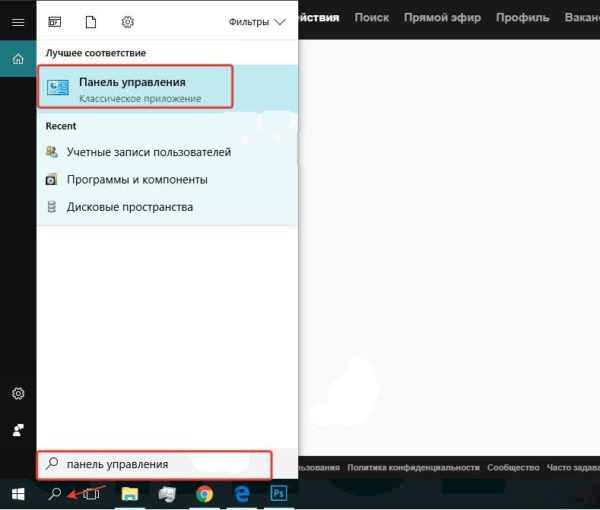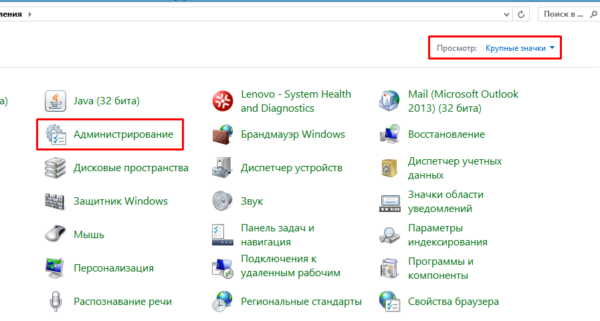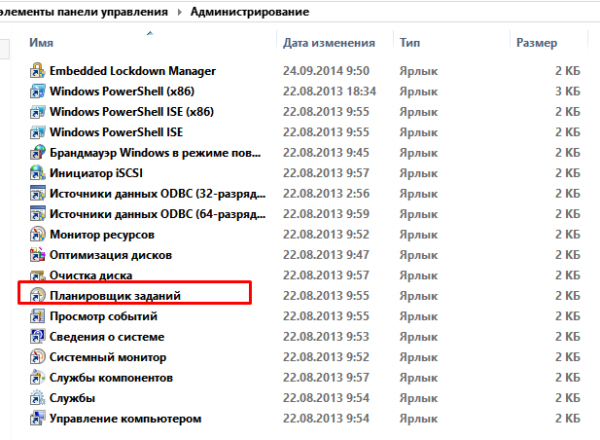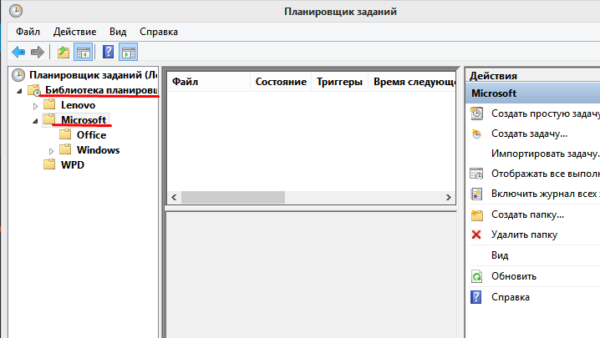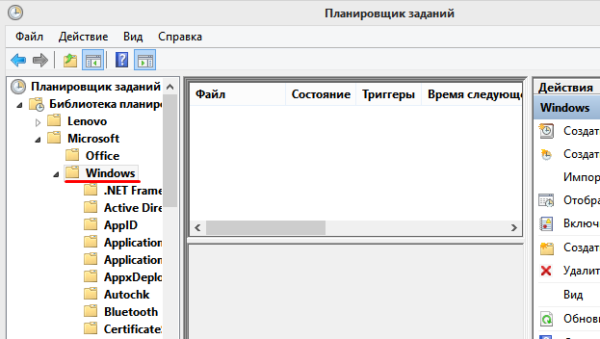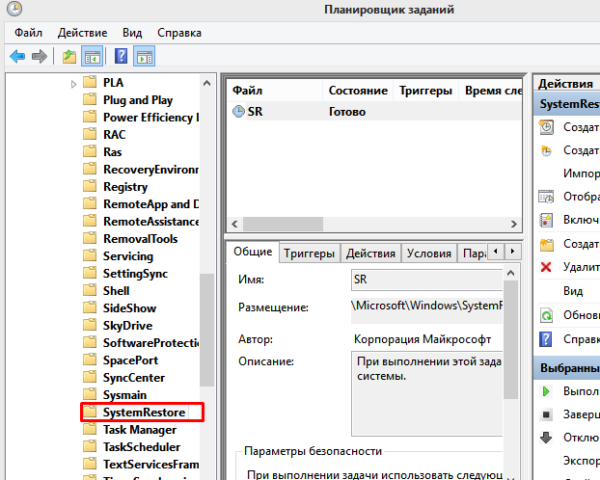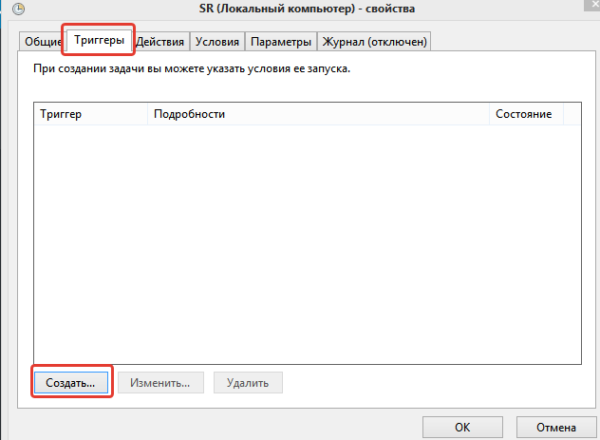Після тривалої роботи операційної системи, можуть виникнути різні системні помилки, це пов’язано з безперервною роботою, переміщенням, видаленням файлів і багатьма іншими причинами. Тому для відновлення працездатності системи Windows 10 застосовуються «точки відновлення», зараз поговоримо про те як створювати їх, і як відкотити Windows до однієї з таких точок.

Як відкотити Віндовс 10 до точки відновлення
Коротко про важливе
Стандартно для Windows 10 є те, що точки відновлення створюються після установки оновлень, а також після їх видалення. Крім цього точки створюються при оновленні драйверів і додатків, також якщо вирішите видалити їх система також створить точку відновлення.
Потрібно розуміти, що відкат до точки відновлення це не повна зміна Windows 10 до стандартних налаштувань. Точки відновлення містять лише інформацію про зміни найважливіших для Windows файлів.
Важливо! Крім автоматично створюваних точок відновлення, користувач також може сам створювати і видаляти точки відновлення.
Випробовуємо Windows 10 до точки відновлення
Повернути систему до однієї з точок досить просто, розберемо два варіанти:
- Через інструмент діагностики.
- За допомогою командного рядка.
Обидва варіанти дуже прості, і приведуть до потрібного результату.
І так, розглянемо перший варіант:
- Зайдіть в «Панель управління», потім натисніть на «Відновлення», там побачите кнопку «Запуск відновлення системи» натисніть.

Натискаємо на значок пошуку вводимо «панель управління», відкриваємо додаток

В категорії «Перегляд» вибираємо «Великі значки», знаходимо і відкриваємо розділ «Відновлення»

Натискаємо на пункт «Запуск відновлення системи»
- Тут все просто, натискаємо «Далі», і перед нами з’являться точки відновлення, вона може бути або одна, або їх буде кілька. Вам будуть пропонувати вибрати відповідну точку відновлення, щоб здалися інші точки (створені користувачем і автоматично) поставте галочку в полі «Показати інші точки відновлення».

Натискаємо «Далі»

Ставимо галочку в полі «Показати інші точки відновлення», клацаємо на потрібну точку, що б виділити її, натискаємо «Далі»
- Вибравши точку відновлення натисніть «Далі», а потім «Готово». Як тільки комп’ютер автоматично перезапуститься Windows повідомить про успішне відновлення системи.

Натискаємо «Готово»
Читайте нову статтю з корисною інформацією — «Як на Windows 10 запустити відновлення системи».
Командний рядок
Тепер відновимо систему за допомогою командного рядка, стане в нагоді це може коли Windows 10 працює в безпечному режимі з підтримкою командного рядка. Крім цього це дуже просто і швидко.
- Відкриваєте меню «Пуск», утримуючи клавішу «Shift» натискаєте на кнопку «Перезавантаження».

Відкриваємо меню «Пуск», утримуючи клавішу «Shift», натискаємо на пункт «Перезавантаження»
- Клацаєте на пункт «Пошук і усунення несправностей», потім відкриваєте «Додаткові параметри».

Клацаємо на пункт «Пошук і усунення несправностей», далі на «Додаткові параметри»
- Відкриваєте пункт «Параметри завантаження», в наступному вікні натисніть «Перезавантажити».

Відкриваємо пункт «Параметри завантаження»

Натискаємо «Перезавантажити»
- У вікні, виберіть пункт «Включити безпечний режим з підтримкою командного рядка».

Вибираємо пункт «Включити безпечний режим з підтримкою командного рядка»
- У командному рядку введіть «rstrui.exe» натисніть «Enter», все тепер вибирайте потрібну точку відновлення і запускаємо її.

Вводимо «rstrui.exe», натискаємо «Enter»

Натискаємо кнопку «Далі», слідуємо інструкції
Як створити точку відновлення
На замітку! Крім автоматичних точок відновлення, користувачеві знадобиться і самому створювати їх. Це дозволить завжди мати можливість відкотити систему до потрібних налаштувань, не боячись за різні дані.
Щоб створити точку відновлення потрібно:
- Зайдіть в «Панель керування, відкрийте розділ «Відновлення», там слідом натисніть на «Параметри відновлення системи».

Натискаємо на значок пошуку вводимо «панель управління», відкриваємо додаток

В категорії «Перегляд» вибираємо «Великі значки», знаходимо і відкриваємо розділ «Відновлення»

Натискаємо на розділ «Параметри відновлення системи»
- У вікні, для початку ознайомтеся з інформацією, а потім натисніть на кнопку «Створити».

Натискаємо на кнопку «Створити»
- Придумайте опис до нової точки відновлення, намагайтеся писати щоб вам було добре зрозуміло чому ви створювали точку відновлення, не забувайте час і дата додаються автоматично після створення точки. Все, придумавши опис натискаємо кнопку «Створити».

Вводимо назву точки відновлення, натискаємо «Створити»
- Через невеликий час точка відновлення створена, і система повідомить вас як «Точка відновлення успішно створена».

Процес створення точки відновлення

Після закінчення процесу, система видасть вікно з повідомленням «Точка відновлення створена успішно», натискаємо «Закрити»
Все, тепер коли ви зайдете в «Відновлення системи», там з’явиться ще одна нова точка відновлення, яку ви легко знайдете по заданому опису.
Налаштовуємо автоматичне створення точок відновлення
Для того щоб у комп’ютера був завжди запасний варіант, і вам не довелося постійно створювати нові точки відновлення, налаштуйте автоматичні створення точок, так буде набагато простіше і зручніше.
І так для установки дотримуйтесь інструкції:
- Зайдіть в «Панель управління».

Натискаємо на значок пошуку вводимо «панель управління», відкриваємо додаток
- Слідом перейдіть в розділ «Адміністрування», там зайдіть в «Планувальник завдань».

В категорії «Перегляд» вибираємо «Великі значки», знаходимо і відкриваємо розділ «Адміністрування»

Подвійним кліком лівою кнопкою миші відкриваємо «Планувальник завдань»
- Зліва натисніть на «Бібліотека планувальника завдань», там виберіть «Microsoft».

Двічі лівою кнопкою миші клацаємо на папку «Бібліотека планувальника», далі розкриваємо папку «Microsoft»
- Потім «Windows» і там «System Restore».

Подвійним клацанням лівою кнопкою миші відкриваємо папку «Windows»

Знаходимо, прокручуючи список, і відкриваємо папку «SystemRestore» подвійним клацанням лівою кнопкою миші
- В середині зверху з’явиться файл «SR», натисніть по ньому правою кнопкою миші і слідом натисніть на «Властивості».

Правою кнопкою миші натискаємо на файл «SR», вибираємо пункт «Властивості»
- Зайдіть у вкладку «Тригери» та натисніть «Створити», там ви зможете задавати всі необхідні параметри для нових точок відновлення. Детальніше вивчіть, і налаштуйте максимально хороший і зручний графік створення автоматичних точок відновлення.

Відкриваємо вкладку «Тригери», натискаємо на кнопку «Створити»

Задаємо необхідні параметри, натискаємо «ОК»
Не забувайте, що робота Windows може сповільниться з-за безлічі факторів, і для того щоб усунути помилки обов’язково тримайте козиря, у вигляді відповідної точки відновлення.