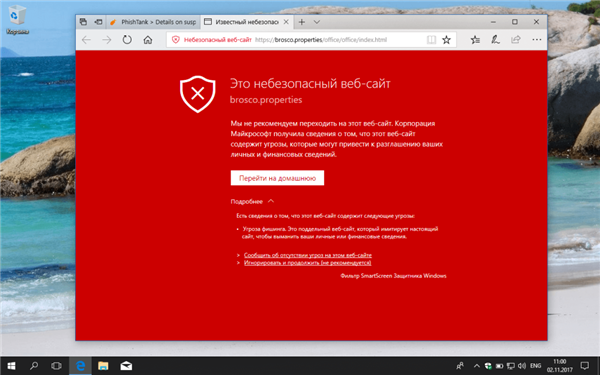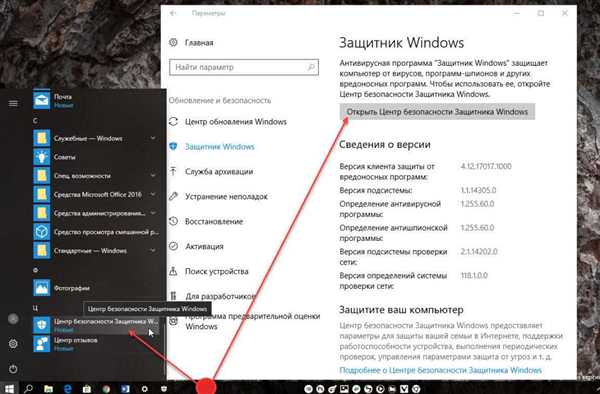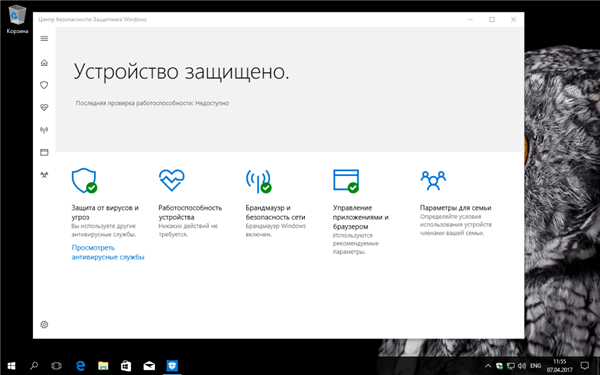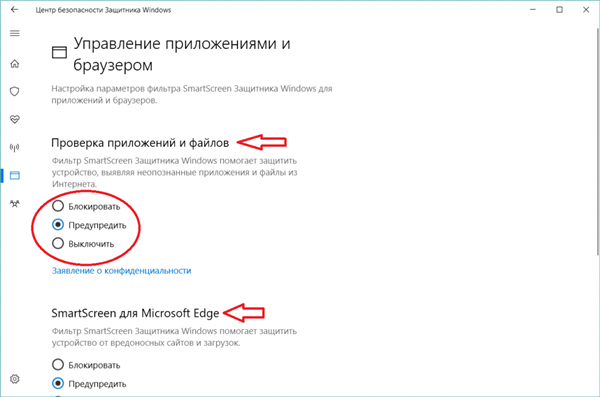Фільтр SmartScreen спочатку розроблений для захисту користувачів від шкідливих сайтів і додатків в браузері Internet Explorer. Його інтегрували в IE8 і IE9 (в якості наступника фішингової фільтра версії IE7). Компанія Microsoft вперше вбудувала SmartScreen прямо в Windows 8 для перевірки документів на наявність небезпечних вірусів. Фільтр також інтегрований в магазин додатків Windows.
В робочому стані SmartScreen пересилає дані про завантажуються і запускаються вами файли на сервери Microsoft, де вони аналізуються і порівнюються з небезпечними програмами, що входять в каталог БД. Якщо операційна система отримує з сервера негативний відгук про додатку, його відкриття запобігається. З часом кількість програм з певною репутацією в базі даних збільшується.
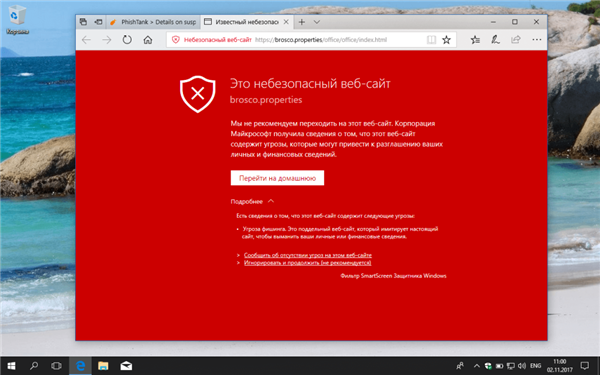
SmartScreen про небезпечний веб-сайті
Нижче ви знайдете інструкції по відключенню фільтра SmartScreen на комп’ютері під керуванням Windows 10 і 8. Ця функція безпеки часто викликає проблеми з продуктивністю системи і не дозволяє завантажувати на комп’ютер нешкідливі або законні програми.
Відео — відключення SmartScreen на Winwows10
Відключення фільтра SmartScreen
Його головне завдання — автоматичне сканування сайтів, програм, файлів і завантаження на наявність потенційно небезпечного контенту, визначеного серверами Microsoft.
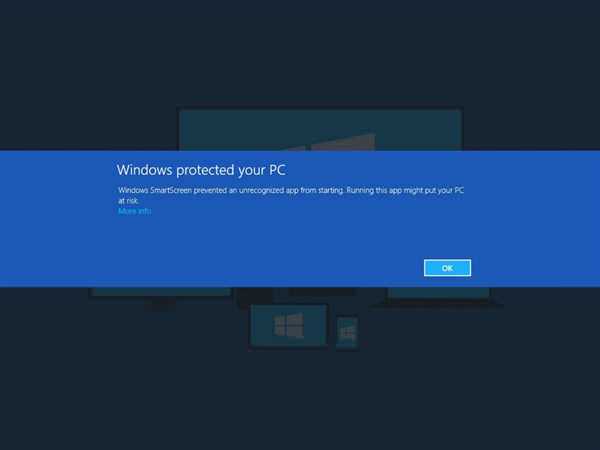
SmartScreen автоматично сканує сайти, додатки, файли та завантаження на наявність потенційно небезпечного контенту
Коли ви включаєте на комп’ютері фільтр SmartScreen, він відправляє інформацію про завантаження на сервери Microsoft, де вона аналізується та порівнюється з постійно зростаючою базою даних зловмисних програм.
Примітка! Якщо зворотній зв’язок з серверами Microsoft позитивна, фільтр SmartScreen дозволяє завантажити і запустити потрібний додаток. Однак, якщо негативна зворотній зв’язок, він запобігає будь-яку спробу завантаження або запуску.
Відео — Як відключити SmartScreen у Windows 10
Чому фільтр SmartScreen потрібно відключити?
В робочому стані SmartScreen допомагає додатково убезпечити комп’ютер разом з вже використовуваної антивірусною програмою.
Тим не менш, деякі користувачі повідомили про відключення фільтра, вказавши наступні причини:
- Як вже відомо, в деяких випадках SmartScreen запобігає завантаження справжнього або безпечного вмісту. Мабуть, це відбувається, коли він не може знайти інформацію про програму, яку ви намагаєтеся завантажити або запустити на своєму комп’ютері.
- Деякі користувачі повідомили про те, що SmartScreen не дозволив їм завантажити з Диска Google нешкідливі документи Word, які вони самі туди завантажили.
- Вони також повідомили про неможливість завантаження додатків і файлів на комп’ютери навіть після того, як прийняли рішення обійти попередження фільтра SmartScreen і продовжити завантаження.

У деяких випадках SmartScreen запобігає завантаження справжнього або безпечного вмісту
Таким чином, якщо у вас виникли проблеми і проблеми з продуктивністю комп’ютера через фільтра SmartScreen, нижче ми надаємо кроків за його відключення.
Інструкція по відключенню SmartScreen
Для деактивації фільтра на комп’ютері під керуванням Windows 10 виконайте такі дії.
- Натисніть кнопку «Пуск», прокрутіть список програм і виберіть «Центр безпеки Windows defender» (див. фото нижче).

Відкрийте «Центр безпеки Windows defender»
- Потім знайдіть значок меню, розташований у лівому верхньому куті екрана, натисніть на нього.

Натисніть на значок меню
- Відкрийте «Управління додатками і браузером» і вимкніть перевірку додатків і файлів (див. фото нижче). На фото можна помітити жовтий значок небезпеки і попередження про те, що при відключенні перевірки файлів, що завантажуються фільтром SmartScreen комп’ютер буде вразливий. На жаль, від цього значка не можна позбутися, тому ви будете бачити попередження, поки остаточно не відключите фільтр. Такий нехитрий трюк допоможе усунути проблеми з продуктивністю системи, при цьому у вас є ще одна антивірусна програма, яка піклується про безпеку комп’ютера.

Відкрийте «Управління додатками і браузером»
- Поки у вас відкрито те саме вікно, перейдіть до розділу SmartScreen для Microsoft Edge (див. фото нижче). Тут можна вибрати опцію «Попередити». Тоді фільтр SmartScreen буде попереджати вас про зіткнення з шкідливими сайтами та завантаженнями в Інтернеті. При наявності проблем з продуктивністю виберіть опцію «Вимкнути». У цьому випадку фільтр SmartScreen дозволить завантажувати на комп’ютер будь-які файли і контент.
- На цьому ж екрані перейдіть до розділу SmartScreen для магазину додатків Windows (див. фото нижче).
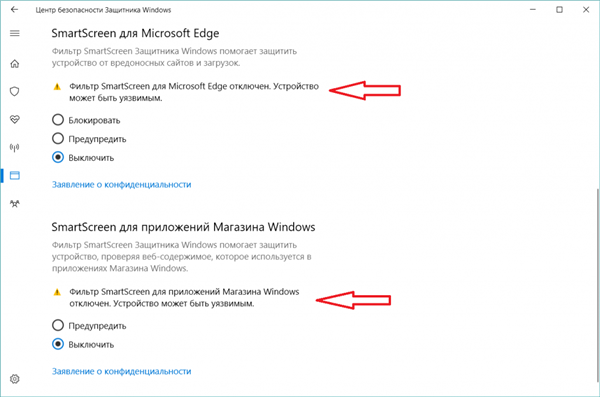
Прокрутіть вниз до розділу SmartScreen для Microsoft Edge
Як ви можете бачити з опису цього розділу, SmartScreen працює тільки, коли будь-який додаток, завантажуване з вами магазину Windows, намагається отримати доступ до Інтернету.
У залежності від випадку, функцію перевірки магазину додатків Windows можна відключити або зберегти робочий стан фільтра, вибравши опцію «Попередити» (див. фото вище).
У Windows 8 потрібно скористатися панеллю управління. Відкрийте її, а потім клацніть «Система і безпека» — «Центр дій».
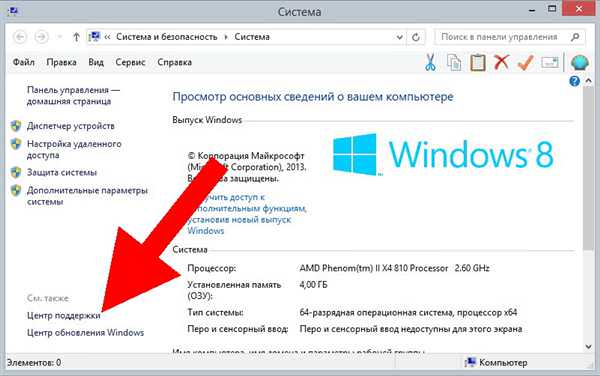
Відключення SmartScreen в Windows 8
Перейдіть в розділ «Безпека», відшукайте SmartScreen і виберіть «Змінити налаштування».
Потім визначте, що потрібно робити з невизнаними додатками. Перед відкриттям підозрілої програми Windows може:
- вимагати запуск від імені адміністратора;
- попереджати без вимоги прав адміністратора;
- нічого не робити після відключення фільтра SmartScreen.