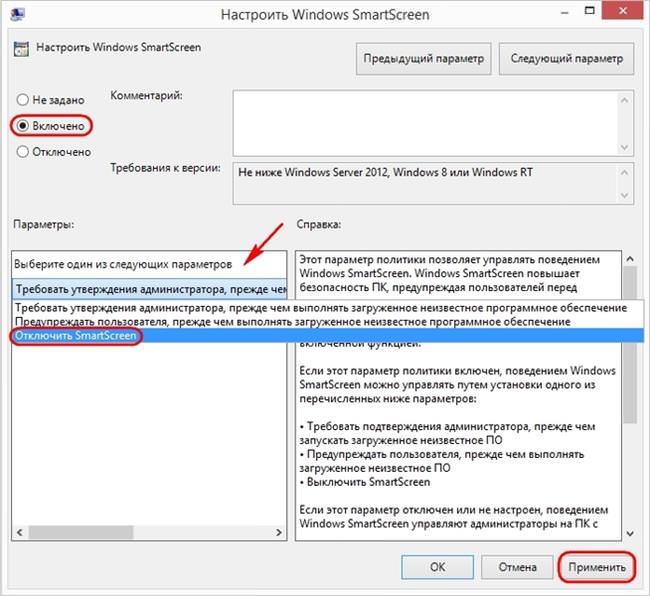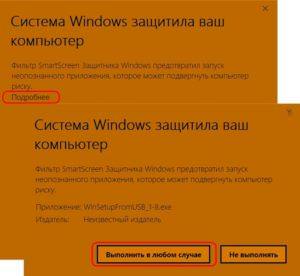Відключення SmartScreen у Windows 10, оновленої до Creators Update
Оскільки Creators Update привнесла в актуальну версію системи суттєві зміни в частині організації штатних функцій безпеки, процес відключення фільтра системи Віндовс 10 до впровадження цього оновлення буде відрізнятися. В цьому розділі статті розглянемо інструкції для збірок 10-ї версії системи, ще не оновлених до Creators Update. Інструкції, до речі, будуть актуальні і для Windows 8.1.
Панель управління
Щоб відключити активність SmartScreen для десктопної частини системи (для запуску програм і файлів), вирушаємо в панель управління. Проходимо в розділ «Система і безпека», далі – «Центр безпеки та обслуговування» і вибираємо опцію зміни параметрів фільтра, розташовану зліва вікна. У віконці, що з’явилося виставляємо активної опцію «Нічого не робити». Тиснемо «Ок».
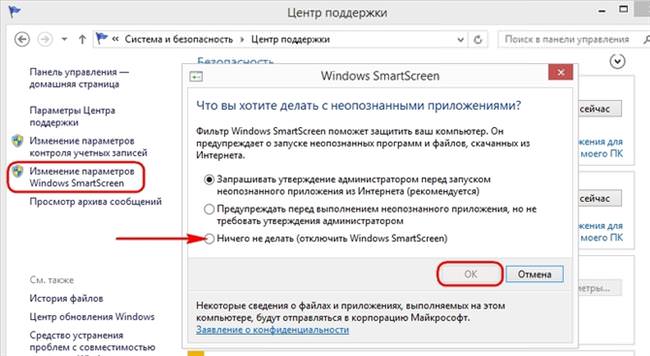
Додаток «Параметри»
В штатному довіднику «Параметри» можна відключити перевірку фільтром додатків Windows Store. Заходимо в розділ «Конфіденційність» і в першій же вкладці «Загальні» ставимо перемикач фільтра на положення «Вимкн.».
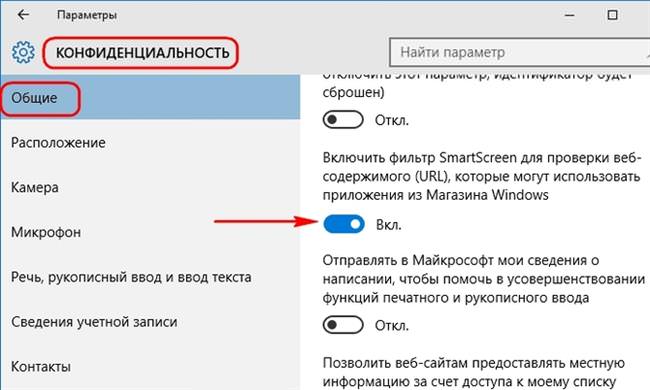
Способи створення завантажувальної флешки Windows 8 і 8,1
Редактор локальної групової політики
В оновленій до Creators Windows Update 10 більше не можна відключити SmartScreen допомогою редактора групової політики. Але в редакції Anniversary Update і більш ранніх (а також в Віндовс 8.1) така можливість надається. Перевага цього способу – відключення відразу всіх областей охоплення фільтра. Для запуску редактора в поле системного пошуку вводимо: gpedit.msc
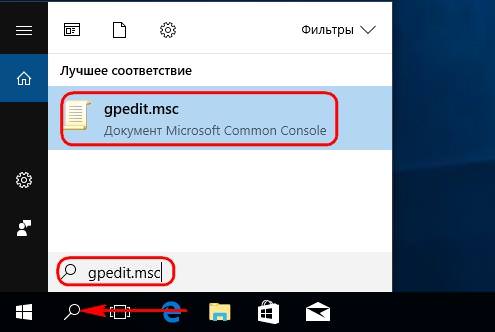
В деревоподібній структурі зліва йдемо по шляху:
Конфігурація комп’ютера – Адміністративні шаблони – Компоненти Windows – Провідник
У правій частині вікна знаходимо параметр фільтра і подвійним кліком відкриваємо його.
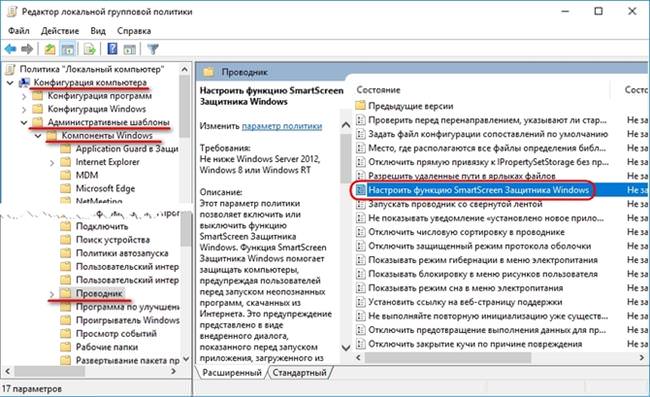
У віконці активуємо опцію «Включено», а нижче, у випадаючому списку параметрів вибираємо «Відключити SmartScreen». Тиснемо внизу «Застосувати».