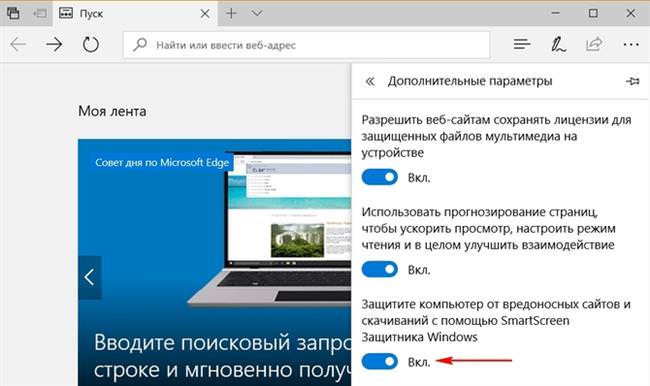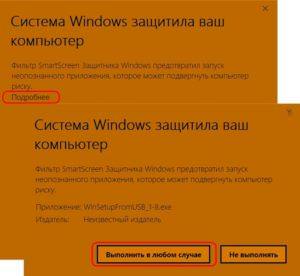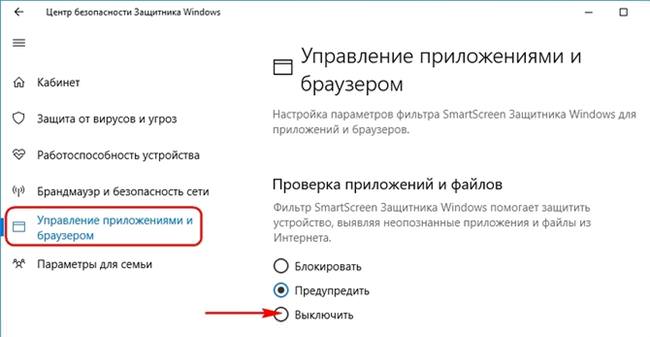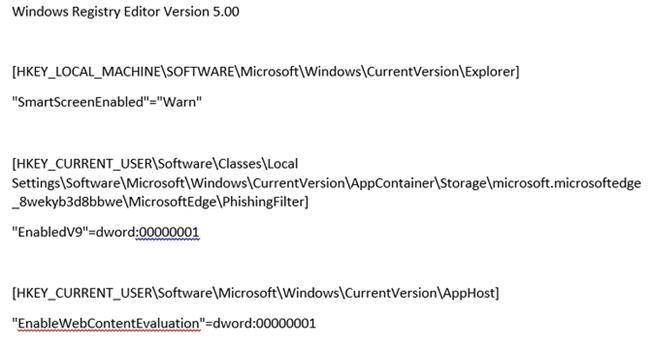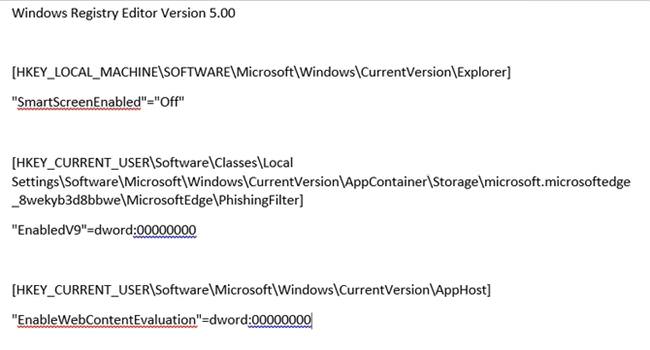Фільтр SmartScreen – це штатна функція безпеки для ос Windows, з’явилася вперше на борту версії 8 і стала спадщиною всіх наступних версій системи від Microsoft. Сьогоднішнього формату фільтра передували менш масштабні напрацювання Microsoft у вигляді фічі в браузері Internet Explorer, свого часу поставлявся в постачання Windows XP, Vista і 7. З тих пір SmartScreen «доріс» до долі системної функції, що виконує роль блокувальника інтернет-загроз і перешкоджає запуску всередині Віндовс підозрілих програм і файлів.
Головна проблема фільтра, втім, як і багатьох інших напрацювань Microsoft – хороша ідея, погана її реалізація. У SmartScreen досить високий відсоток помилкових спрацьовувань, що є наслідком недосконалої методики виявлення загроз. Під фільтр можуть потрапити старі або малопопулярні програми, кустарні шедеври програмістів-першокурсників, перепакованное ЗА і т. п.
SmartScreen являє собою допоміжний засіб захисту і жодним чином не претендує на основу безпеки – наявність в системі антивіруса. Помилкове спрацьовування – якщо він заблокував об’єкт не шкідливий, а просто відсутній в його базі даних — обійти просто: необхідно спочатку тиснути напис «Детальніше», потім – «Виконати в будь-якому випадку».
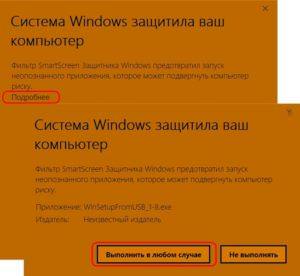
Такий додатковий милицю, можливо, і стане в нагоді, якщо за комп’ютером працюють новачки або діти, але досвідченим користувачам він абсолютно ні до чого. Як відключити цю функцію системи?
У SmartScreen кілька областей охоплення – десктопні програми, що запускаються файли, додатки з магазину Windows і штатні браузери системи. До впровадження в Windows 10 останнього на момент написання статті накопичувальне оновлення Creators Update відключення фільтра для різних областей було розкидано по всій системі. Creators Update вирішило цю проблему і зібрало налаштування SmartScreen в одному місці.
Центр безпеки Windows defender
Єдиним місцем управління налаштуваннями безпеки в актуальній Віндовс 10 є штатний додаток «Центр безпеки Windows defender», що вперше з’явилося на борту оновленої до Creators Update системи. Доступ до нього можна отримати за допомогою системного пошуку.
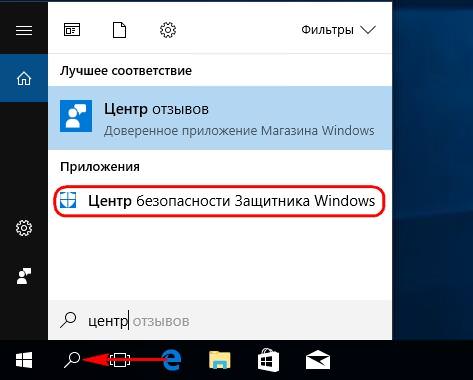
Мовна панель windows: як увімкнути, вимкнути або налаштувати
У розділі «Управління додатками і браузером» надана можливість відключення SmartScreen для всіх його галузей охоплення (крім Internet Explorer):
- Для програм і файлів запуску;

- Для браузера Microsoft Edge;
- Для додатків, що встановлюються з магазину Windows.

Реєстр Windows
Любителям вирішувати питання налаштування системи за допомогою реєстру в цей раз доведеться зробити ще менше рухів, ніж при використанні попереднього способу. Відразу ж після випуску Creators Update ентузіасти підготували і виклали в Інтернеті REG-файли для оперативного внесення змін у реєстр. Необхідно створити два файли з таким змістом:
- Включити Смартскрин

- Вимкнути

Для виключення запустити один з них – з назвою, відповідно, «Вимкнути SmartScreen». Потім підтвердити операцію.
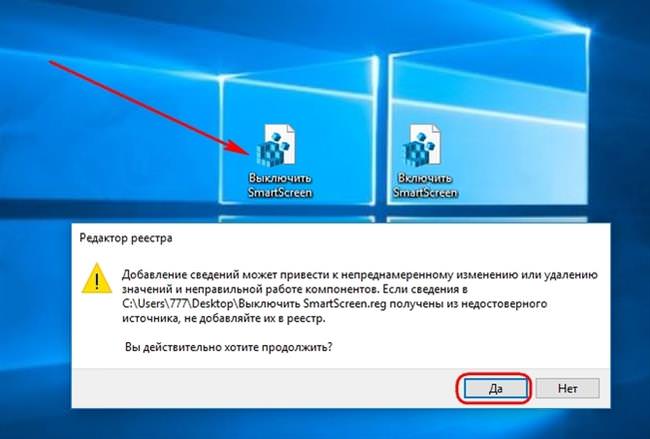
Зворотний процес запускається іншим REG-файл з назвою «Включити SmartScreen».
Відключення SmartScreen у Windows 10, оновленої до Creators Update
Оскільки Creators Update привнесла в актуальну версію системи суттєві зміни в частині організації штатних функцій безпеки, процес відключення фільтра системи Віндовс 10 до впровадження цього оновлення буде відрізнятися. В цьому розділі статті розглянемо інструкції для збірок 10-ї версії системи, ще не оновлених до Creators Update. Інструкції, до речі, будуть актуальні і для Windows 8.1.
Панель управління
Щоб відключити активність SmartScreen для десктопної частини системи (для запуску програм і файлів), вирушаємо в панель управління. Проходимо в розділ «Система і безпека», далі – «Центр безпеки та обслуговування» і вибираємо опцію зміни параметрів фільтра, розташовану зліва вікна. У віконці, що з’явилося виставляємо активної опцію «Нічого не робити». Тиснемо «Ок».
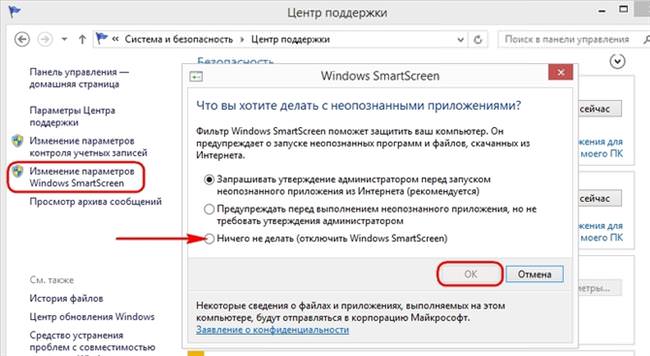
Додаток «Параметри»
В штатному довіднику «Параметри» можна відключити перевірку фільтром додатків Windows Store. Заходимо в розділ «Конфіденційність» і в першій же вкладці «Загальні» ставимо перемикач фільтра на положення «Вимкн.».
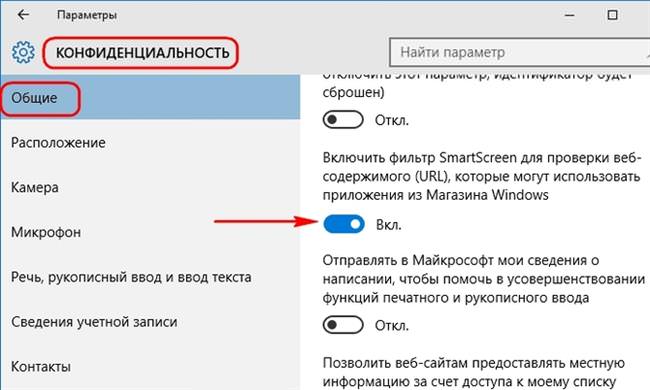
Способи створення завантажувальної флешки Windows 8 і 8,1
Редактор локальної групової політики
В оновленій до Creators Windows Update 10 більше не можна відключити SmartScreen допомогою редактора групової політики. Але в редакції Anniversary Update і більш ранніх (а також в Віндовс 8.1) така можливість надається. Перевага цього способу – відключення відразу всіх областей охоплення фільтра. Для запуску редактора в поле системного пошуку вводимо: gpedit.msc
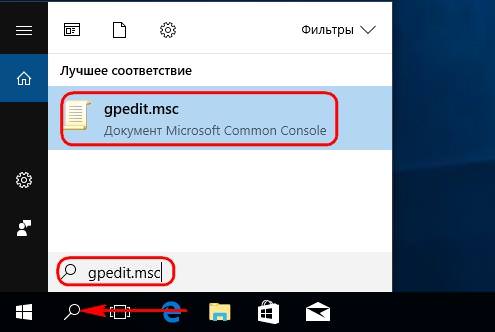
В деревоподібній структурі зліва йдемо по шляху:
Конфігурація комп’ютера – Адміністративні шаблони – Компоненти Windows – Провідник
У правій частині вікна знаходимо параметр фільтра і подвійним кліком відкриваємо його.
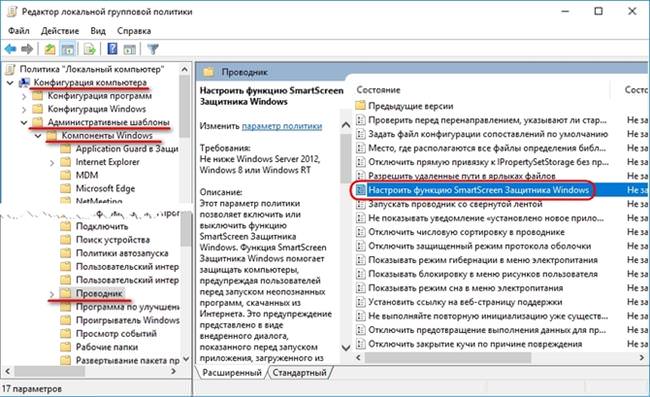
У віконці активуємо опцію «Включено», а нижче, у випадаючому списку параметрів вибираємо «Відключити SmartScreen». Тиснемо внизу «Застосувати».
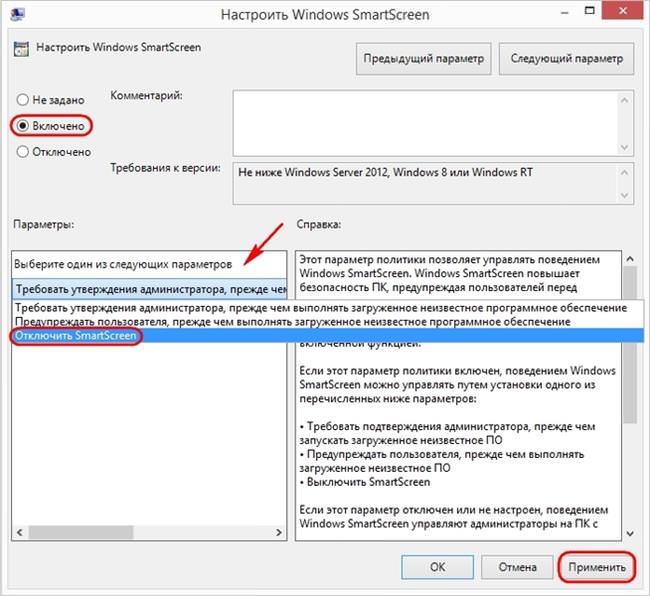
Браузер Microsoft Edge
Настройка роботи фільтра всередині Microsoft Edge актуальна для будь-яких редакцій Віндовс 10 – і до впровадження Creators Update, і після. У меню браузера вибираємо «Параметри».
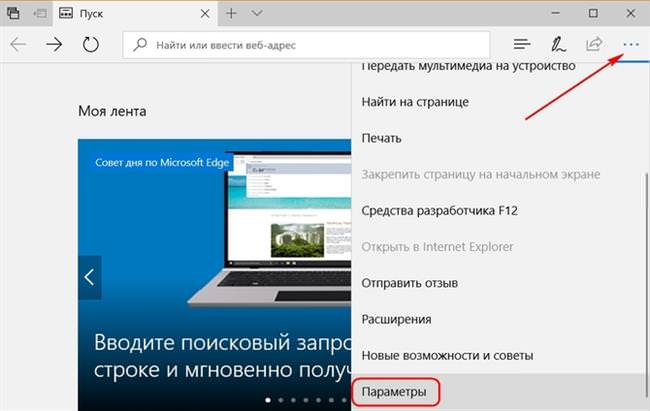
Далі клікаєм «Переглянути додаткові параметри».
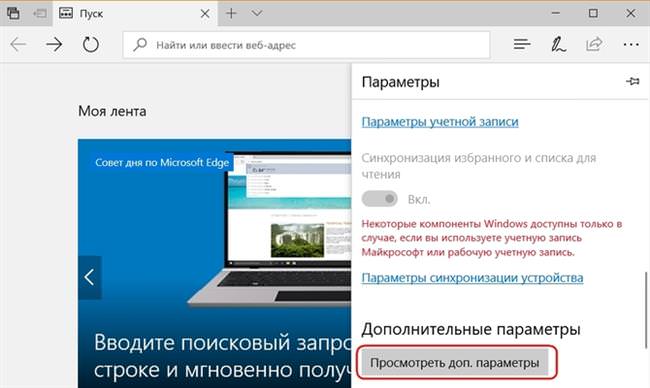
І ставимо перемикач фільтра на положення «Вимкн.».