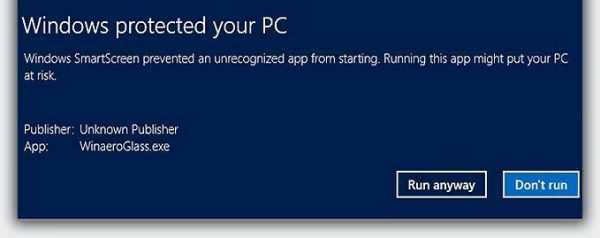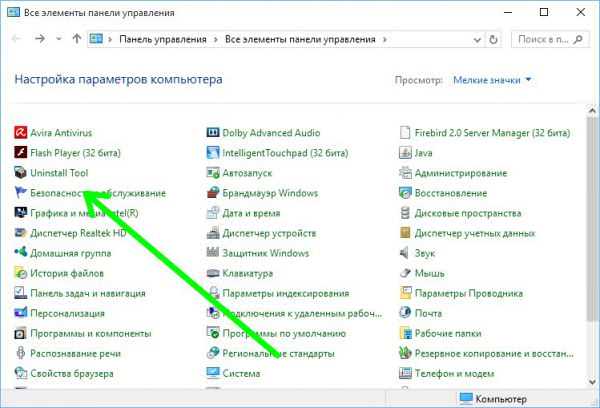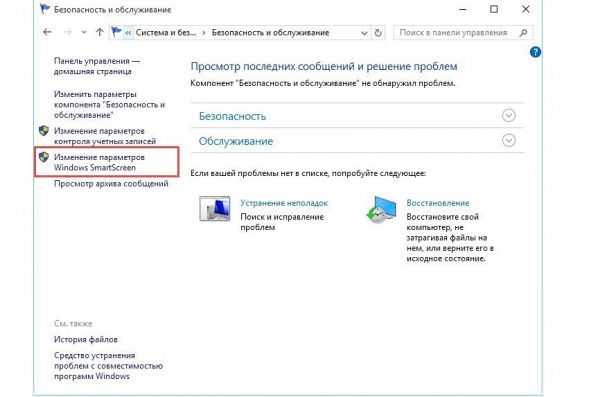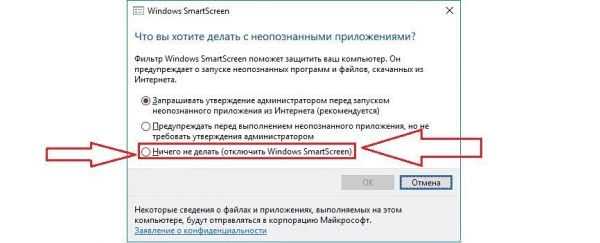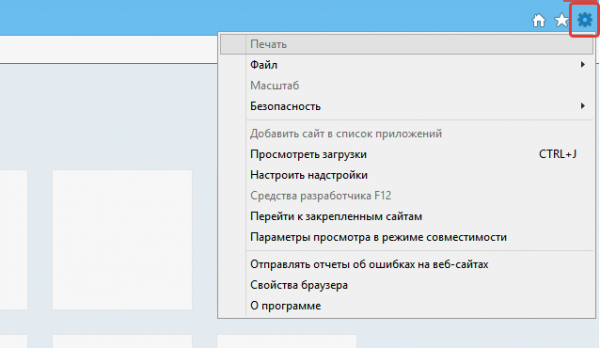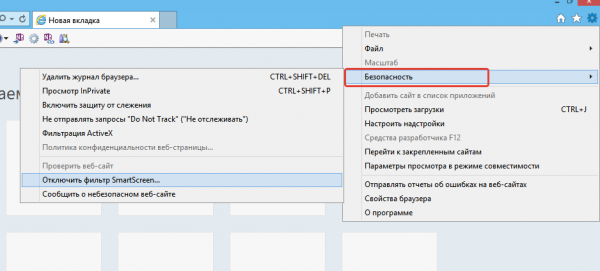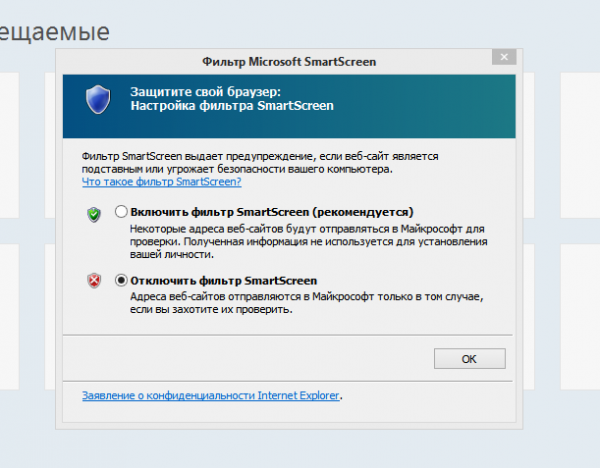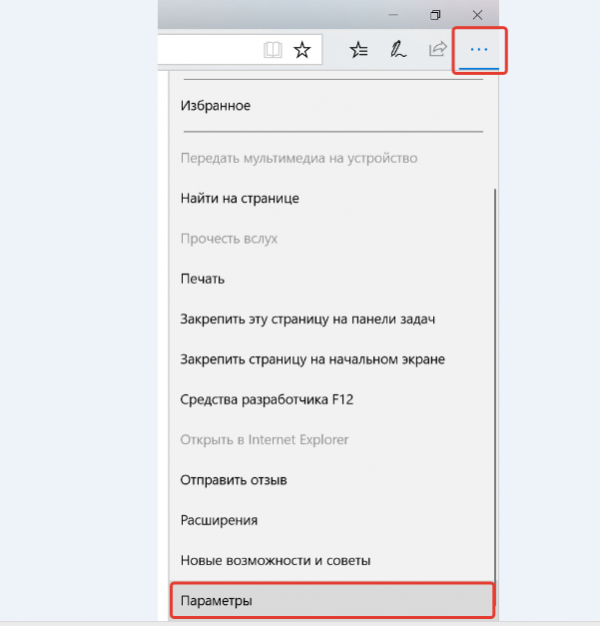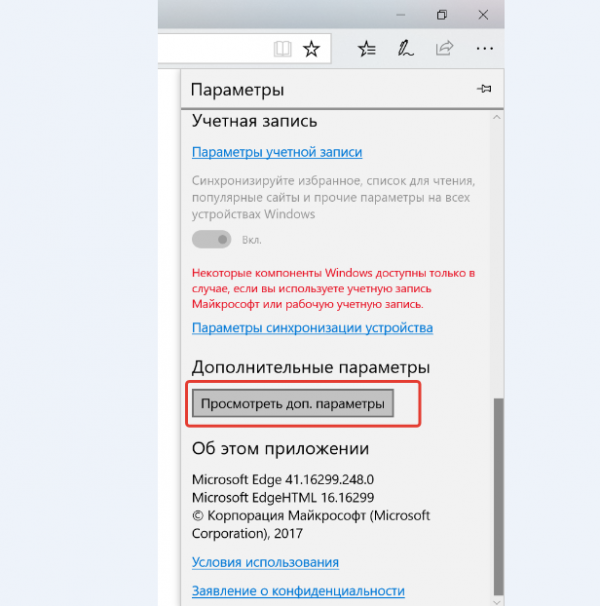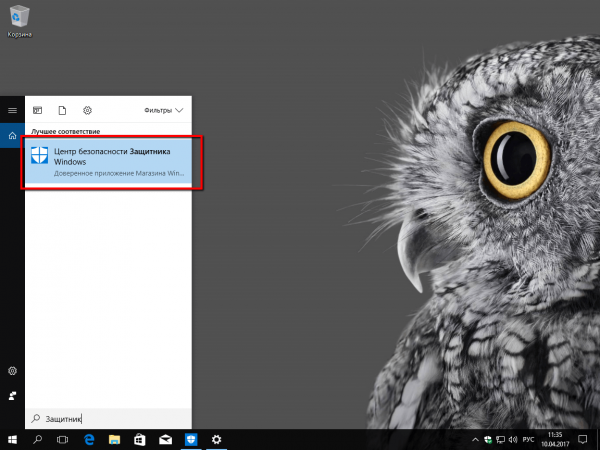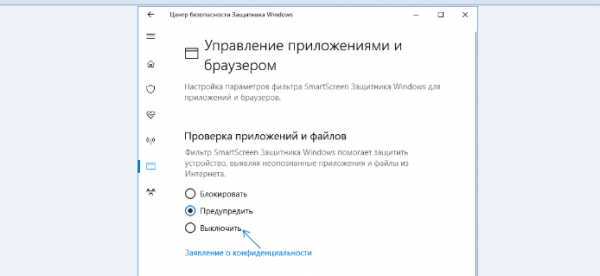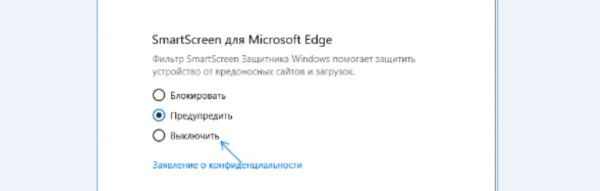SmartScreen — це функція безпеки, яка була введена в Internet Explorer 8 для захисту від шкідливих веб-сайтів. У Windows 8.1 його інтегрували в робочий стіл. Даний інструмент попереджає користувача перед запуском невпізнаних додатків з Інтернету, які потенційно можуть бути небезпечними. Зараз SmartScreen присутня в Windows 10.
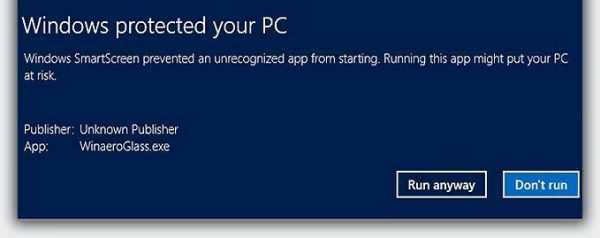
Як відключити Смарт Скрін
Коли справа доходить до завантаження і установки додатків ви повинні знати, що безпечно, а що ні. Правда, не всі користувачі комп’ютерів мають належний досвід і знання в цій справі. Таким чином, якщо ви відносите себе до перших, то постійно мелькає SmartScreen може дратувати.
Важлива примітка! Якщо ви новачок в плані Windows 10, тоді не відключайте SmartScreen. Він захистить вас від встановлення зловмисного програмного забезпечення. Крім того, Microsoft поліпшила цей фільтр, інтегрувавши його в браузери Edge і Internet Explorer 11.
Як відключити фільтр SmartScreen у Windows
Знімок нижче демонструє безпосереднє втручання фільтра. При запуску установки невідомого програми або програми вам необхідно зробити клацання на полі «Я згоден…» і натиснути на кнопку «Виконати в будь-якому випадку». Однак такі зайві рухи забирають час і заважають продуктивності, що просто дратує.

Вибираємо необхідний варіант
Оптимальне рішення — відключити SmartScreen. Для цього:
- Відкрийте «Панель управління» і виберіть пункт «Безпека та обслуговування». Ви також можете скористатися пошуковою системою і вибрати відповідний результат зі списку знайдених.

Клацаємо на розділ «Безпека та обслуговування»
- Потім виберіть пункт «Зміна параметрів Windows SmartScreen».

Вибираємо «Зміна параметрів Windows SmartScreen»
- Виберете пункт «Нічого не робити (відключити Windows SmartScreen)».

Вибираємо пункт «Нічого не робити (відключити Windows SmartScreen)»
Примітка! Після всіх пророблених дій відразу ж з’явиться повідомлення про те, що це небезпечно.
Як відключити SmartScreen Internet Explorer або Microsoft Edge
Цей фільтр дуже дратує при установці настільних програм, але не в браузері. Якщо ви користувач Internet Explorer або Edge, то краще залиште його. Навіть самий досвідчений технік випадковим чином може клацнути по шкідливої посиланням або оголошенні.
Однак, якщо ви так сильно цього хочете, тоді:
- В Internet Explorer 11 перейдіть в Налаштування (значок шестерінки).

У браузері Internet Explorer переходимо в «Налаштування»
- Потім клацаєте на пункт «Безпека».

Клацаємо на пункт «Безпека»
- Натискаєте на «Відключити фільтр SmartScreen».

Натискаємо пункт «Відключити фільтр SmartScreen»
- Потім виберіть «Вимкнути» і підтвердіть дію, натиснувши «ОК».

Вибираємо варіант «Відключити», натискаємо «ОК»
З браузером, Edge ніяких труднощів виникнути не повинно. Відкрийте його і зробіть усе, як показано на скріншотах нижче:
- У вікні браузера натискаємо на три точки, і перейдіть в пункт «Параметри».

Натискаємо на три точки і переходимо в пункт «Параметри»
- Виберіть розділ «Переглянути додаткові параметри».

Вибираємо «Переглянути додаткові параметри»
- Потім опуститеся вниз до розділу «Захистіть ваш комп’ютер від шкідливих сайтів та скачувань з допомогою SmartScreen Захисника Windows» і перемістіть кнопку в режим «Вимк.».

Опускаємося до розділу «Захистіть ваш комп’ютер від шкідливих сайтів та скачувань з допомогою SmartScreen Захисника Windows» і кнопку пересуваємо в режим «Откл.»
Якщо у вас виникла проблема з завантаженням допустимого файлу, тоді вищеперелічені дії допоможуть усунути її.
Відео — Як відключити фільтр SmartScreen у браузері Internet Explorer
Як крок за кроком відключити фільтр SmartScreen у Windows 10
Щоб зупинити роботу цього вбудованого в Windows 10 інструменту виконайте наступні дії:
- Натисніть на кнопку «Win», в пошуку введіть слово «Захисник», клацніть по значку «Центр безпеки Захисника».

Натискаємо на кнопку «Win», в пошуку вводимо слово «Захисник», клацаємо на значку «Центр безпеки Захисника»
- У вікні, клацніть на розділ «Управління додатками і браузером».

Клацаємо на розділ «Управління додатками і браузером»
- Потім вимкніть параметр «Перевірка додатків і файлів» (дивіться фото нижче). Така дія не залишиться непоміченим, оскільки ви побачите жовтий знак небезпеки і попередження про те, що після відключення фільтра SmartScreen комп’ютер буде вразливий. На жаль, будь-якого способу позбавлення від цього повідомлення немає, тому ви і далі будете бачити його, поки не увімкніть фільтр знову. Однак при наявності ще однієї антивірусної програми такі дії не принесуть вам проблем.

Відключаємо параметр «Перевірка додатків і файлів»
- Потім опуститеся вниз до розділу SmartScreen для Microsoft Edge». На цьому екрані можна вибрати одну з трьох різних опцій. Вам вирішувати, що повинен зробити фільтр в браузері Microsoft Edge: попереджати вас при зіткненні з шкідливими вебсайтами і файлами в Інтернеті; блокувати загрозу самостійно або нічого не робити. При наявності різних проблем з продуктивністю краще все-таки відключити SmartScreen. Інша антивірусна програма напевно не дозволить вам завантажити на комп’ютер шкідливі файли і контент.

Натискаємо на пункт «Вимкнути»
- На все тому ж екрані опустіться вниз до розділу SmartScreen для Магазину додатків Windows». Як показано в описі цього розділу, фільтр працює тільки тоді, коли будь завантажуваний з магазину програма намагається отримати доступ до Інтернету. У залежності від випадку, ви можете відключити інструмент або зберегти його активним, вибравши параметр «Попередити».

Вибираємо кнопку «Вимкнути»
Висновок
Примітка! Якщо ви не турбуєтеся про повідомлення SmartScreen і хочете скористатися всіма перевагами безпеки в Windows 10, тоді просто залиште фільтр включеним. Це в першу чергу стосується дітей, батьків, бабусь і дідусів, які працюють за комп’ютером під управлінням Windows 7, 8.1 10. Безумовно, їм краще залишити цей інструмент в працюючому стані, особливо в Internet Explorer 11.
Досвідчені користувачі навряд чи сильно постраждають, якщо припинять використовувати SmartScreen при установці програмного забезпечення, яке, на їх думку, не є шкідливим. До безпечним відносяться утиліти з відкритим вихідним кодом. За бажанням ви завжди можете включити фільтр знову.
Читайте більше інформації в новій статті — «Як відключити SmartScreen у Windows 10».