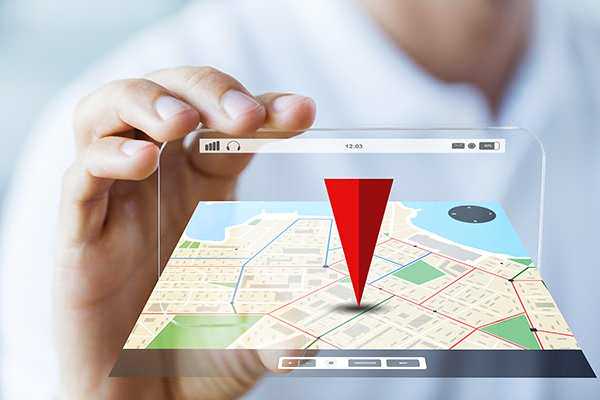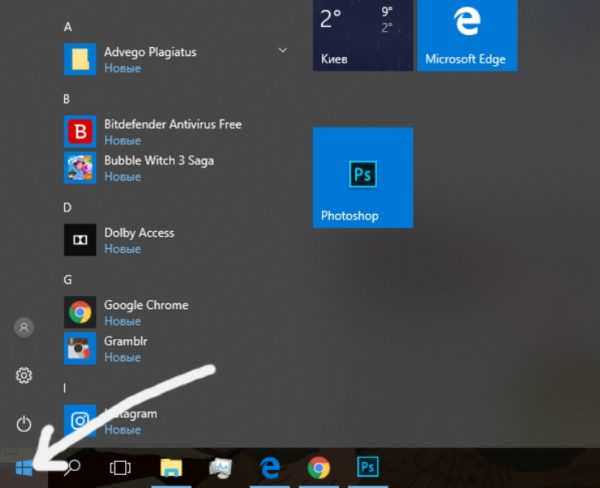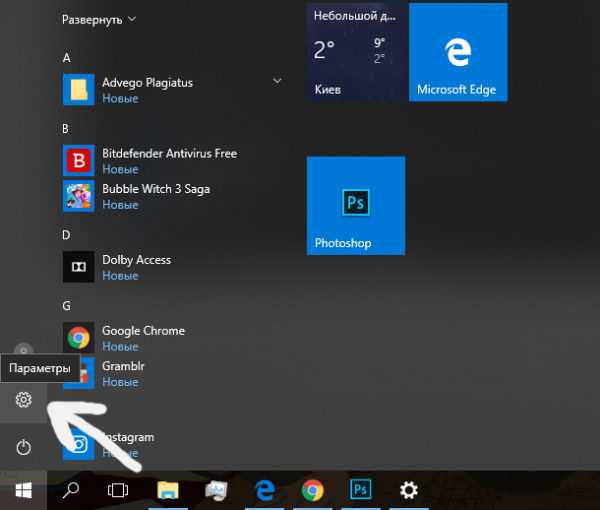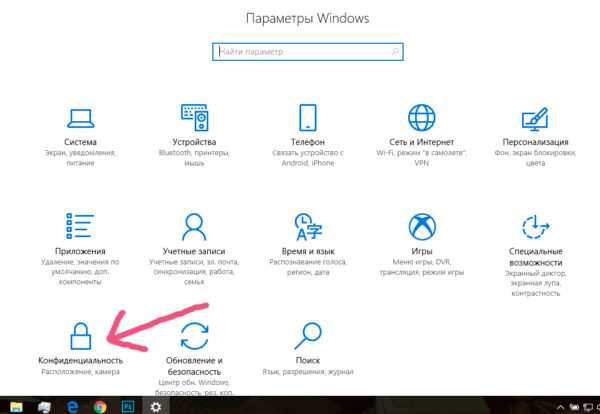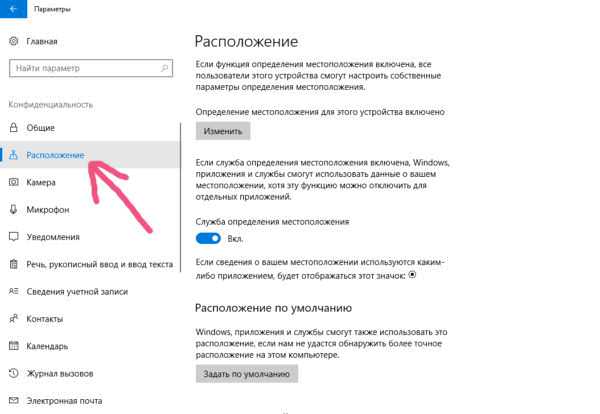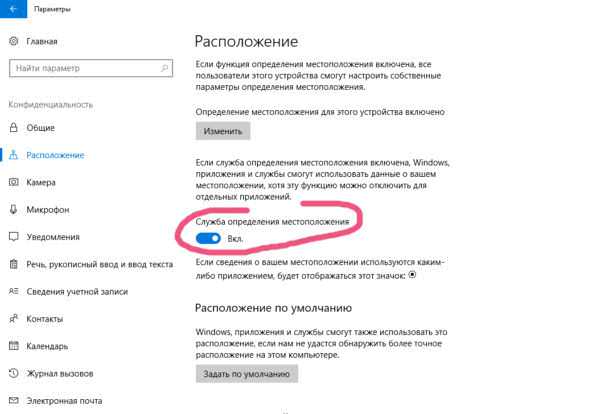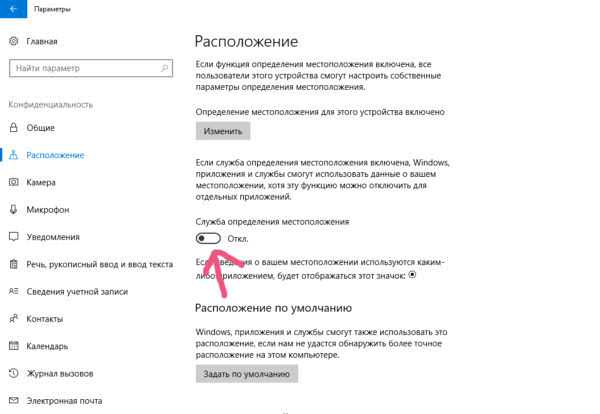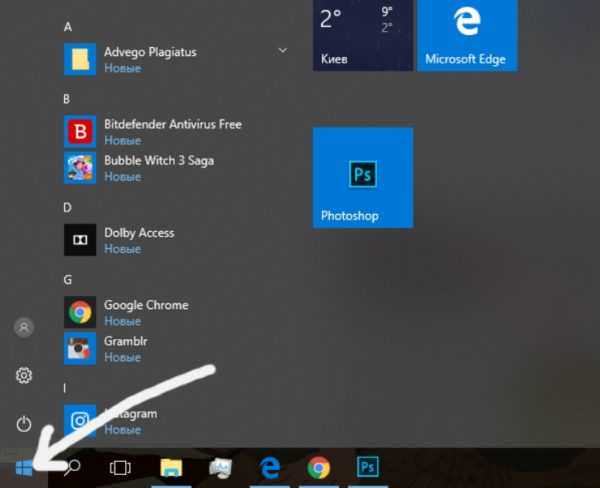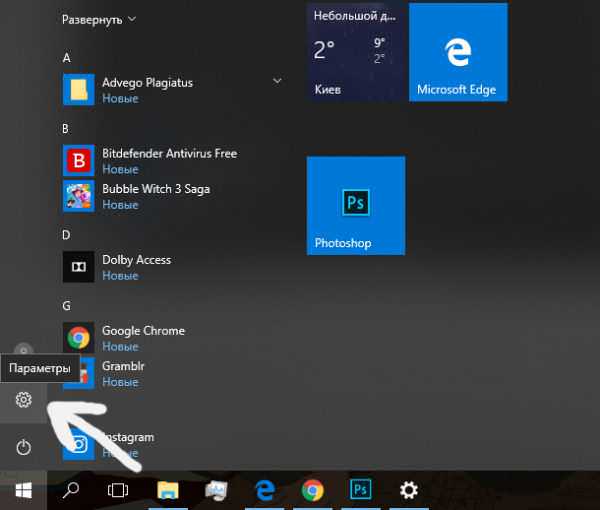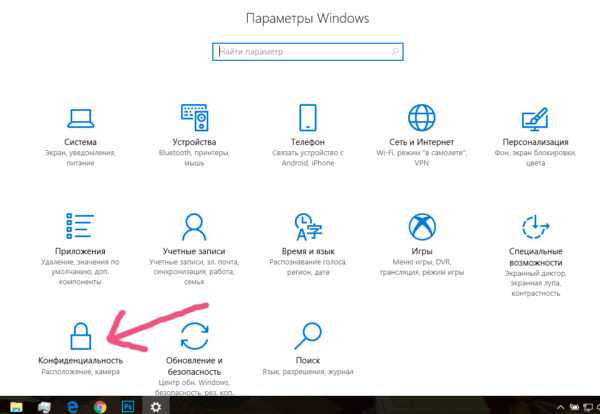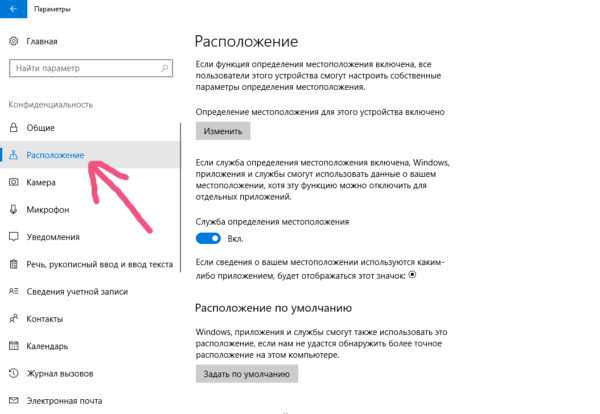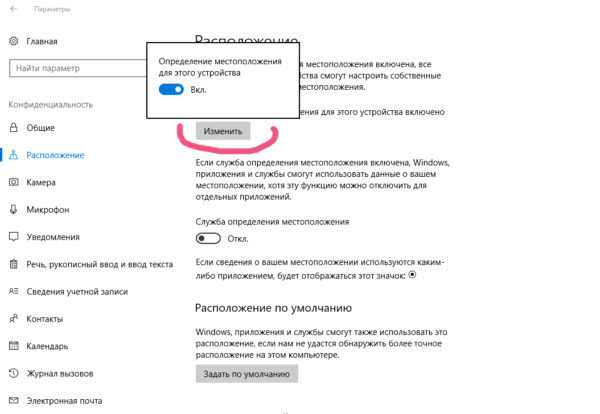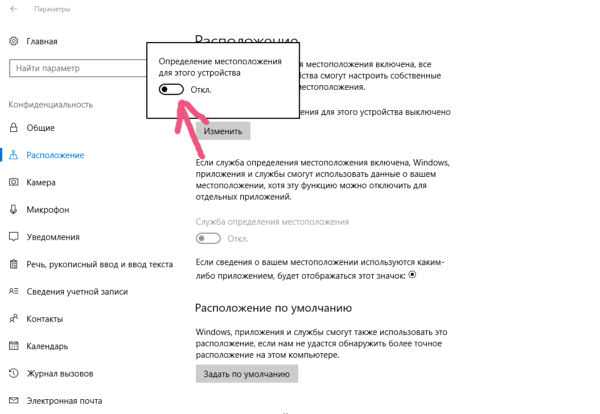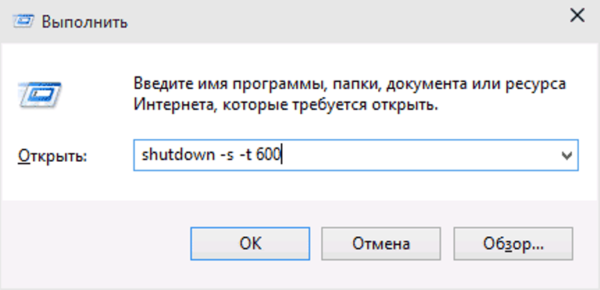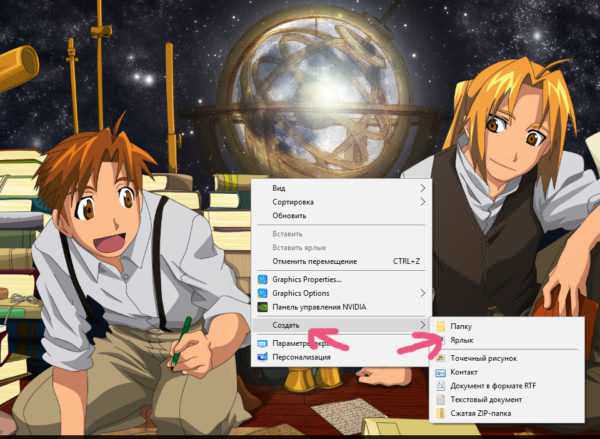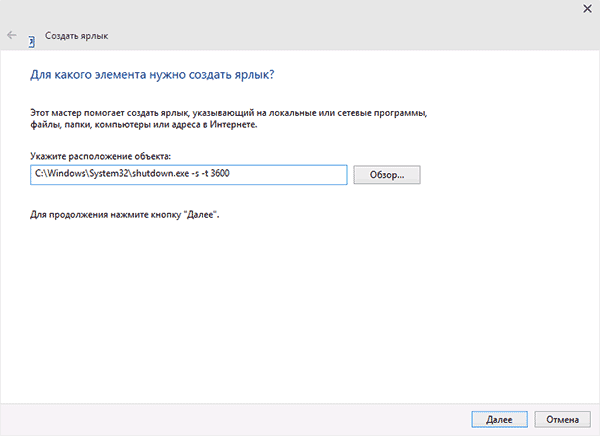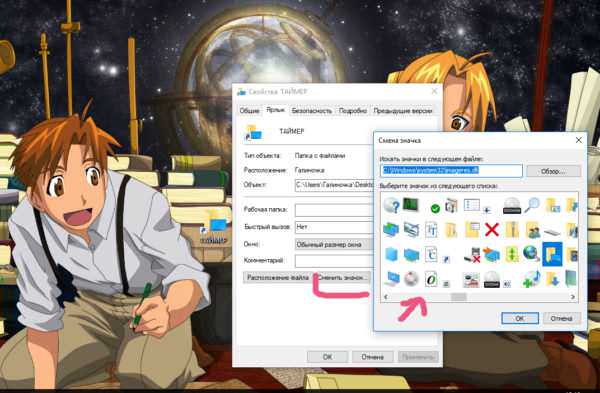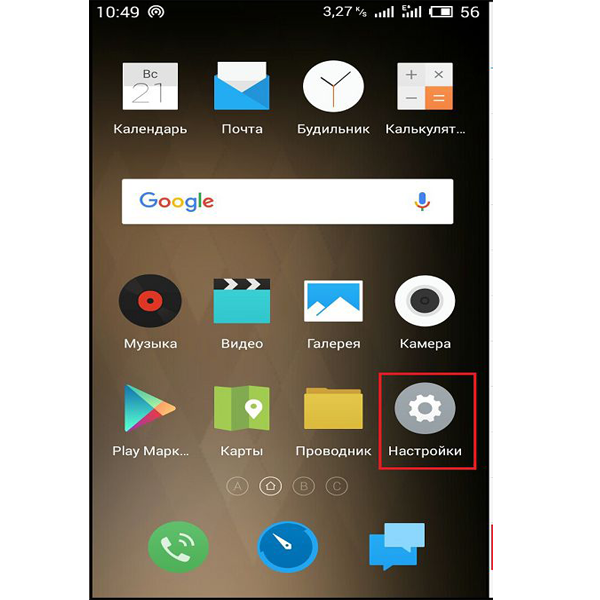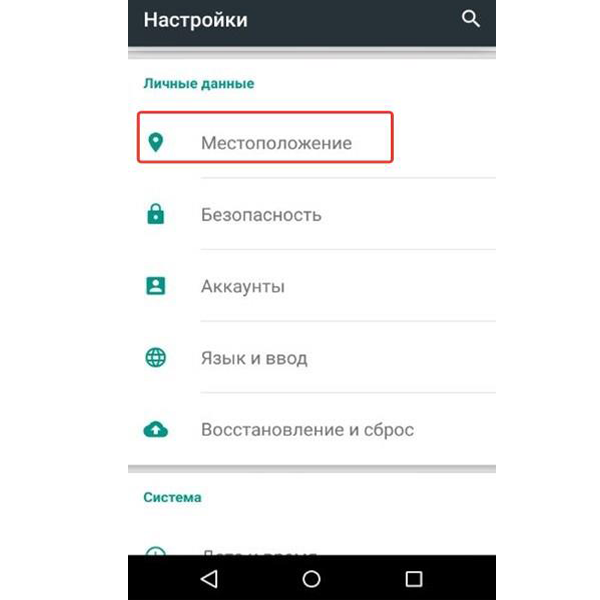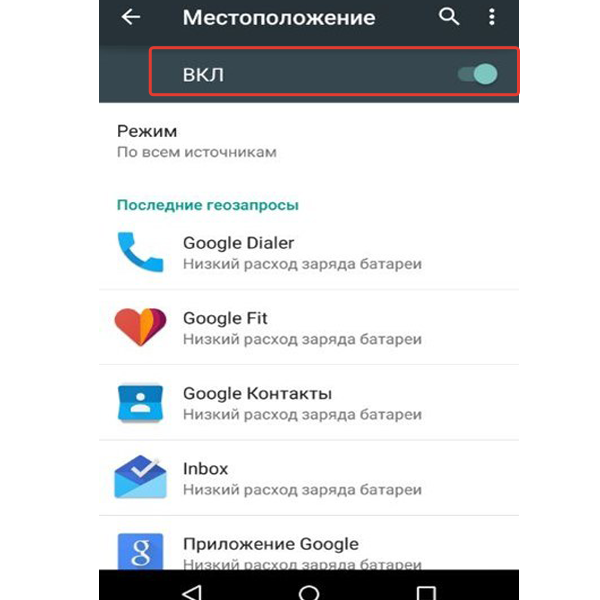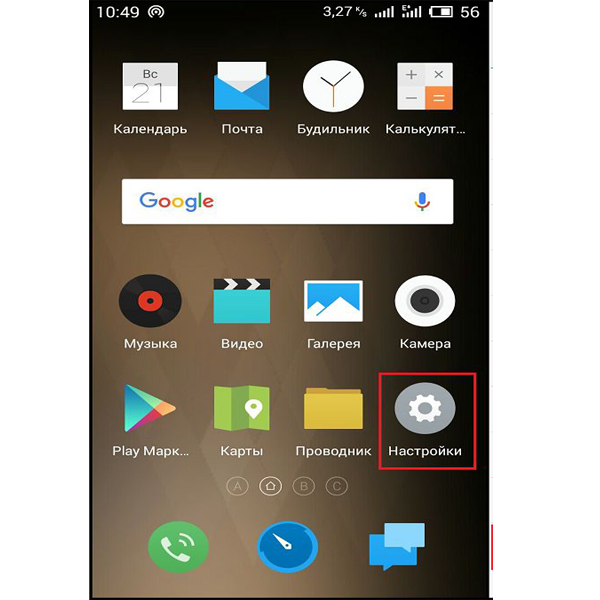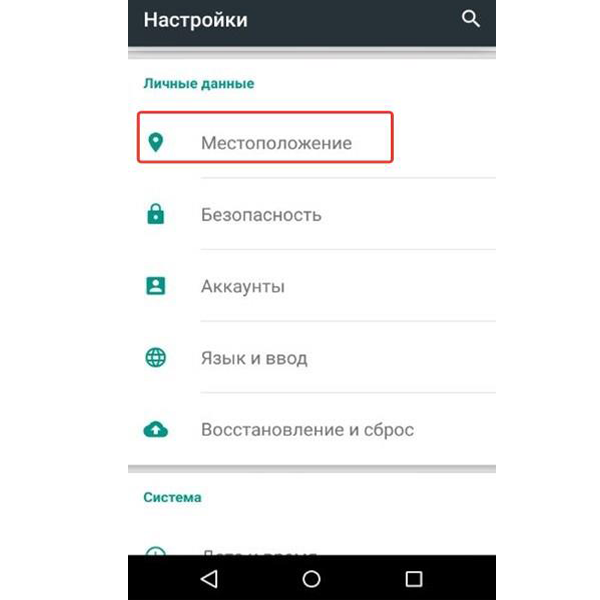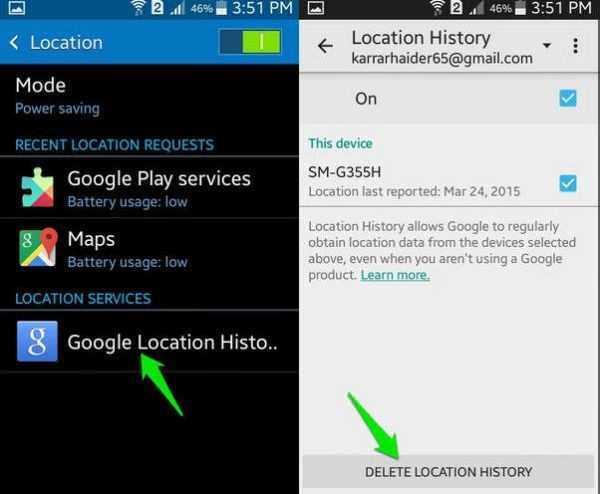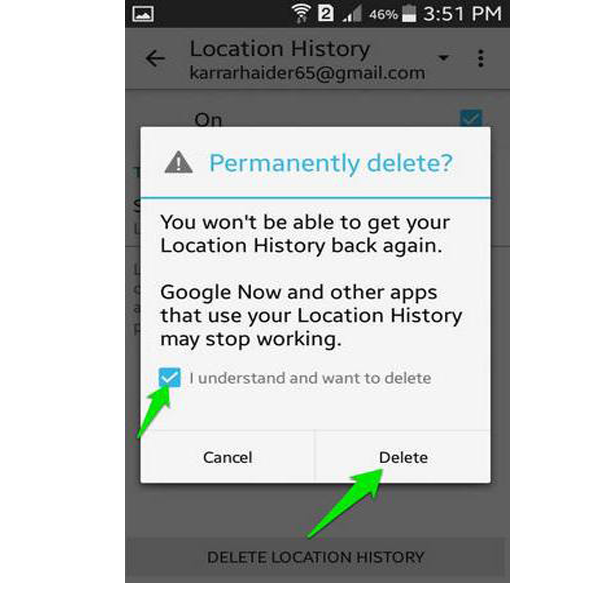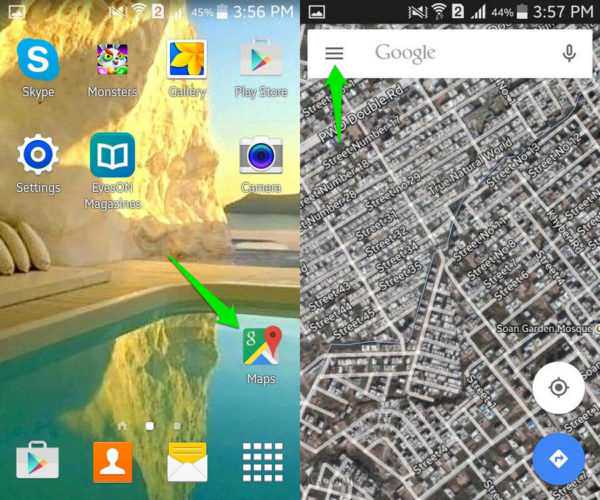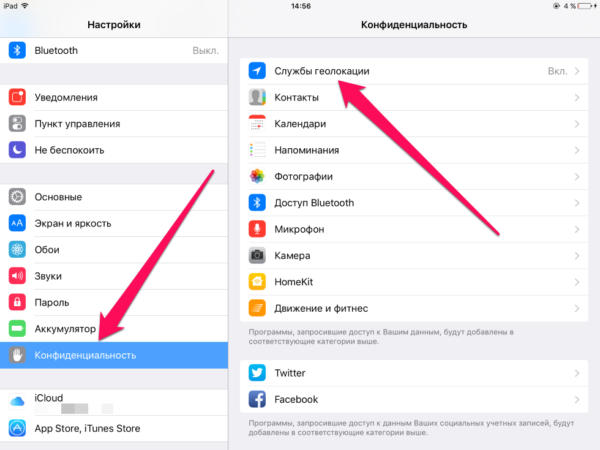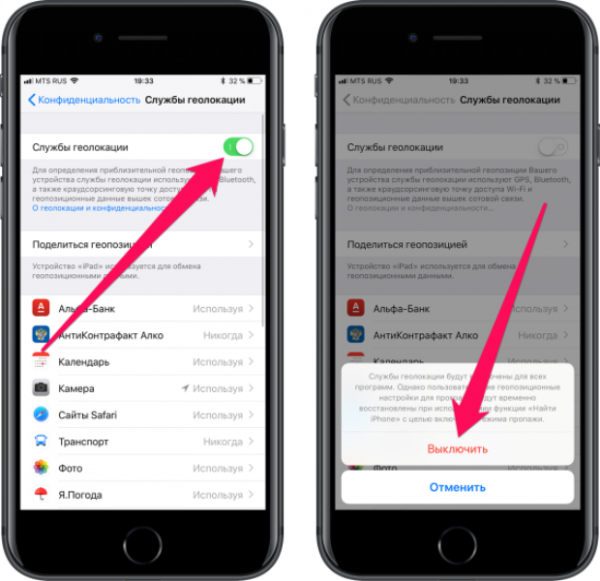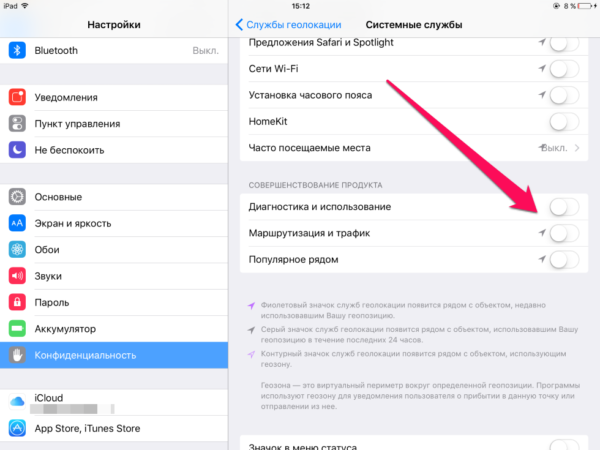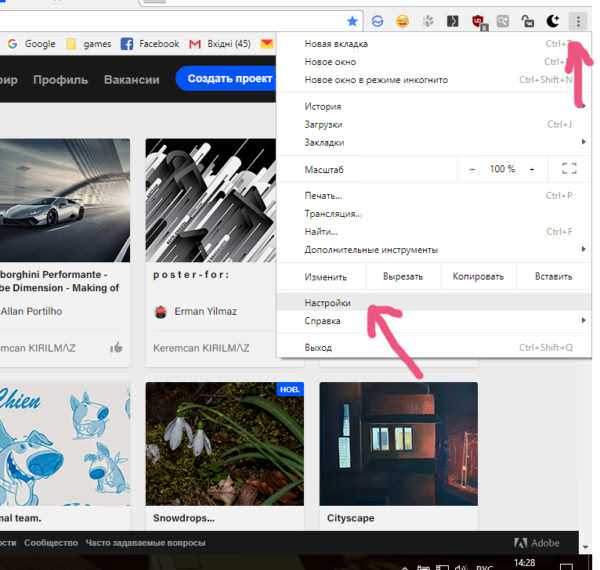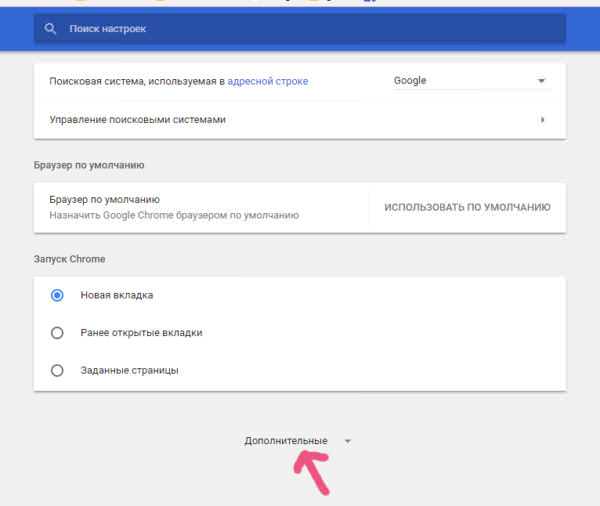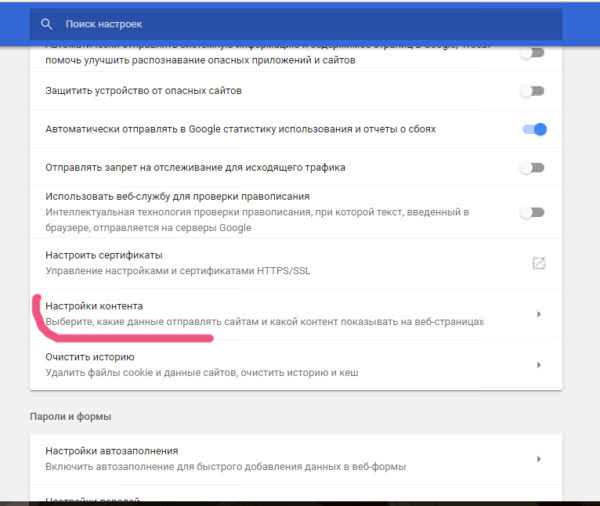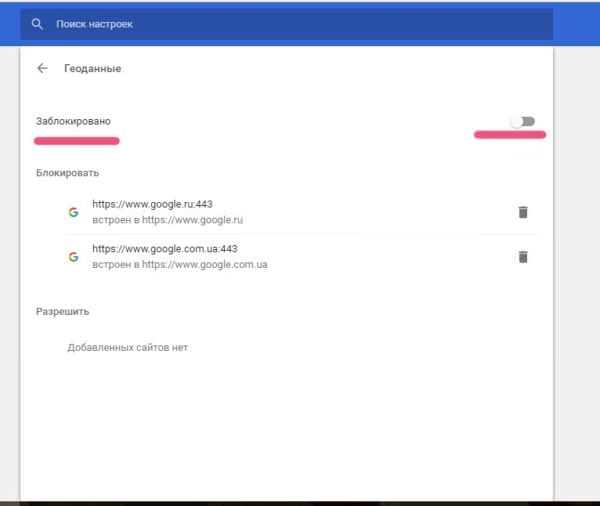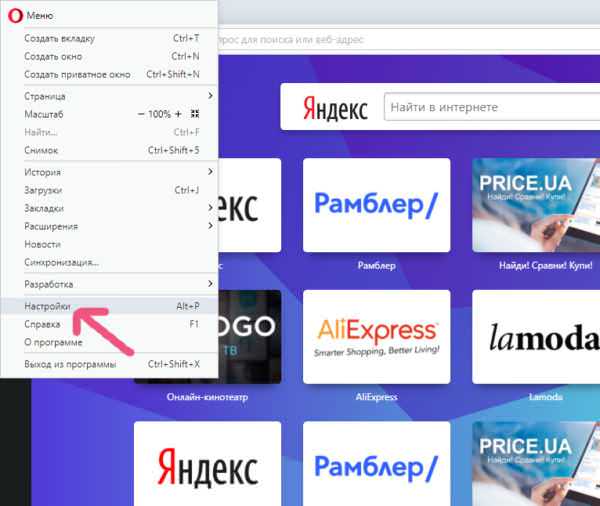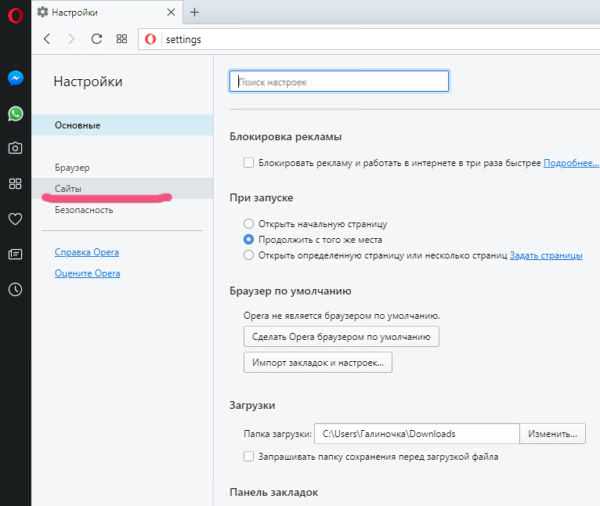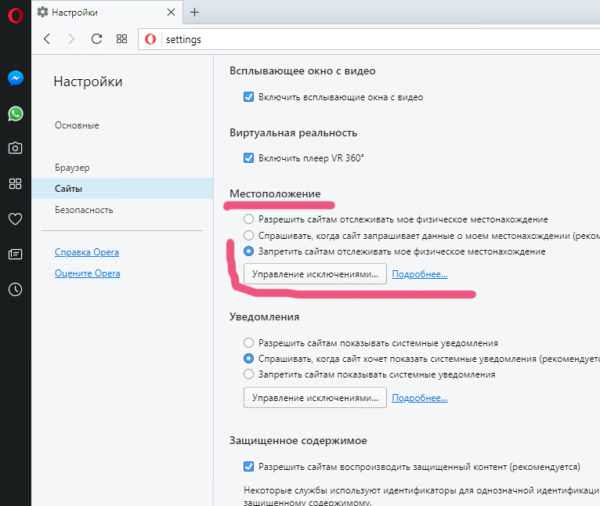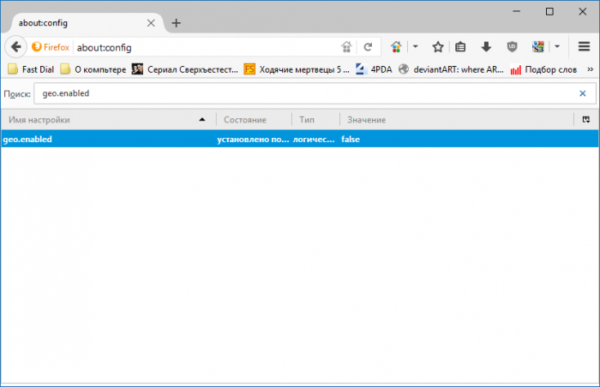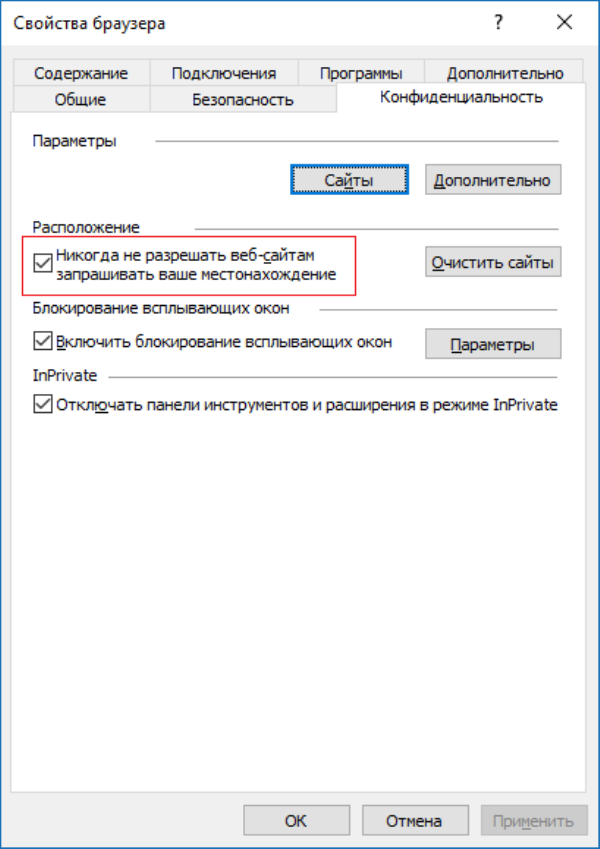Багато хто навіть не знають, що їх постійно відстежують і що їх місце розташування постійно записується на сервери Google. Кожне місце, яке ви відвідуєте, відслідковується за допомогою Wi-Fi, мобільних мереж і GPS. Ця опція включена за замовчуванням і зазвичай робить роботу користувача більш зручною.
Існує безліч додатків і сервісів, які залежать від вашого місця розташування, наприклад «Google Now», або показують ваше місце розташування в повідомленнях Tweets, Facebook і т. д., Тому ваше переміщення постійно відстежується.
Незважаючи на те, що відстеження вашого місцеположення має багато переваг, ті хто піклуватися про свою конфіденційності, не люблять цю функцію. І це логічно, так як не всі хочуть розкривати своє точне місце розташування. В цьому випадку є можливість відключити функцію відстеження місця розташування. Крім того, ви також можете видалити всю попередню історію місцезнаходжень.
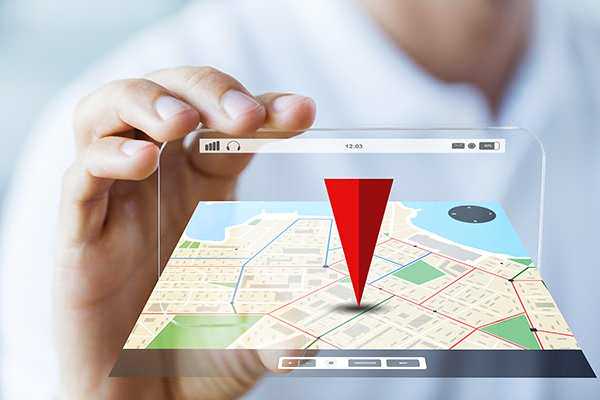
Як відключити розташування
Якщо ви хочете відключити функцію розташування і зберегти конфіденційність свого поточного розташування, нижче наведені докладні інструкції, які покажуть вам, як відключити функцію Google Location, а також розкажуть як видалити попередню історію місцезнаходжень.
Примітка! Існує безліч додатків, яким потрібні дані про розташування для надання послуг, і в більшості випадків відмова від функції відстеження місцезнаходження для деяких з них має більше значення, ніж збереження конфіденційності. Перш ніж вимкнути цю функцію, переконайтеся, що ви не залежите від додатків, які використовують ваше місце розташування для надання послуг, або вам доведеться відмовитися від них. Крім того, ефект не є постійним, слідуючи тим же процедурам, які описані нижче, ви можете включити цю функцію знову в будь-який зручний для вас час. Тому вам не варто турбуватися, якщо ви вимкніть функцію розташування.
Як вимкнути відстеження місця розташування на ПК у Windows 10

Відключення розташування на ПК
Якщо вам не подобається ідея про те, що Windows 10, постійно знає ваше місце розташування, ви можете швидко змінити свої установки і відключити його. Вимкнути відстеження місця розташування можна тільки свого облікового запису користувача або для кожного облікового запису користувача.
Як вимкнути відстеження місця розташування для одного облікового запису користувача
- Натисніть «Пуск». Це значок Windows в лівому нижньому кутку екрана.

Натискаємо на «Пуск»
- Перейдіть до «Параметри» (як показано нижче).

Переходимо в «Параметри»
- Натисніть на «Конфіденційність» (значок схожий на замок).

Натискаємо на «Конфіденційність
- У новому вікні перейдіть до «Розташування».

Переходимо в «Розташування»
- Ви побачите службу, яка визначає ваше розташування (як на прикладі нижче). Для того щоб вимкнути відстеження місця розташування, натисніть перемикач (як показано нижче). Блакитний колір перемикача при цьому повинен зникнути.

З опції «Служба позиціонування» пересуваємо вимикач на режим «Откл.»

Опція «Служба позиціонування» виключена
Як вимкнути відстеження місця розташування для всіх облікових записів Windows 10
Читайте цікаву інформацію в статті — «Як відключити стеження в Windows 10».
Якщо у вас є декілька облікових записів Windows, вимкнути розташування можна для всіх відразу. Зробити це можна наступним чином..
- Натисніть «Пуск». Це значок Windows в лівому нижньому кутку екрана.

Натискаємо на «Пуск»
- Перейдіть до «Параметри» (як показано нижче).

Переходимо в «Параметри»
- Натисніть на «Конфіденційність».

Натискаємо на «Конфіденційність
- У новому вікні перейдіть до «Розташування».

Переходимо в «Розташування»
- Клацніть на «Редагувати».

Натискаємо на кнопку «Змінити»
- Потім переведіть перемикач на «Вимк.». Розташування буде вимкнено.

Переводимо перемикач в режим «Откл.»
Блакитний колір перемикача при цьому повинен зникнути.
Відео — Як в Windows 10 відключити розташування
Як налаштувати таймер вимкнення комп’ютера
Якщо ви хочете вимкнути комп’ютер через певний час, наприклад, після закінчення рендера, але вам потрібно кудись йти, ви можете налаштувати таймер вимкнення комп’ютера. На щастя, сторонні програми для цього не потрібні.
Існує кілька способів виключення комп’ютера за допомогою таймера вимкнення.
Спосіб 1. Використання команди «shutdown -s -t N»
- Натисніть «Win+R» і у вікні вставити «shutdown -s -t N». Буква N — це секундний таймер, який визначає час, через який ваш комп’ютер автоматично вимкнутися. На прикладі нижче 600 секунд, або 10 хвилин. Замість цієї букви ви можете написати будь-який зручний вам час, через яке ви хочете вимкнути свій комп’ютер.

Натискаємо «Win+R» і у вікні вставляємо команду «shutdown -s -t N»
- Після цього перед вами з’явитися повідомлення, в якому говориться про те, що через встановлений вами час комп’ютер буде вимкнено разом з усіма програмами.

Після підтвердження ми побачимо повідомлення про те, що через певний час комп’ютер завершить роботу
На замітку! Може трапитися так що ви передумали вимикати комп’ютер. В цьому випадку натисніть «Win+R» і у вікні вставити «shutdown -a». Таким чином ви скинете попередню команду, скасувавши вимикання комп’ютера.
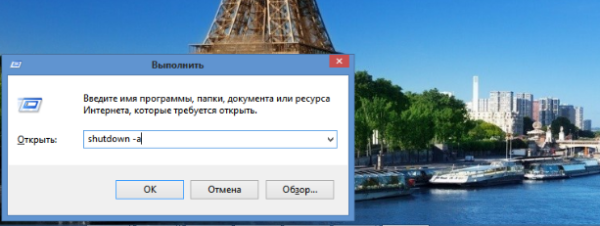
Для скасування автовідключення, натискаємо «Win+R», у вікні «Виконати» вводимо команду «shutdown -a», натискаємо «ОК»
Спосіб 2. Створення ярлика з командою «shutdown.exe -s -t N»
- Використовуйте правий клік миші по порожньому простору робочого столу і відкрийте невелике меню. У цьому меню натисніть «Створити Ярлик» (як на прикладі нижче).

Клацаємо правою кнопкою миші на порожньому місці робочого столу, меню натискаємо на пункт «Створити Ярлик»
- Потім визначте шлях «C:WindowsSystem32shutdown.exe», додавши до нього параметри, як на картинці нижче.

У полі «Огляд» визначаємо шлях «C:WindowsSystem32shutdown.exe», додаємо дані як на картинці, натискаємо «Далі»
Важливо! У нашому прикладі ми встановили 3600 секунд (1 година). Тобто, комп’ютер вимкнутися через одну годину. Ви можете встановити будь-яке інше зручне для вас час вимикання. Однак не забувайте, що вказувати його потрібно в секундах.
- Натисніть, щоб продовжити і назвіть ярлик на ваш розсуд.
- Ви також можете змінити значок ярлика. Для цього клацніть по ньому використовуючи правий клік мишки. Потім натисніть «Властивості Змінити значок». У вікні, що відкриється ви можете встановити значок, який виглядає як лупа, червоний хрестик, іконку виключення або будь-який інший на ваш смак.

Для зміни значка на ярлику, клацаємо правою кнопкою миші натискаємо «Властивості Змінити значок», потім натискаємо «ОК»
Як вимкнути відстеження місця розташування на Android&iOS
Функція відстеження місця розташування може бути дуже корисною. Наприклад, вона може порекомендувати відмінне кафе неподалік, однак ця опція може призвести до неприємностей.
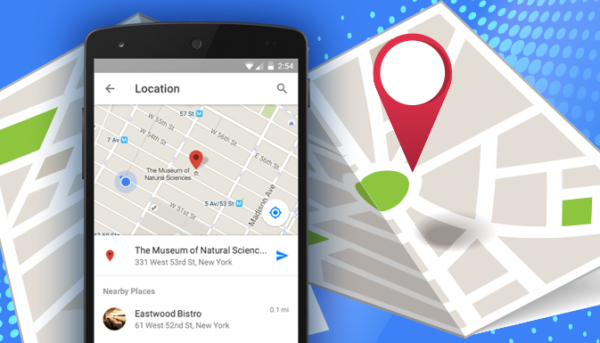
Відключення розташування на Android&iOS
Якщо під час першого запуску свого Android пристрою, на питання про те, чи ви хочете щоб ваше місце розташування відстежувалася ви відповіли «Так», то у вас є історія місцезнаходжень. Вона містить дані про всі переміщення, доданих Google в автоматичному режимі. Подивитися її ви можете у своєму акаунті Google. Така історія може дати більш точний результат пошуку або будь-які інші підказки.
Однак якщо вам не комфортно і у вас немає відчуття захищеності (від того, що всі ваші кроки відслідковуються), ви можете відключити функцію відстеження місця розташування. І ось як це зробити.
Вимкнути відстеження місця розташування на Android
Примітка! Можна також зробити наступне. Відкрийте посилання https://www.google.com/settings/accounthistory. Там ви побачите «Історія місцезнаходжень». Пересуньте перемикач щоб відключити її.
- Перейдіть в «Налаштування».

Заходимо в «Налаштування»
- Звідти натисніть «Місцезнаходження» під заголовком «Особисті дані» (як на прикладі нижче).

Під «Особистими даними», натискаємо «місце Розташування»
- Потім натисніть або посуньте зелену кнопку в правому верхньому куті екрану. Служба визначення місцеположень буде вимкнена.

Зрушуємо зелену кнопку в правому верхньому куті екрану в режим «Викл.»
Якщо ви хочете видалити історію місцезнаходжень, зробіть наступне.
- Перейдіть в «Налаштування».

Заходимо в «Налаштування»
- Потім «Місцезнаходження/Історія місцезнаходжень Google» (для доступу до цих налаштувань відстеження місця розташування повинно бути «Вкл.»).

Під «Особистими даними», натискаємо «місце Розташування»
- Після цього натисніть на видалення історії місцезнаходжень (в самому низу екрану, як на прикладі нижче).

Натискаємо на посилання «Історія місцезнаходжень Google», далі натискаємо «Видалити історію місцезнаходжень
- У відповідь на повідомлення встановіть прапорець «Я розумію і хочу видалити», після чого натисніть «Видалити». Історія місцезнаходжень буде видалено.

Встановлюємо прапорець «Я розумію і хочу видалити», після чого натискаємо «Видалити»
Перейти до налаштувань місцезнаходжень можна і через Карти Google.
- Відкрийте «Карти Google» і натисніть на меню (вгорі зліва).

Відкриваємо «Карти Google» і натискаємо меню
- Потім перейдіть в «Налаштування». Там ви побачите опцію «Налаштування місцезнаходження Google», натисніть на неї, і ви зможете отримати доступ до налаштувань розташування.

Переходимо в «Налаштування», потім в опцію «Налаштування місцезнаходження Google»
Вимкнути відстеження місця розташування на iPhone і iPad
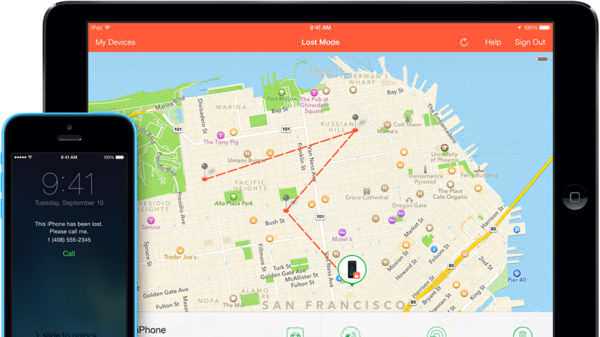
Функція відстеження місця розташування на iPhone і iPad
Служби Location в iOS досить гнучкі. Відключити їх можна наступним чином:
- Натисніть кнопку «Налаштування» і перейдіть в «Конфіденційність». Торкніться Служби геолокації».

Переходимо в «Конфіденційність», відкриваємо «Служби геолокації»
- Пересуньте повзунок, щоб вимкнути їх. Якщо ви подивіться трохи вниз, ви побачите всі програми, яким потрібні дані про місцезнаходження для надання послуг. Просто увімкніть ті, яким ви довіряєте і які хотіли б використовувати.

Рухаємо повзунок в режим «Викл.», натискаємо «Відключити»
- Опустіться нижче і натисніть «Системні служби». Так ви отримаєте доступ до Додаткових служб», які залежать від функції місцезнаходження. Там ви знайдете такі послуги, як «Часто відвідувані місця», «Wi-Fi», рекламні послуги на основі місця розташування, і т. д. Просто вимкніть ті, які ви не плануєте використовувати.

Відкриваємо «Системні служби», у «Додаткових службах» відключаємо непотрібні функції
Як вимкнути відстеження місця розташування в браузерах
Існую служби та доповнення, які вимагають вашого поточного розташування під час перегляду. Тому, якщо ви не бажаєте, щоб вони знали про місцезнаходження, вам потрібно вимкнути відстеження місцезнаходжень саме у вашому браузері.
Нижче наведені докладні інструкції, як відключити розташування в різних браузерах.
Вимкнути відстеження місця розташування в Chrome
- Натисніть на три точки (вгорі праворуч). Відкриється меню, як на картинці нижче. Вам потрібно перейти в «Налаштування».

Натискаємо на три точки, в відкриваємо меню «Налаштування»
- Потім перейдіть в «Додаткові налаштування».

Відкриваємо «Додаткові налаштування»
- Знайдіть і клацніть на «Налаштування контенту».

Знаходимо і натискаємо на «Налаштування вмісту»
- У наступному вікні виберіть «Геодані».

Вибираємо «Геодані»
- Перемістіть повзунок, і заблокуйте відстеження вашого розташування (як на картинці нижче).

Зрушуємо повзунок в режим «Заблоковано»
Ваше розташування більше не буде відслідковуватися. У цьому вікні ви також можете додати сайти, яким дозволяється стежити за вашим місцем розташування.
Вимкнути відстеження місця розташування в Opera
- Натисніть на меню (зверху ліворуч) і відкрийте «Установки», як на малюнку нижче.

Натискаємо на значок браузера лівою кнопкою миші відкриваємо меню «Налаштування»
- Потім натисніть «Сайти» (у лівій частині екрану). Можна також ввести «місцезнаходження» в поле пошуку.

Натискаємо на пункт «Сайти»
- Під заголовком «Місцезнаходження» виберіть опцію, як на картинці нижче.

Під заголовком «Місцезнаходження» вибираємо опцію «Заборонити сайтів відстежувати моє фізичне місцезнаходження»
Ваше розташування більше не буде відслідковуватися.
Вимкнути відстеження місця розташування в Mozilla Firefox
- У рядку пошуку вставити «about:config» і натисніть «Enter». На що з’явилося попередження натисніть ви приймаєте на себе ризик.

У рядку пошуку браузера вставляємо «about:config» і натискаємо «Enter»
- Потім в рядку пошуку вставити «geo.enabled». Нижче ви побачите опцію «geo.enabled».

У рядку пошуку вставляємо «geo.enabled»
- Двічі клацніть по «geo.enabled». Ви побачите що його значення встановилося, як «False».

Двічі клікаємо лівою кнопкою миші по «geo.enabled», що б значення стало «false»
Це означає, що ваше розташування більше не буде відслідковуватися.
Вимкнути відстеження місця розташування в Internet Explorer
- Відкрийте настройки браузера, як на прикладі нижче, і виберіть властивості.

Натискаємо на шестірню, вибираємо в меню «Властивості браузера»
- У вікні, там де «Конфіденційність», поставте галочку як на прикладі нижче.

У вкладці «Конфіденційність», відзначаємо галочкою пункт «Ніколи не дозволяти веб-сайтів запитувати ваше місцезнаходження», натискаємо «ОК»
Ваше місцеположення більше не буде відслідковуватися.
Вимкнути відстеження місця розташування в Microsoft Edge
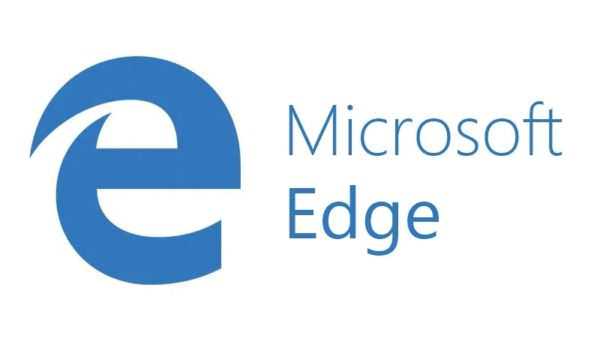
Функція відстеження в браузері Microsoft Edge пов’язана з налаштуваннями Windows
Браузер Microsoft Edge пов’язаний з операційною системою Windows, тому налаштування відстеження місця розташування в ньому недоступні. Але якщо ви вимкніть розташування в налаштуваннях Windows для ПК (як і в інструкції на самому початку цієї статті), то і в браузері ваше місце розташування використовуватися не буде.