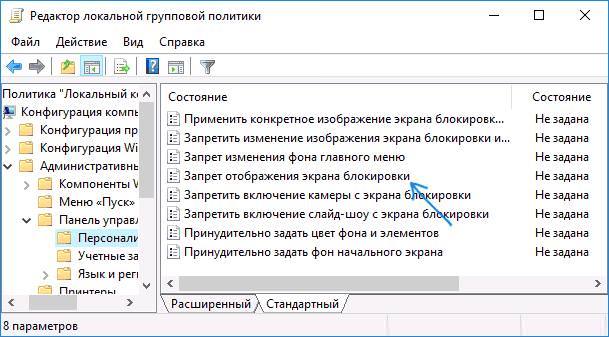Екран блокування — це не той, на якому користувачеві необхідно вводити логін/пароль. На цьому екрані будуть показані шпалери, також тут показується час, можуть видаватися попередження і показуватися реклама. З системи його можна викликати, натиснувши win+L. Ця стаття буде розповідати про те, як можна заблокувати цей екран. Це при тому, що параметр групової політики, за допомогою якого це можна було зробити в проф. версії зник, починаючи з версії 1607 (з’явився знову в 1703 Creators Update), а в домашньому варіанті його і не було.
Далі буде перераховано кілька методів позбавлення від екрану блокування.
Використання редактора групової політики
Для початку користувачеві потрібно натиснути win+r і ввести gpedit.msc, далі клацнути ОК.
Далі в лівому меню доведеться відкрити наступні каталоги: спочатку Конфігурацію комп’ютера, потім Адміністративні шаблони, після чого панель керування, потім персоналізація. У вікні слід вибрати заборона відображення екрану блокування і два рази клацнути по ньому.
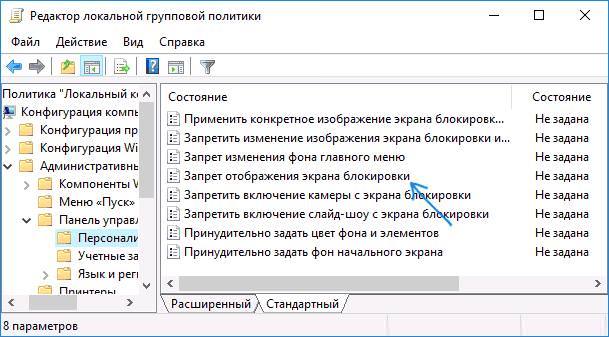
В наступному вікні потрібно виставити його під включений режим. Саме при активації даного параметра юзер зможе заблокувати появу екрану блокування.
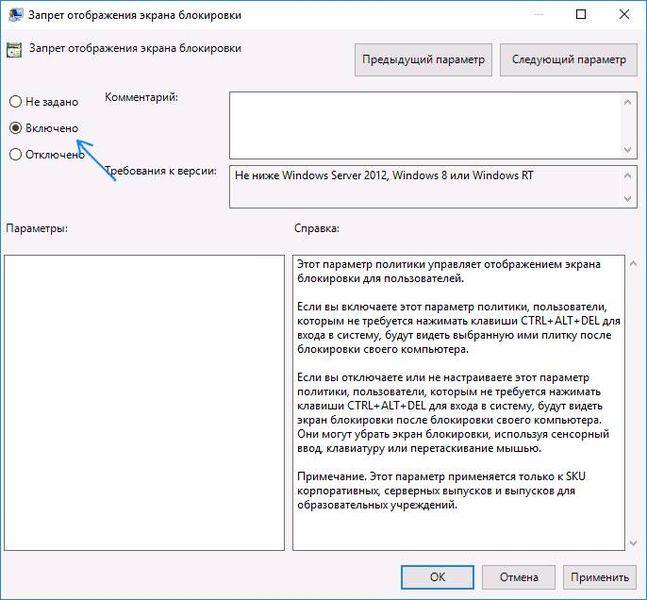
Далі потрібно перезапустити пристрій і на цьому налаштування можна вважати завершеною.