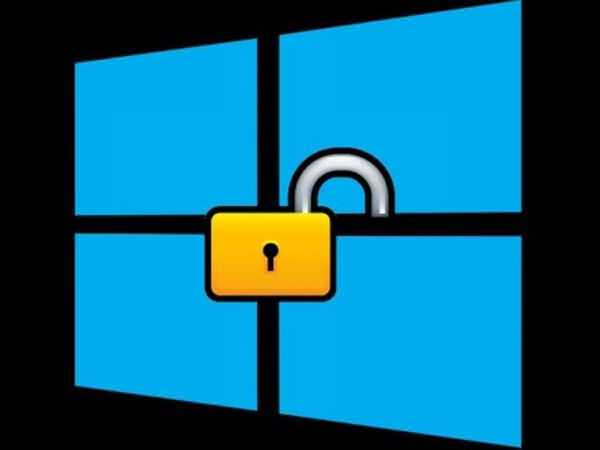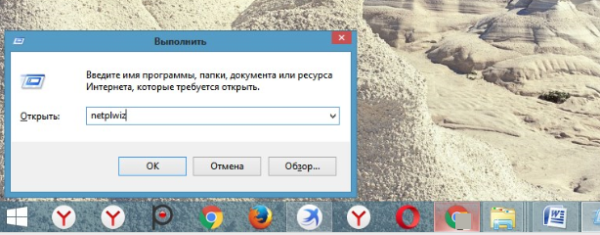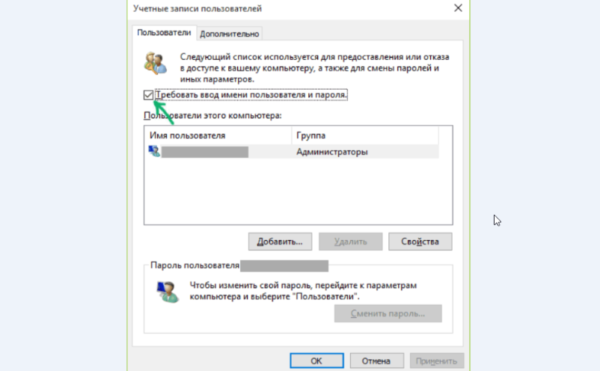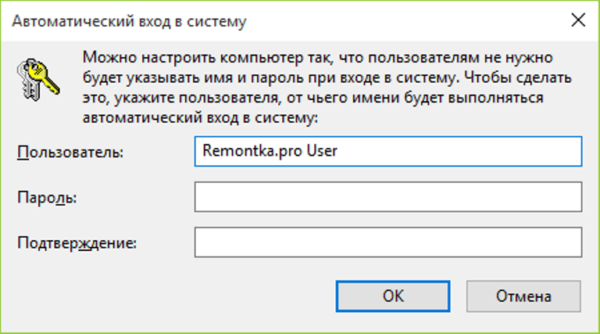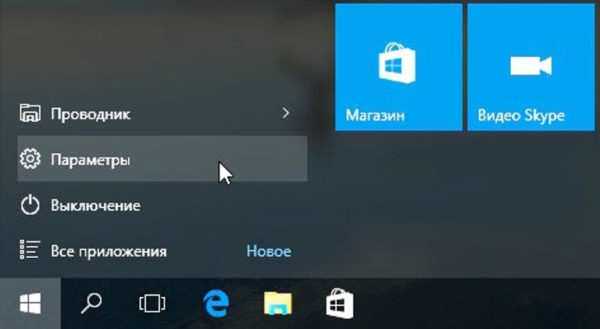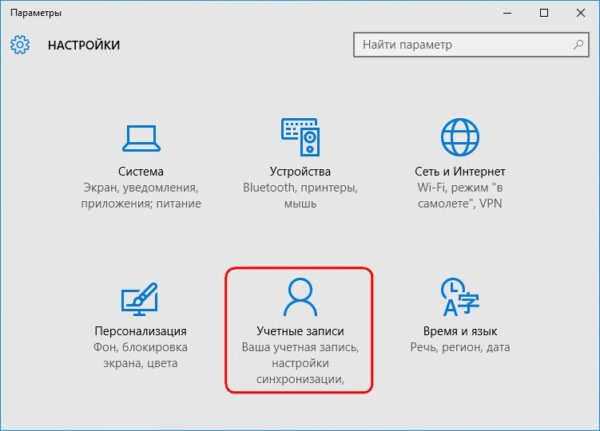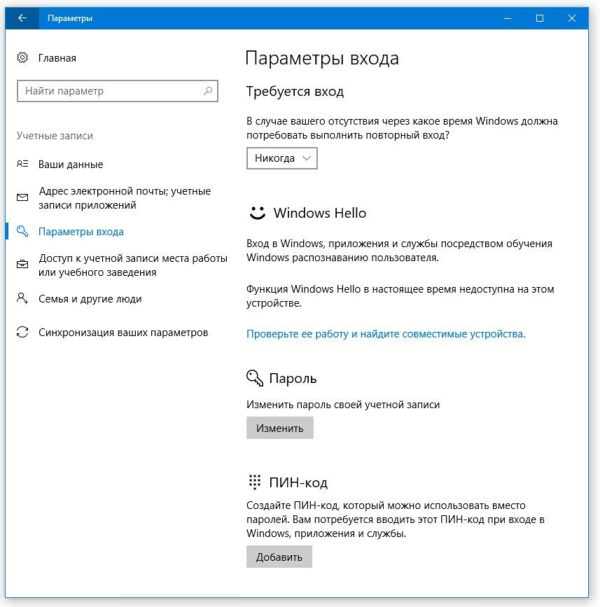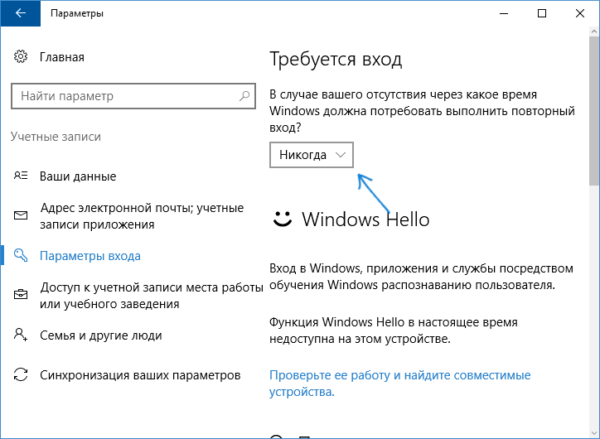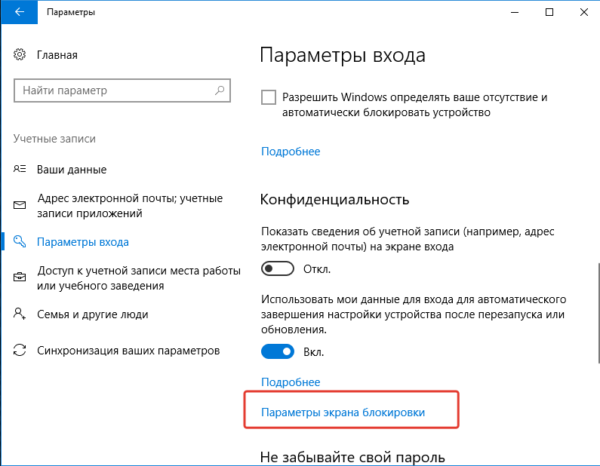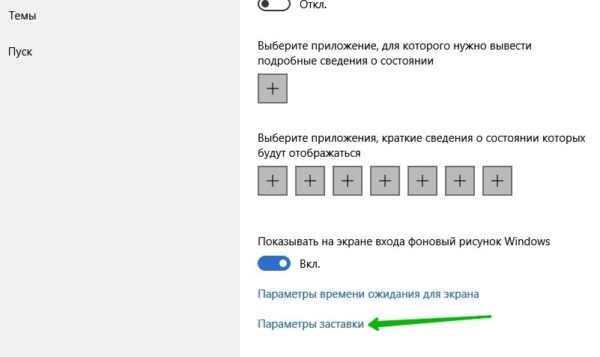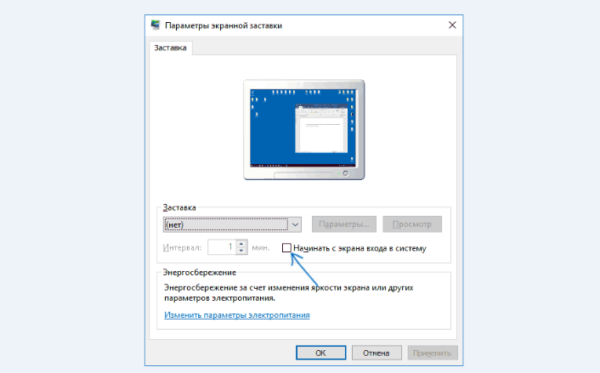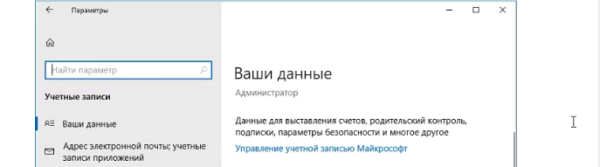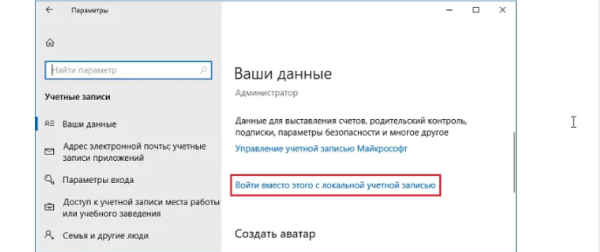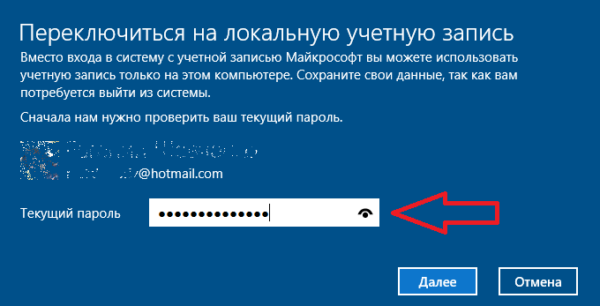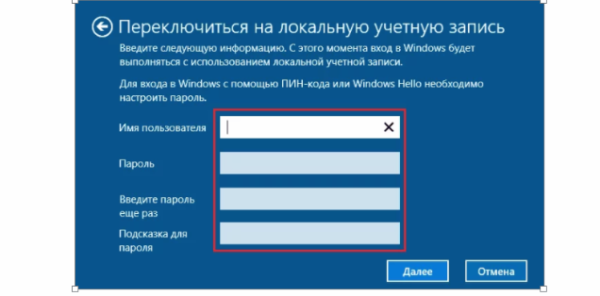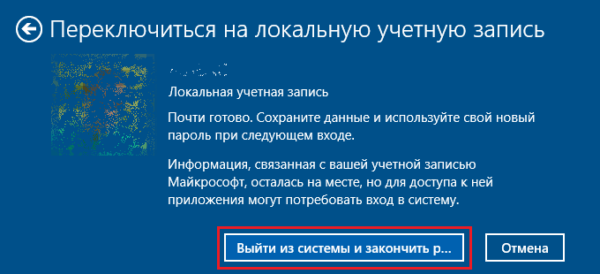Хіба життя не була б набагато простіше без паролів? Не такою безпечною, зате набагато легше. Не варто запам’ятовувати безліч цифр для всього, що ми робимо в Інтернеті, а також чекати електронні листи з підтвердженням скидання і вводити складносурядні фрази в програми. Проте, життя не так проста, і паролі використовуються скрізь, де тільки можна.
Користувачі Windows 10 також не можуть піти від цієї проблеми, оскільки для роботи з операційною системою потрібен пароль. У вас не вийде повністю видалити його. Навіть для правильної роботи локального облікового запису вам ще потрібен «замок». Однак, існують легкі способи спрощення входу і зменшення впливу пароля на продуктивність.
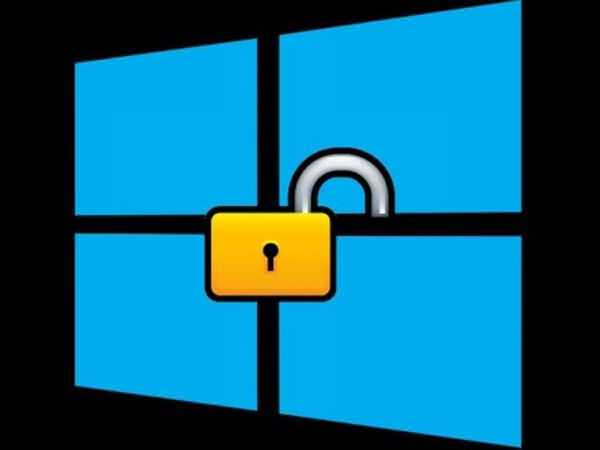
Як відключити пароль в Віндовс 10
Паролі Windows 10
За замовчуванням кожен раз при завантаженні Windows 10 вам буде запропоновано ввести пароль, скасувати екранну заставку або змінити користувача. Все це піддається настроюванню. Хоча повністю видалити пароль не вийде, ми все одно можемо зупинити запит при вході в систему після кожного запуску Windows або скасувати скрінсейвер.

Настроювання паролів Windows 10
На замітку! Існує спосіб, який дозволяє цілком уникнути паролів, використовуючи гостьову обліковий запис. Для початку все ж давайте дізнаємося, як впоратися з необхідністю вводити пароль при вході в систему і на екрані блокування.
Зняття пароля при вході
Якщо ви хочете, щоб пристрій під управлінням Windows 10 завантажувалося без переривань, і система не турбувала вас паролем, тоді будьте впевненими в тому, що все вийде. Якщо ви єдиний користувач або дозволяєте доступ до комп’ютера іншим людям, зробіть наступне:
- Виберіть клавіші Windows+R, пропишіть «netplwiz» і натисніть Enter.

Натискаємо одночасно Windows+R, прописуємо «netplwiz» і клацаємо Enter
- У діалоговому вікні, знайдіть своє ім’я користувача і зніміть відмітку біля напису, що вимагає введення даних.

Знаходимо своє ім’я користувача і знімаємо відмітку біля напису «Вимагати введення імені користувача і пароля»
- Для підтвердження операції введіть свій пароль і підтвердіть дію.

Для підтвердження операції вводимо свій пароль, підтверджуємо його, натискаємо «ОК»
Тепер, кожен раз при завантаженні Windows перестане питати вас про введення пароля і безпосередньо відкриє робочий стіл. Майте на увазі, що якщо при запуску ви ввели неправильний пароль, то це не спрацює. У разі виявлення повторного запиту виконайте ці кроки ще раз. Для цього встановіть прапорець, додайте пароль, перезавантажте комп’ютер, зніміть прапорець і підтвердіть дію. Тепер все має працювати.
Зняття пароля з екрану блокування
Багатьох, напевно, сильніше турбує потреба вводити пароль після того, як вони на якийсь час залишили Windows 10 без нагляду. В результаті з’являється екран блокування. Він запобігає несанкціонований доступ до робочого процесу і особистих файлів користувача в момент відсутності. У діловій або шкільному середовищі така функція необхідна, але в домашніх умовах вона дратує. Ось як відключити її:
- Перейдіть в розділ «Облікові записи». Його легко знайти в «Параметрах» (шестірня в стартовому меню).

Відкриваємо меню «Пуск», натискаємо «Параметри»

Переходимо в розділ «Облікові записи»
- Натисніть на третю вкладку знизу, розташовану зліва.

Натискаємо на вкладку «Параметри входу»
- Опустіться і відшукайте параметр «Потрібно вхід». Виберіть опцію, як на наступному скріншоті.

Шукаємо параметр «Потрібно вхід», вибираємо опцію «Ніколи»
- Прокрутіть сторінку до кінця екрану і натисніть на текстову посилання «Налаштування екрану блокування».

Клацаємо на текстову посилання «Налаштування екрану блокування»
- У правій частині вікна відшукайте внизу текстову посилання «Параметри заставки».

Шукаємо внизу текстову посилання «Параметри заставки»
- Переконайтеся, що прапорець біля «Починати з екрану входу в систему» не встановлено.

Прибираємо прапорець на пункті «Починати з екрану входу в систему», натискаємо «ОК»
Тепер ви зможете завантажити Windows 10 та скасувати заставку, не запитуючи пароль.
Зараз, коли паролі зняті (в основному), дізнайтеся більше про оточенні і хто може використовувати ваш комп’ютер. Як вже згадувалося, бути єдиним користувачем цілком нормально. В іншому випадку приймайте розумні заходи.
Використання локального облікового запису для зняття пароля в Windows 10
Виробник не хоче, щоб ви знали про це, але в системі є два типи облікових записів. Перша — обліковий запис Microsoft, який необхідно увійти, а друга — локальна обліковий запис. Остання має ті ж привілеї, але не повідомляє про вашу діяльність.
Щоб повністю видалити необхідність введення пароля в Windows 10, спробуйте налаштувати локальну запис користувача. Для цього зробіть наступне:
- Запустіть «Параметри». Перейдіть в розділ «Облікові записи», а потім натисніть «дані».

Переходимо в розділ «Облікові записи», потім натискаємо «Ваші дані»
- Виберіть текстове посилання, пропонує «Увійти замість цього локального облікового запису».

Натискаємо на посилання «Увійти замість цього локального облікового запису»
- Щоб підтвердити свою особистість введіть пароль від профілю Microsoft.

Вводимо пароль від профілю Microsoft, натискаємо «Далі»
- Щоб ввести ім’я та пароль користувача перейдіть на сторінку «Локального облікового запису». Для цього, та виконання входу з допомогою нових даних, натисніть «Далі».

Вводимо дані і натискаємо «Далі»

Натискаємо «Вийти з системи і завершити роботу»
Використання локального облікового запису в Windows 10
Є кілька міркувань щодо використання локального облікового запису, про які необхідно знати. По-перше, вибирайте цей тип профілю тільки після активації Windows. По-друге, таке рішення вплине на роботу OneDrive, Office 365, магазину Windows та інших програм, які залежать від вашого ID. Система також видалить на комп’ютері будь-які налаштування переваг.
Важливо! Останнє зауваження щодо приватності, якщо ви в даний час увійшли в Windows 10 з допомогою локальних даних, і отримали доступ до сховища системи, то вона перетворює її в обліковий запис Microsoft. Це автоматично включає відстеження і всі ті дратівливі моменти, які погіршують досвід використання Windows 10.