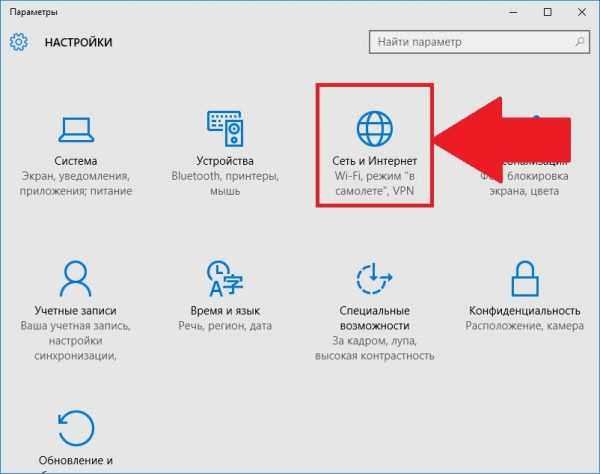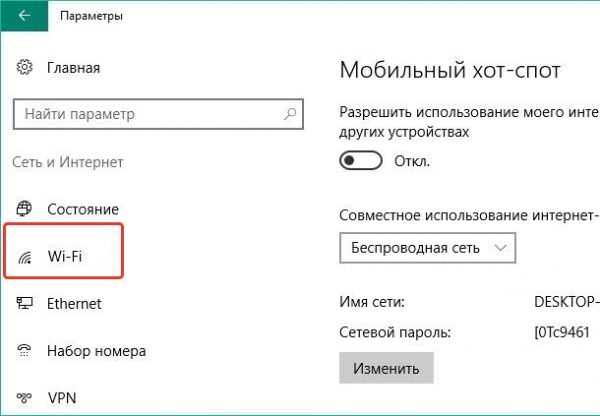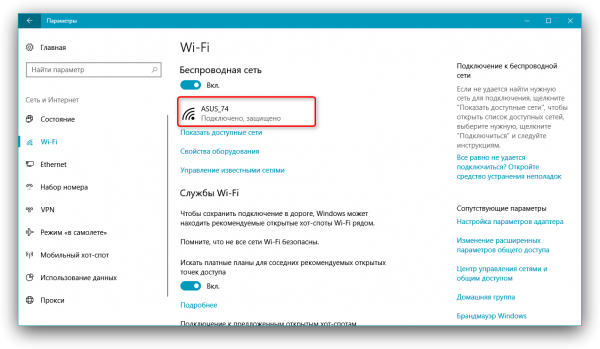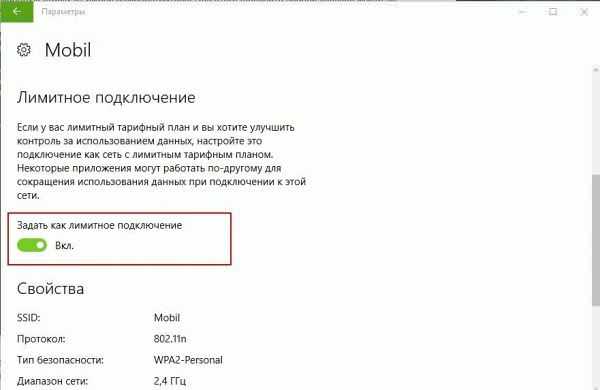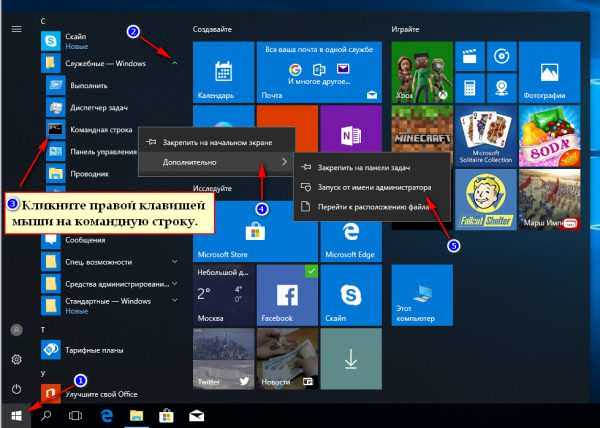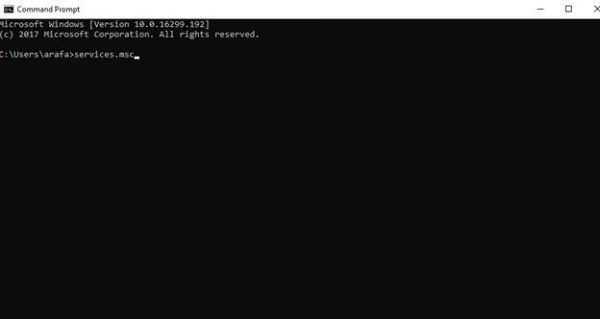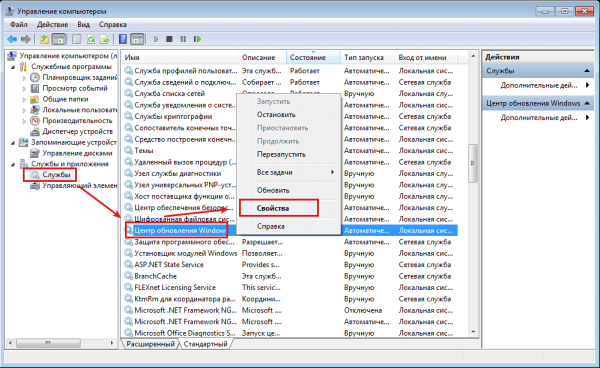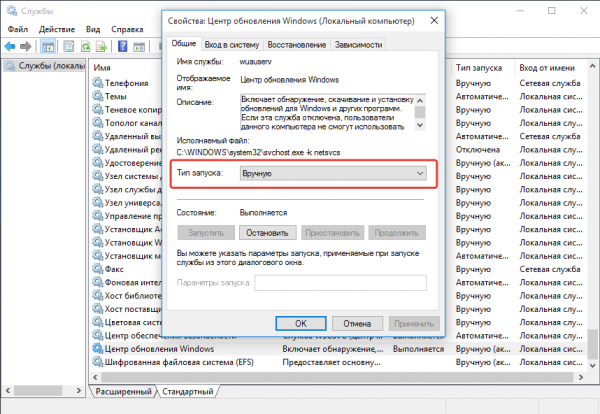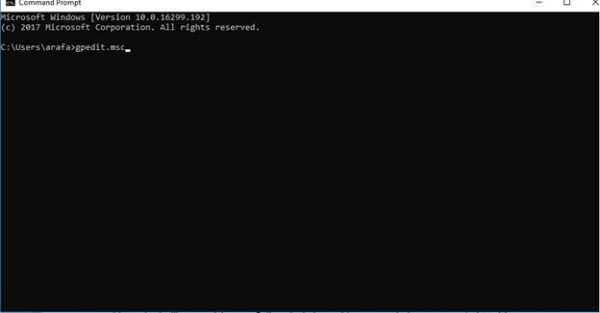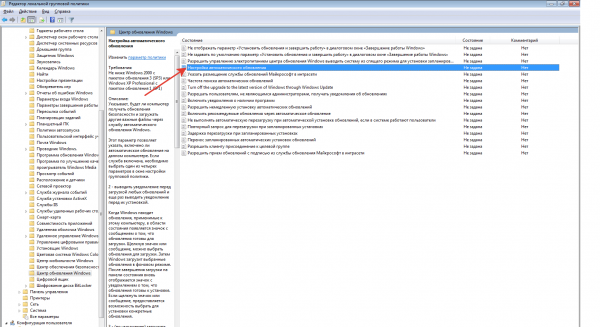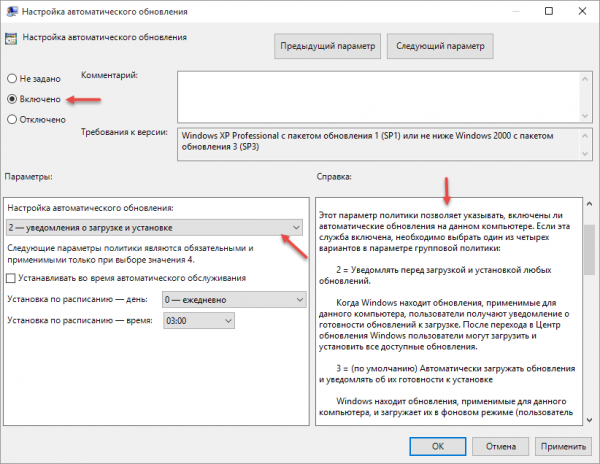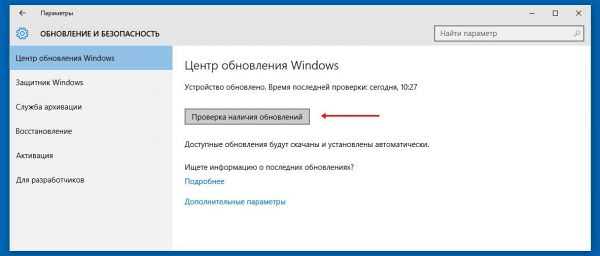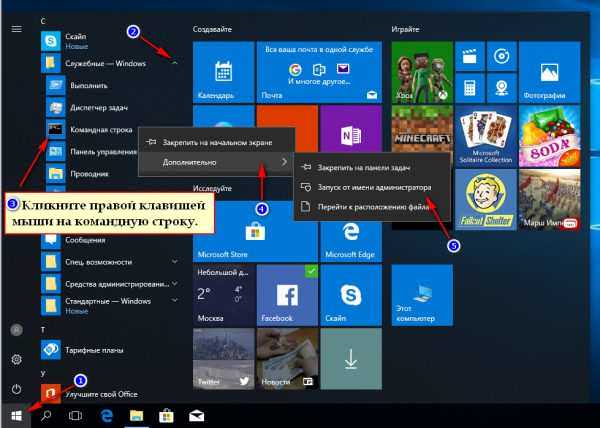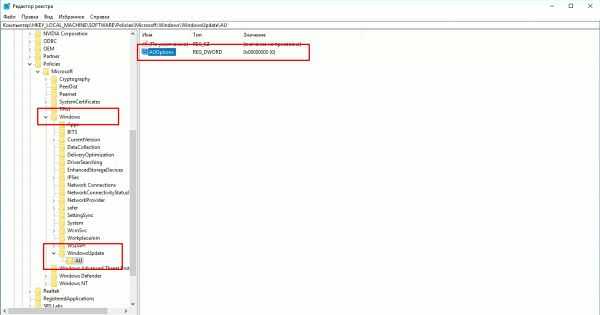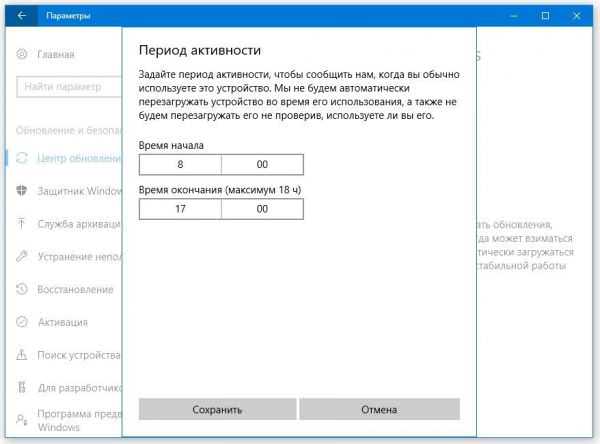Якщо ви є користувачем Windows 10, тоді, напевно, знаєте, що Microsoft обов’язково оновить деякі компоненти операційної системи. Вони будуть викачуватися кожен раз після випуску нової версії. У Windows 10 Професійна існує можливість відстрочити оновлення. Користувачі домашньої версії не так багато варіантів. Ваш пристрій автоматично розпочне оновлення після підключення до мережі.
Як правило, на пристрій встановлюються останні покращення та виправлення помилок безпеки. Вони забезпечують належний захист від втручання серйозних загроз, таких як WannaCry та інші. Функція автоматичного оновлення підтримує комп’ютер в актуальному робочому стані. Проте, деяких вона дуже дратує. Це стосується в першу чергу користувачів з обмеженим інтернет-трафіком. Давайте дізнаємося, як зупинити постійні скачування оновлень.
Існує кілька варіантів зупинки системи від постійного завантаження нових компонентів. Вони доступні для розуміння навіть новачкові.

Як відключити оновлення Віндовс 10
Зупинка автоматичного завантаження оновлень по певному поєднанню
Це найпростіший спосіб. Після підключення до Інтернету система самостійно завантажить оновлення на комп’ютер. Ви можете змінити процес для певної мережі, відзначивши її як лімітну. В результаті при наступному підключенні Windows не буде оновлюватися. Система також налаштування збереже і надалі буде використовувати Інтернет дозовано. При цьому важливі оновлення все одно завантажаться, навіть при лімітному з’єднанні. Нижче наведено покрокове керівництво по налаштуванню обмеження мережі:
- Відкрийте «Установки Windows» і перейдіть до розділу «Мережа та Інтернет».

Відкриваємо «Параметри Windows» і переходимо до розділу «Мережа та Інтернет»
- Клацніть по опції «Wi-Fi» на боковій панелі ліворуч.

Клацаємо по опції «Wi-Fi» на боковій панелі ліворуч
- Тут ви знайдете мережа, до якої підключені, а також інші типи з’єднань. Натисніть на ім’я свого підключення.

Натискаємо на ім’я свого підключення
- Потім прокрутіть вниз, де знайдете варіант «Задати як лімітне підключення». Увімкніть його.

Знаходимо варіант «Задати як лімітне підключення» і включаємо його
Готово! Windows більше не буде оновлюватися за допомогою цього з’єднання. При використанні безпровідної це можна зробити на вкладці «Ethernet». Система попросить вас завантажити потрібні оновлення самостійно.
Вимкнення автоматичного оновлення Windows 10 за допомогою командного рядка
Це один з найпростіших і доступних способів. Зробіть наступне:
- Перейдіть до «Командний рядок», як показано на скріншоті нижче.

Переходимо в «Командний рядок»
- Потім пропишіть services.msc і натисніть Enter.

Прописуємо services.msc і натискаємо Enter
- Після цього відшукайте «Центр оновлення Windows» і відкрийте її.

Знаходимо «Центр оновлення Windows» і відкриваємо його
- У новому вікні буде вказано параметр «Тип запуску». Встановіть його як «Відключити», а потім вийдіть з командного рядка.

Знаходимо параметр «Тип запуску», вибираємо «Відключити», натискаємо «ОК»
- Тепер перезавантажте комп’ютер. Все готово.
За бажанням оновлення Windows можна включити знову. Для цього повторіть процес, і змініть тип запуску на «Включити».
Вимкнення автоматичного оновлення Windows 10 за допомогою редактора групової політики
Замість автоматичного завантаження редактор повідомить вас, коли доступно нове оновлення. Проте, він все одно завантажить оновлення безпеки. Цей інструмент доступний лише користувачам Windows Професійна», «Для освітніх установ» і «Корпоративна». Отже, якщо ви використовуєте домашню версію системи, то цей спосіб не спрацює. Щоб зупинити автоматичне оновлення системи з допомогою вищезгаданого редактора виконайте наступне:
- Спочатку перейдіть до «Командний рядок», використовуючи клавіші Win+R. Пропишіть gpedit.msc і натисніть Enter.

Переходимо в «Командний рядок», натиснувши клавіші Win+R, прописуємо gpedit.msc і натискаємо Enter
- Натисніть на «Конфігурацію комп’ютера», а потім «Адміністративні шаблони». Відкрийте «Компоненти Windows», і там ви побачите оновлення.

Натискаємо на «Конфігурацію комп’ютера», потім «Адміністративні шаблони», відкриваємо «Компоненти Windows»
- Клацніть по ним і виберіть «Налаштування автоматичного оновлення» параметр «Повідомлення про завантаження та встановлення».

В «Налаштуваннях автоматичного оновлення» вибираємо пункт «Повідомлення про завантаження та інсталяцію»
- Перейдіть на вкладку «Оновлення та безпека», а потім клацніть «перевірити оновлення». Будуть застосовані нові налаштування конфігурації.

Переходимо на вкладку «Оновлення та безпека», потім натискаємо «Перевірка наявності оновлень»
- Щоб скористатися внесеними змінами перезавантажте комп’ютер.
При наявності домашньої версії ви можете спробувати наступний спосіб:
- Відкрийте командний рядок, як показано на скріншоті нижче.

Переходимо в командний рядок
- Дозвольте додатком змінювати налаштування на вашому пристрої. Воно перенесе вас в «Редактор реєстру».
- Натисніть «HKEY_LOCAL_MACHINE» і відкрийте програмне забезпечення. Потім перейдіть до «AU», як показано на скріншоті нижче.

Натискаємо «HKEY_LOCAL_MACHINE», відкриваємо програмне забезпечення, потім переходимо до «AU»
- Створіть 32-розрядне значення DWORD під назвою «AuOptions» в розділі «Value Data» типу 2 і натисніть «Ok».

Створюємо 32-розрядне значення DWORD під назвою «AuOptions» в розділі «Value Data» типу 2, натискаємо «Ok»
- Тепер відкрийте вкладку «Оновлення та безпека» і клацніть «Перевірити наявність оновлень». Система застосує нові налаштування конфігурації.
- Для продовження роботи з новими налаштуваннями перезавантажте комп’ютер.
Читайте ефективні способи для відключення оновлень в Віндовс 10 в новій статті — «Як вимкнути оновлення Windows 10».
Вимкнення автоматичного оновлення Windows 10 за допомогою засобу «сховати/показати»
Дивний спосіб, зате дуже ефективний. Насправді система не має функцію «приховати/показати». Вам необхідно завантажити пакет драйверів.
Варіант «сховати/показати» відрізняється від вищезазначених трьох. Він не відключає оновлення, а приховує в Windows 10, тому після видалення система не буде встановлювати їх автоматично.
Відключення автоматичного перезавантаження комп’ютера з Windows 10
У більшості користувачів немає проблем з автоматичним оновленням Windows. Але може виникнути ситуація, коли пристрій раптово перезапуститься в середині якоїсь важливої роботи. Однак, з цим можна впоратися, налаштувавши активні годинник. Windows автоматично перезавантажувати комп’ютер в заданий вами проміжок часу. Просто виконайте наступне:
- Відкрийте «Установки Windows»->«Оновлення та безпека».

Переходимо в «Настройки Windows», потім «Оновлення та безпека»
- На новій вкладці нижче ви побачите опцію «Змінити період активності».

В опції «Змінити період активності» міняємо параметри і натискаємо «Зберегти»
- Виберіть необхідний робочий час. Протягом цього періоду система ніколи не буде оновлювати ваш комп’ютер.
Ви також можете вказати, коли Windows повинна робити перезавантаження. Однак, налаштування збережуться один раз. Це означає, що вам доведеться налаштовувати час перезапуску щодня. Це також можна зробити в розділі «Оновлення та безпека».
Увага! Microsoft вважає, що автоматичні оновлення необхідні для забезпечення ефективного і безпечного використання комп’ютера. Вони привносять новинку і роблять операційну систему краще. Крім того, виправлення також важливі для забезпечення захисту пристрою від шкідливих загроз поряд з поліпшенням характеристик. Тому ми не рекомендуємо зупиняти автоматичні оновлення Windows без будь-яких на те причин. Після всіх пророблених дій тільки ви несете відповідальність за будь-які проблеми з безпекою.
Це були найпростіші способи зупинки автоматичних оновлень Windows. Їх легко повторити. Сподіваємося, у вас не виникнуть проблеми чи якісь складнощі при використанні одного з цих варіантів.