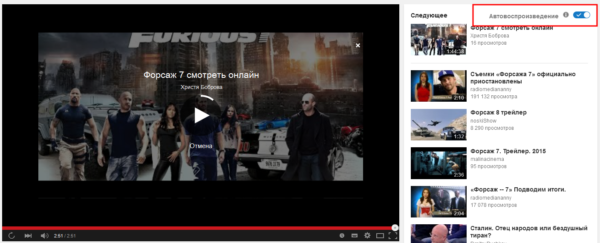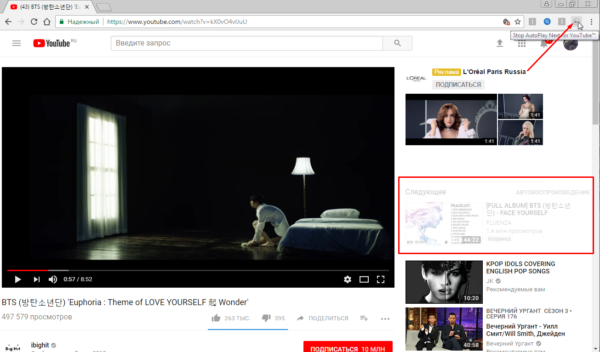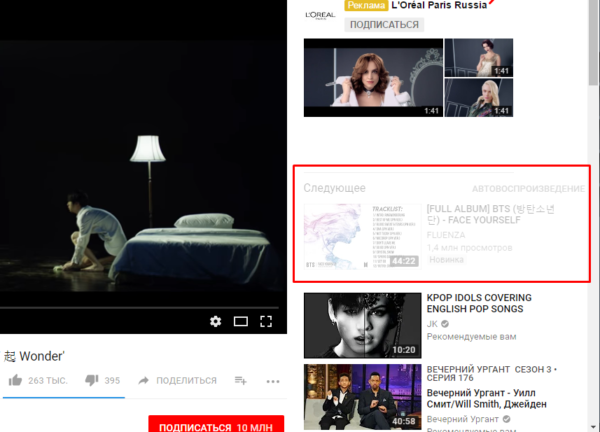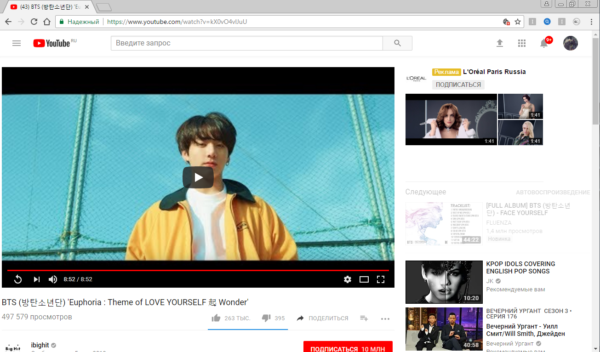Відключення автоматичного програвання за допомогою розширень
Існує безліч розширень, які створюються з метою полегшити життя звичайних інтернет-користувачів. Всі вони працюють за схожим принципом, тому немає різниці, який саме вибрати.

Автовідтворення можна вимкнути за допомогою розширень
| Розширення | Опис |
|---|---|
| Disable Autoplay for YouTube™ | Це розширення дозволяє легко відключати автовідтворення відео на YouTube.
Кнопка на панелі інструментів, яка відображається після встановлення розширення, служить в якості перемикача. Іншими словами, ви можете просто натиснути кнопку на панелі інструментів, щоб увімкнути або вимкнути розширення. Значок змінить колір відповідним чином. Зелений колір показує активний стан, а темно-сірий – неактивний. Просто додайте це розширення в свій браузер і почніть перегляд відео на YouTube. Це розширення працює для всіх відеороликів YouTube незалежно від того, чи убудовані вони чи ні. Проте цю функцію можна відключити на сторінці налаштувань |
| Stop Youtube Autoplay | Це розширення автоматично відключає автовідтворення на Youtube. Це розширення працює в точності так само, як і попереднє |
| Stop Autoplay for Youtube™ Extended | З допомогою цього розширення відео починають відтворюватися тільки при фактичному переході користувача на сторінку з цим відео. Воно ніяк не впливає на швидкість завантаження відео |
| Stop AutoPlay Next for YouTube™ | Stop AutoPlayNext for YouTube ™ назавжди відключає автоматичне відтворення наступного запропонованого відео доріжки, відхиляючи доступ до модуля, який відповідає за завантаження наступних пропонованих відео.
Зверніть увагу, що після установки цього розширення вікно вибору наступної доріжки розмивається, і в полі більше не буде стандартного перемикача |
Крок 1. Встановіть розширення. Для цього натисніть на відповідну кнопку і підтвердіть свою згоду на установку. В якості прикладу розглянемо останнє розширення. Для початку знайдіть його в магазині розширень Chrome.

Натискаємо на три смужки, у відкритій вкладці клікаємо на «Додаткові інструменти», далі вибираємо «Розширення»
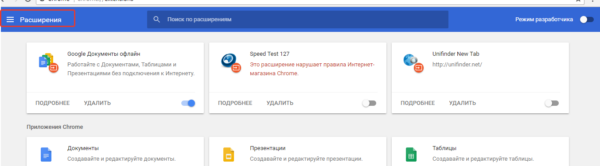
Клікаємо на «Розширення»
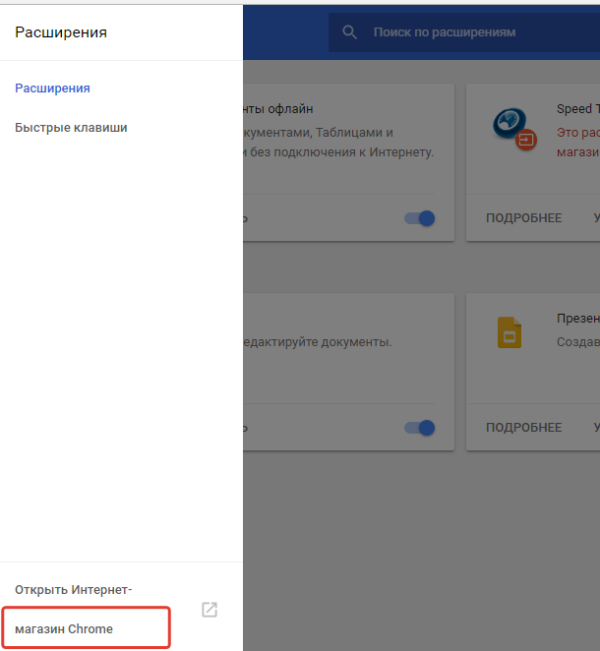
У самому низу натискаємо на посилання «магазин Chrome»

Натискаємо «Встановити»
Крок 2. Перейдіть на сайт YouTube, почніть дивитися відео. Зверніть увагу на зміни:
- по-перше, з’явиться на панелі інструментів значок розширення з відповідним ім’ям, яке з’являється при наведенні курсору на іконку;

У верхній панелі браузера з’явився значок розширення, яке відключило автовідтворення автоматично
- по-друге, відео, яке передбачалося для наступного відтворення стане злегка засветленным та сама кнопка перемикання режиму відтворення зникне;

Відео, яке передбачалося для наступного відтворення стало злегка засветленным і кнопка «Автовідтворення» неактивна
- по-третє, по завершенні перегляду вам не буде запропоновано переглянути інше відео. На своєму екрані ви побачите щось на зразок того, що на скріншоті нижче.

Після відтворення відео закінчиться і зупиниться
На замітку! Це розширення не можна відключити. Все, що ви можете змінити, це прозорість блоку в якому міститься пропозиція для наступного відтворення. Скасувати дію цього розширення можна лише видаливши його з браузера.