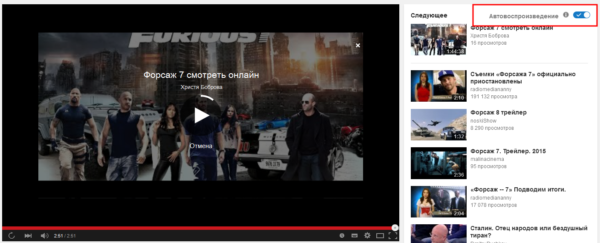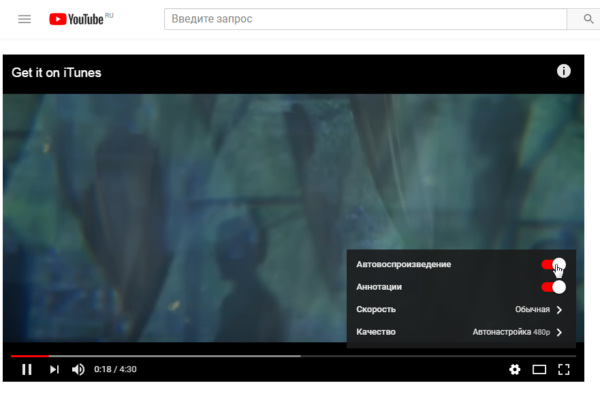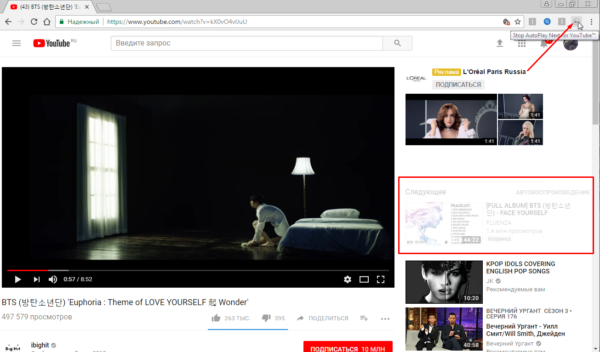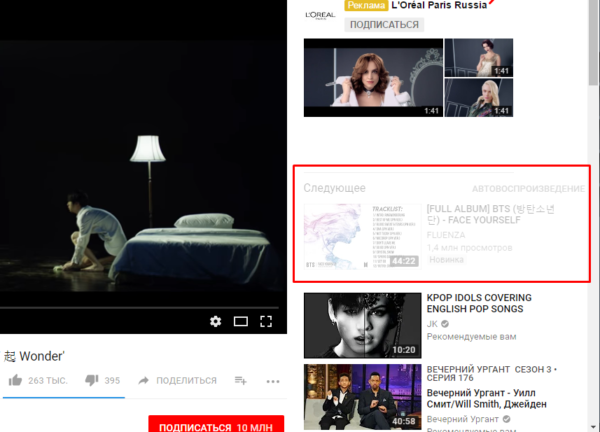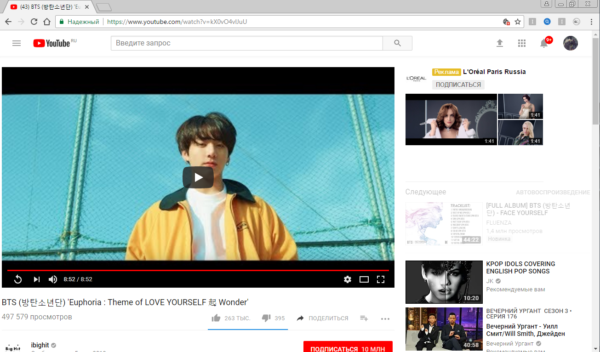Існує два види автоматичного програвання відеороликів на YouTube. Перший відноситься до рекламних відео, які з’являються на головній сторінці сайту і відтворюються автоматично, як тільки ви відкриваєте сайт. Найчастіше це рекламний контент. Другий вид автовідтворення стосується відео в плей-листах. З недавнього часу відео YouTube за промовчанням один за іншим. Деяким користувачам це подобається, але далеко не всім. Це можна налаштувати.
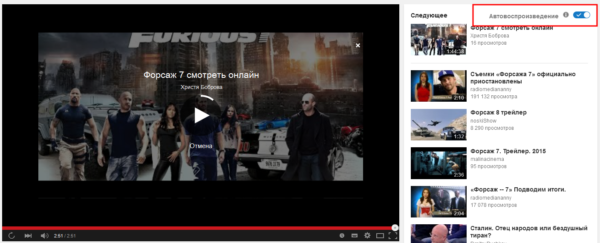
Як відключити автовідтворення в Youtube
Відключення автоматичного програвання при перегляді
Відключити автовідтворення на YouTube можна на будь-якому комп’ютері і в будь-якому браузері. Це не постійне вирішення проблеми, можливо, вам доведеться повторювати його знову і знову, але це зупинить автовідтворення до кінця сеансу.
Крок 1. Відкрийте будь-яке відео на YouTube.
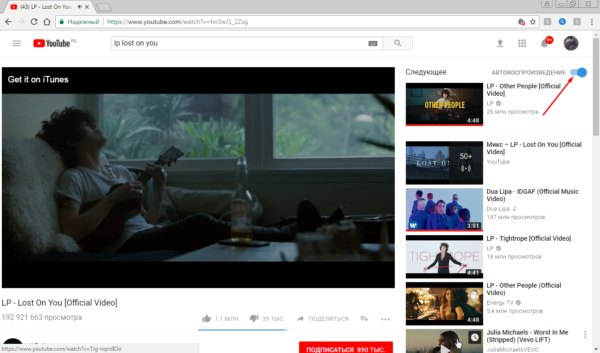
Відкриваємо будь-яке відео на YouTube
Крок 2. Як тільки відео YouTube почне відтворюватися, ви побачите плейлист, який автоматично створюється системою для подальшого відтворення. Над цим списком ви побачите синій перемикач з відповідним підписом. Вимкніть його.
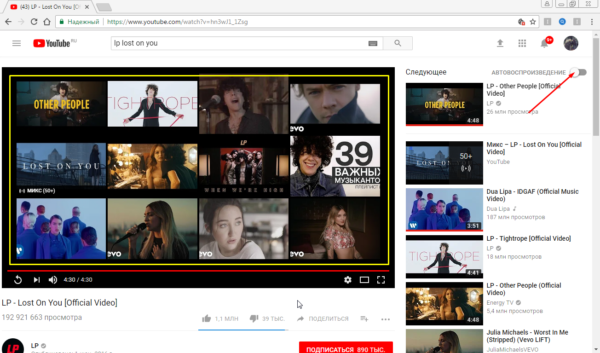
У правому верхньому куті рухаємо перемикач «Автовідтворення» в режим «Викл.»
Тепер по завершенні відтворення відео система не буде включати нове. Вона лише запропонує вибір.
Другий спосіб відключити автовідтворення в YouTube:
- Клацнути по значку шестерні відтвореного відео YouTube.

Натискаємо на значок шестерінки, потрапляючи в «Налаштування»
- Вимкніть «Автовідтворення».

Відключаємо опцію «Автовідтворення», пересуваючи повзунок в режим «Викл.»
Як тільки ви вимкніть автовідтворення, це вплине не тільки на поточне відео YouTube, але і на всі інші відеоролики, які ви дивитеся з того ж облікового запису YouTube або на комп’ютері з тим же браузером і файлами cookie.
Примітка! Це лише тимчасова міра. При перезавантаженні комп’ютера або повторному вході в аккаунт налаштування знову будуть колишніми. Автовідтворення може включитися за замовчуванням.
Відключення автоматичного програвання за допомогою розширень
Існує безліч розширень, які створюються з метою полегшити життя звичайних інтернет-користувачів. Всі вони працюють за схожим принципом, тому немає різниці, який саме вибрати.

Автовідтворення можна вимкнути за допомогою розширень
| Розширення | Опис |
|---|---|
| Disable Autoplay for YouTube™ | Це розширення дозволяє легко відключати автовідтворення відео на YouTube.
Кнопка на панелі інструментів, яка відображається після встановлення розширення, служить в якості перемикача. Іншими словами, ви можете просто натиснути кнопку на панелі інструментів, щоб увімкнути або вимкнути розширення. Значок змінить колір відповідним чином. Зелений колір показує активний стан, а темно-сірий – неактивний. Просто додайте це розширення в свій браузер і почніть перегляд відео на YouTube. Це розширення працює для всіх відеороликів YouTube незалежно від того, чи убудовані вони чи ні. Проте цю функцію можна відключити на сторінці налаштувань |
| Stop Youtube Autoplay | Це розширення автоматично відключає автовідтворення на Youtube. Це розширення працює в точності так само, як і попереднє |
| Stop Autoplay for Youtube™ Extended | З допомогою цього розширення відео починають відтворюватися тільки при фактичному переході користувача на сторінку з цим відео. Воно ніяк не впливає на швидкість завантаження відео |
| Stop AutoPlay Next for YouTube™ | Stop AutoPlayNext for YouTube ™ назавжди відключає автоматичне відтворення наступного запропонованого відео доріжки, відхиляючи доступ до модуля, який відповідає за завантаження наступних пропонованих відео.
Зверніть увагу, що після установки цього розширення вікно вибору наступної доріжки розмивається, і в полі більше не буде стандартного перемикача |
Крок 1. Встановіть розширення. Для цього натисніть на відповідну кнопку і підтвердіть свою згоду на установку. В якості прикладу розглянемо останнє розширення. Для початку знайдіть його в магазині розширень Chrome.

Натискаємо на три смужки, у відкритій вкладці клікаємо на «Додаткові інструменти», далі вибираємо «Розширення»
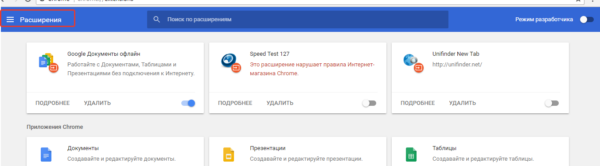
Клікаємо на «Розширення»
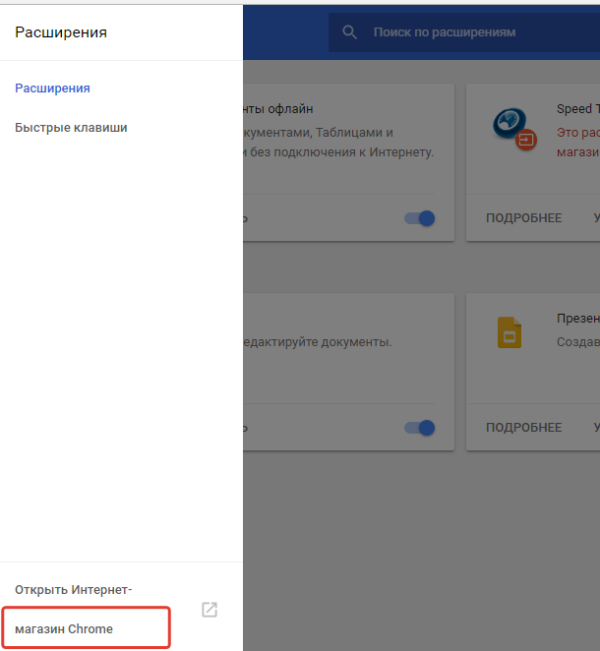
У самому низу натискаємо на посилання «магазин Chrome»

Натискаємо «Встановити»
Крок 2. Перейдіть на сайт YouTube, почніть дивитися відео. Зверніть увагу на зміни:
- по-перше, з’явиться на панелі інструментів значок розширення з відповідним ім’ям, яке з’являється при наведенні курсору на іконку;

У верхній панелі браузера з’явився значок розширення, яке відключило автовідтворення автоматично
- по-друге, відео, яке передбачалося для наступного відтворення стане злегка засветленным та сама кнопка перемикання режиму відтворення зникне;

Відео, яке передбачалося для наступного відтворення стало злегка засветленным і кнопка «Автовідтворення» неактивна
- по-третє, по завершенні перегляду вам не буде запропоновано переглянути інше відео. На своєму екрані ви побачите щось на зразок того, що на скріншоті нижче.

Після відтворення відео закінчиться і зупиниться
На замітку! Це розширення не можна відключити. Все, що ви можете змінити, це прозорість блоку в якому міститься пропозиція для наступного відтворення. Скасувати дію цього розширення можна лише видаливши його з браузера.
Відключення автоматичного програвання на головній сторінці браузерів Mozilla Firefox і Google Chrome
На головній сторінці YouTube автоматично відтворюються рекламні ролики і часто вони бувають дратівливими. Це не єдиний сайт, який містить вкрай нав’язливу відео рекламу. Цю проблему можна вирішити досить просто.
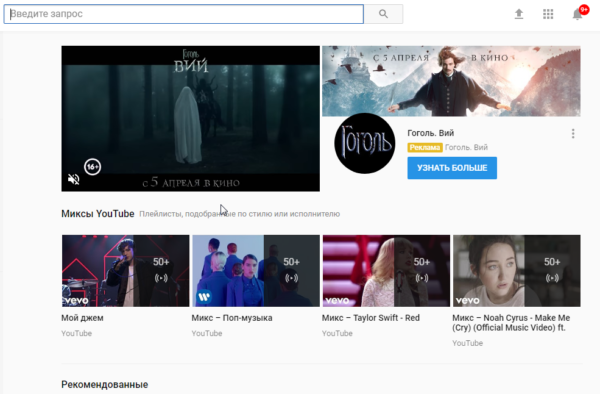
Відключаємо автовідтворення відео реклами на головній сторінці веб-браузерів
Chrome і Firefox мають опції, що дозволяють автоматично відключати відео у форматі HTML5. Нижче наведено приклади того, як ви можете змінити настройки браузера.
Відключення автоматичного програвання в Firefox
Послідовність дій з відключення автоматичного програвання відео на сайтах в браузері Firefox при цьому буде наступною:
- Перейдіть на сторінку «about:config». Скопіюйте та вставте його в рядок пошуку свого браузера.

В адресний рядок вводимо «about:config»
- Підтвердіть попередження браузера.

Для продовження натискаємо «Я обіцяю, що буду обережний!»
- У полі пошуку введіть «autoplay».

В поле пошуку вводимо «autoplay»
- Переключіть «media.autoplay.enabled» на «false».

Змінюємо параметр «true», двічі клацнувши лівою кнопкою миші на опцію

Після подвійного кліка буде стояти параметр «false», перезапускаємо браузер
- Перезапустіть Firefox.
У Firefox це може викликати деякі побічні ефекти, такі як уповільнене відтворення. Часом вам можливо буде потрібно двічі клацати на відео для відтворення на деяких сайтах. На момент написання цієї статті, це дозволило заблокувати відео з автовоспроизведением на більшості сайтів.
Відключення автоматичного програвання в Chrome
Крок 1. Перейдіть на цю сторінку — «chrome://flags/#autoplay-policy».

В адресний рядок браузера вставляємо посилання «chromeflags#autoplay-policy»
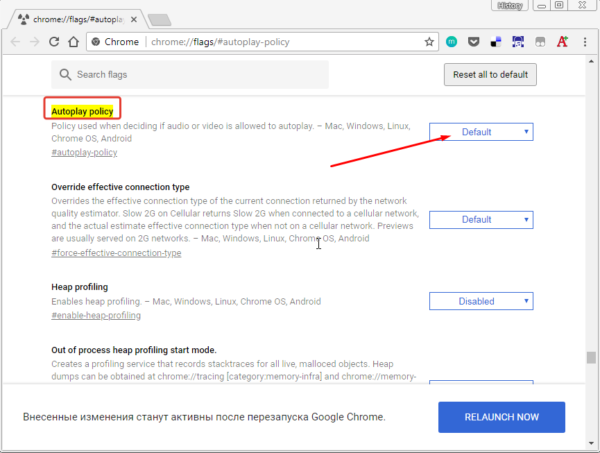
В розділі «Autoplay policy» натискаємо на кнопку «Default»
Крок 2. У розкривному списку виберіть «Document user activation is required». І перезавантажте браузер.
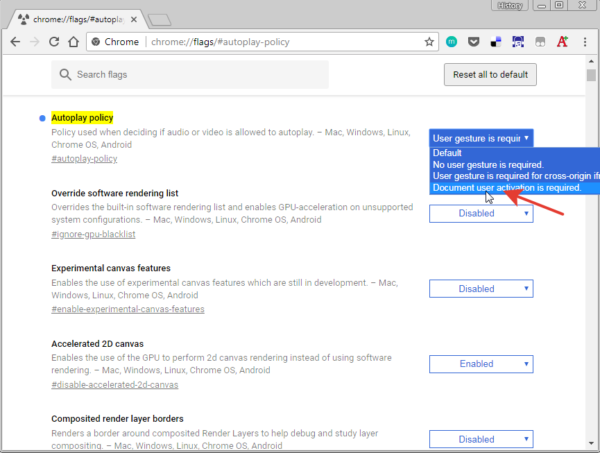
У списку вибираємо опцію «Document user activation is required», перезапускаємо браузер