Система самостійно перезавантажується після інсталяції оновлень для Віндовс 10. Це, звичайно, зазвичай не відбувається прямо під час роботи, але може відбутися в той момент, коли користувач ненадовго відлучитися від комп’ютера. Іноді це приносить великий дискомфорт, тому її намагаються відключити якомога раніше. Звичайно, при цьому користувач завжди має на своєму пристрої всі найважливіші оновлення, але не завжди це того варто, часто бувають запущені тривалі процеси, які виконуються у фоновому режимі, а система в цей момент перезапускається і все доводиться починати спочатку.
Один з перерахованих способів, безсумнівно, допоможе користувачеві позбавитися від постійної перезавантаження віндовс. Тут є різноманітні методи, які підійдуть як досвідченим користувачам, так і новачкам. Найпростішим є встановлення програми, а самим надійним редагування реєстру і групових політик.
Налаштування через вікно параметрів
Насамперед варто спробувати змінити налаштування через стандартну утиліту. Для цього спочатку слід зайти в пуск, після чого перейти в параметри, а вже в них вибрати розділ під назвою Оновлення і безпека.

У лівому меню слід вибрати Центр оновлення системи, після чого буде потрібно звернути увагу на праву частину вікна. У першому розділі зміни періоду активності, який доступний для версій 1607 і вище. В ньому є можливість завдання 12 годинного періоду часу, під час якого система не перезавантажиться ні за яких обставин.
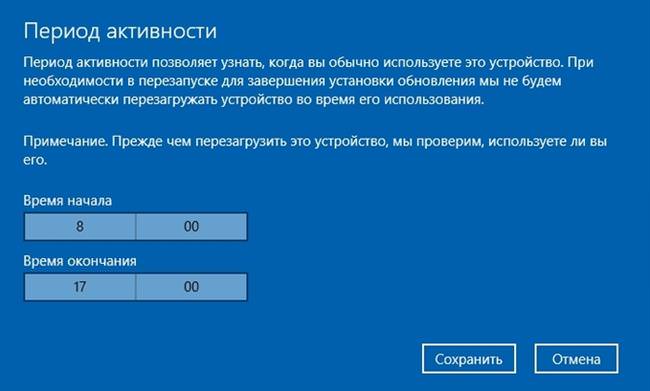
Якщо цей розділ не влаштовує користувача, то варто пройти в параметри перезапуску. Він доступний тільки в тому випадку, коли оновлення вже завантажені на комп’ютер і рестарт системи стоїть в планах. Тоді у цьому розділі можна буде перенести його час.
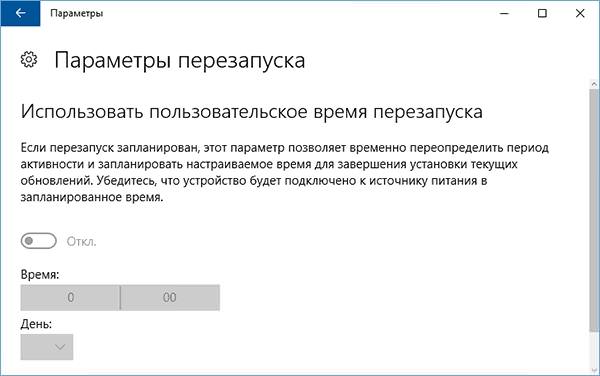
Ці параметри не дозволяють повністю позбутися від необхідності перезавантаження, але дають можливість користувачеві налаштувати її зручним для себе чином.
Як відключити перевірку підпису драйверів на Windows
Використання редактора групових політик
Ця функція доступна тільки для власників професійних версій системи або вище. Варто натиснути Win+R і написати у вікні gpedit.msc. У меню, що відкриється, необхідно пройти по шляху Конфігурація комп’ютера — Адміністративні шаблони — Компоненти Windows — Центр оновлення Windows. Далі є кілька варіантів. Можна вибрати розділ під назвою Настройка автоматичного оновлення. Якщо в нього зайти подвійним клацанням миші, то можна буде налаштувати декілька параметрів:
- 2 — Повідомляти перед завантаженням оновлень і повідомляти перед їх установкою. У разі, якщо оновлення доступні, в треї з’явиться відповідний значок. Користувач може клацнути по ньому, коли йому буде зручно і встановити оновлення.
- 3 — автоматично Завантажувати і повідомляти перед установкою. Стандартне значення, все завантажується автоматично.
- 4 — автоматично Завантажувати і встановлювати за заданим розкладом. Всі утиліти завантажуються, установка відбувається тільки в зазначений час. Якщо його не змінити, то це буде 3.00
- Відключений. Всі дії доведеться робити вручну і при необхідності, самостійно система робити нічого не буде.
- Не заданий. В цьому випадку Система буде орієнтуватися на параметри в панелі управління.
Також можна зайти в налаштування «Не виконувати автоматичну перезавантаження при автоматичній установці оновлень, якщо в системі працюють користувачі».
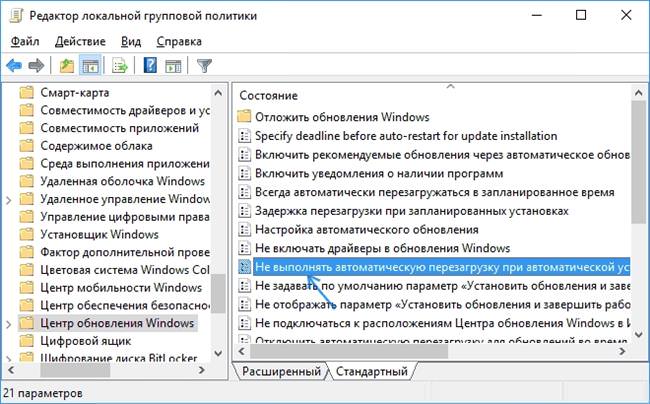
Далі її залишиться тільки включити, після чого система не буде перезавантажуватися, якщо хоч хтось з користувачів знаходиться в ній.
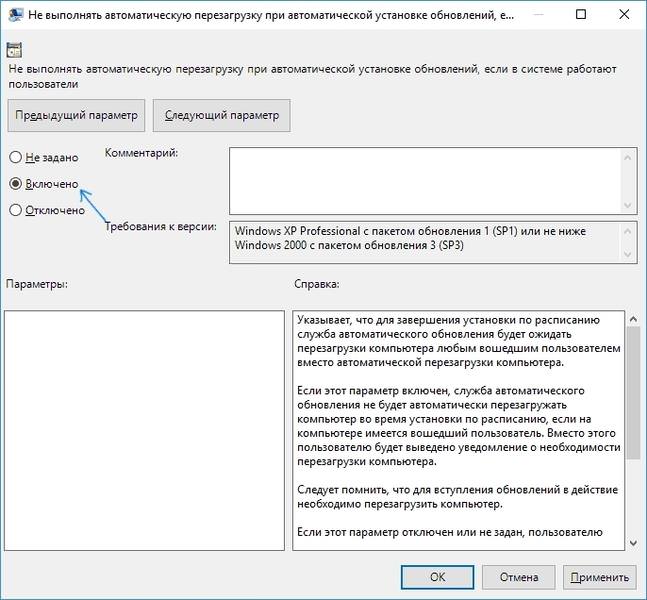
Відключення через реєстр
Цим методом можуть скористатися не тільки володарі просунутих версій, для всіх інших він теж підходить. Для початку потрібно натиснути Win+R і вбити у вікні regedit.
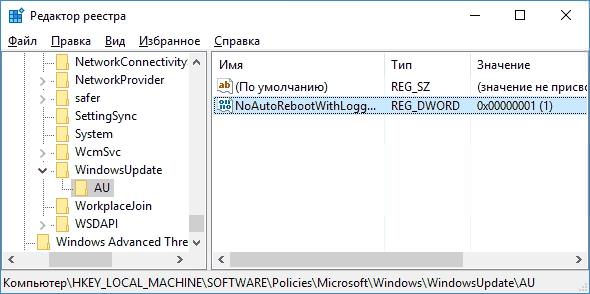
Далі потрібно пройти по шляху HKEY_LOCAL_MACHINE\ SOFTWARE\ Policies\ Microsoft\ Windows\ WindowsUpdate\ AU, у разі відсутності останньої директорії її потрібно створити. Для цього потрібно клацнути ПКМ за попереднім каталогу і клацнути по відповідному пункту. У ній слід поставити змінної NoAutoRebootWithLoggedOnUsers одиницю в якості значення. Або ж створити змінну dword і привласнити їй таку назву і значення. Цей розділ відповідає відсутності перезавантаження при працюючих користувачів.
Проблеми з зміною яскравості на Windows 10
Тут же можна задати параметр NoAutoUpdate. При його значення дорівнює одиниці автоматичне оновлення буде повністю вимкнено.

Планувальник завдань для відключення
Вимкнення можна здійснити і за допомогою цієї утиліти, потрапити в неї можна по шляху Пуск\ Панель керування \ Система і безпека \ Адміністрування.
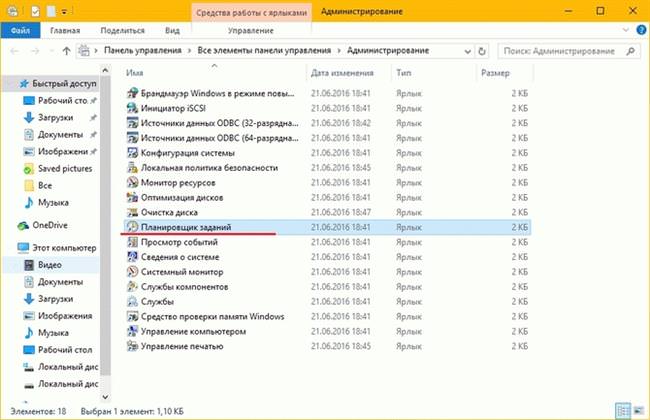
Хоча простіше буде знову натиснути Win+R після чого написати у спливаючому вікні control schedtasks.
В самому додатку доведеться пройти по шляху: Бібліотека планувальника завдань, після чого слід знайти в ній каталог Microsoft, вже в ньому відшукати папку з назвою Windows, а в ній папку з назвою UpdateOrchestrator. Далі залишиться тільки клацнути ПКМ по reboot і відключити його. Установка оновлень буде відбуватися тільки при ручному перезапуску комп’ютера.
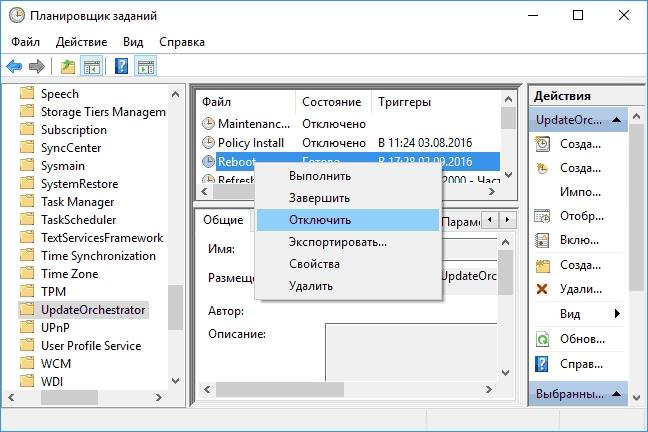
Відключаємо перезавантаження заміною файлу
Щоб система знову не включила завдання, слід зайти в директорію C:\Windows\System32\Tasks\Microsoft\Windows\UpdateOrchestrator. У ній слід знайти файл reboot і змінити його на розширення bak. Після чого варто створити папку з таким же ім’ям.
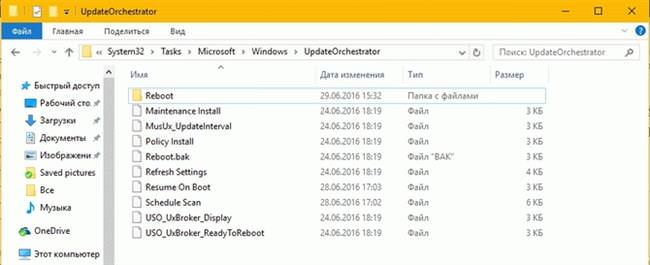
Після таких дій ОС точно не зможе знову запустити цю задачу.
Блокування оновлення драйверів
Щоб швидше потрапити в потрібне меню слід натиснути Win+R і написати оператор rundll32 newdev.dll,DeviceInternetSettingUi. Далі залишиться перейти в параметри пристроїв, після чого вибрати Ніколи не встановлювати драйвери з центру оновлення.
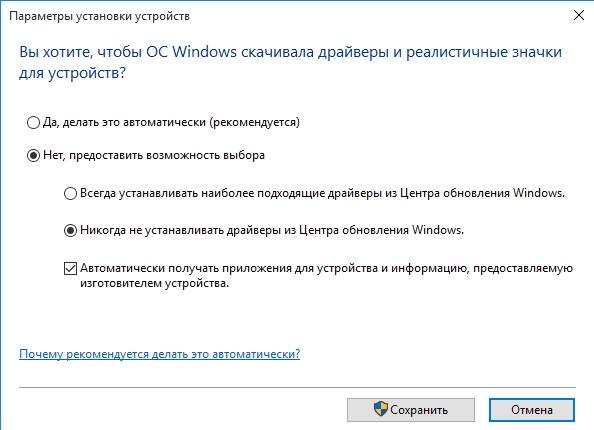
Відключаємо службу Windows Update
Проблему може вирішити відключення служби оновлення. Слід клікнути по комп’ютеру правою кнопкою миші, після чого вибрати керування, а звідти перейти до служб і додатків, а потім просто служб. Далі в списку слід знайти Центр оновлень windows і переставити його запуск в відключений режим.
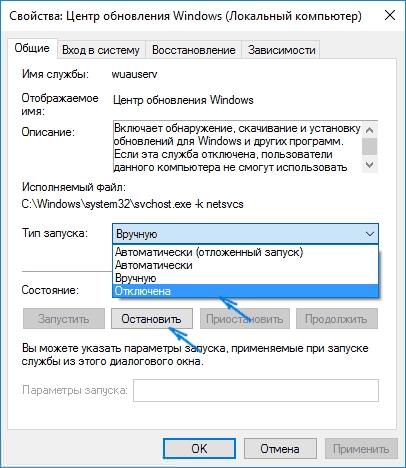
Обмеження Wi-Fi підключення до інтернету
Цей розділ підійде тим, хто використовує в основному бездротове підключення. Слід зайти в настройки, звідти перейти до розділу мережа і інтернет, звідти в wifi, а далі в управління відомими мережами. Тут потрібно буде вибрати свою бездротову мережу, перейти до її властивостями, а звідти в Додаткові параметри. Тут варто перевести повзунок «Задати як лімітне підключення» в активний стан. Після цього оновлення перестануть завантажуватися через цю мережу.
Очищення системи і дисків в Windows 10 в ручному і в автоматичному режимі
Використовуємо програму RebootBlocker
Можна скористатися цією утилітою, яку можна завантажити за посиланням https://www.udse.de/en/windows-10-reboot-blocker . Вона автоматично зсуває час роботи користувача з першого розділу на одну годину, кожну годину. У підсумку система ніколи сама не перезавантажиться самостійно, тільки за бажанням користувача. Програма не має графічного інтерфейсу і відразу встановлюється в систему. Для припинення її роботи потрібно або зупинити процес, або видалити її.






