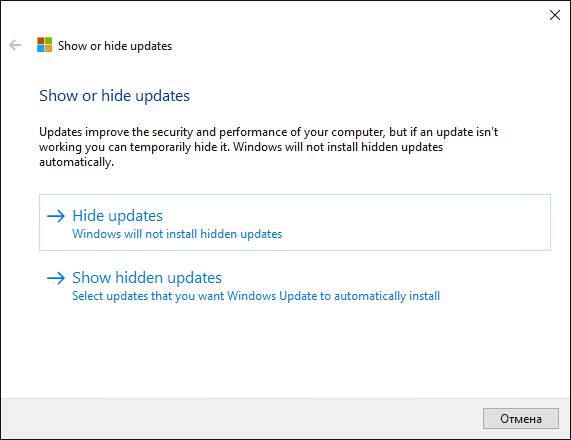Оновлення ОС дозволяє завантажувати останні версії драйверів для всього обладнання. Проте, часто в цьому-то і криється проблема. Для деяких пристроїв немає хороших драйверів під десятку, то вони є для попередніх версій.
Користувач знаходить і встановлює самі відповідні, нехай і не нові, драйвера і спокійно працює. Після чого, в один прекрасний момент система перевіряє всі драйвера, бачить, що вони були випущені вже велику кількість часу тому і встановлює нові. При цьому на пристрої починають з’являтися лаги і помилки, а користувач нічого не може зрозуміти. У цьому випадку буде краще всього повністю заборонити системі встановлювати нові драйвера або ж зробити це лише для тих пристроїв, оновлення ПО яких призводить до збоїв.
Відключаємо автооновлення використовуючи утиліту від Microsoft
Компанія microsoft усвідомила, що в деяких випадках їх автоматичне оновлення може призводити до проблем, тому випустила спеціальну програму, яка забороняє його. Завантажити її можна за адресою support.microsoft.com/ru-ru/kb/3073930. Після завантаження потрібно запустити програму і почекати того моменту, поки вона не збере всю необхідну інформацію. Після цього можна натискати далі.
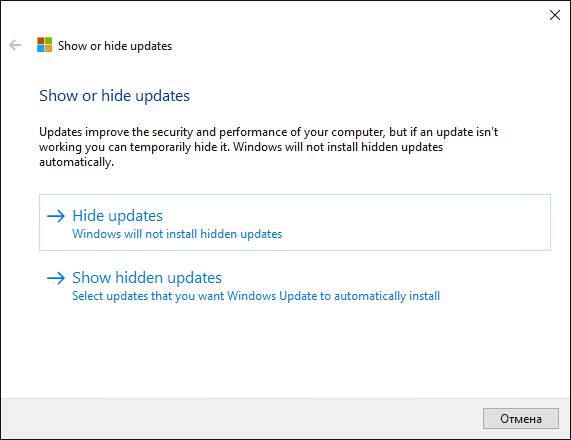
Тепер слід вибрати перший пункт цього списку. Користувачеві відкриється список обладнання, яким можна заборонити завантаження нових версій. Тут представлені не всі девайси, а тільки ті, які, на думку майрософт, найчастіше викликають збої. Якщо користувач знайшов тут потрібне обладнання, то його варто відзначити галочкою і натиснути Далі.
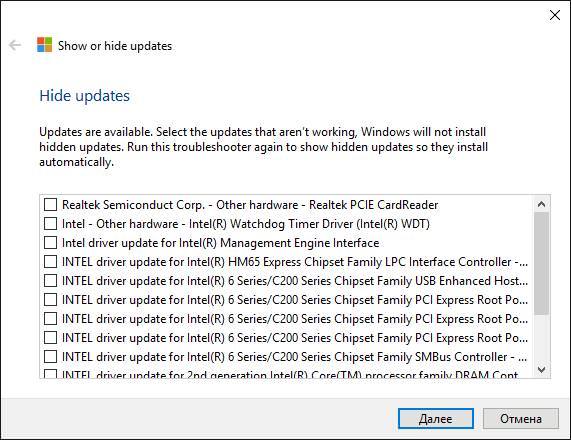
Залишається тільки дочекатися завершення процесу.
Вимкнення автоматичного оновлення для конкретного пристрою
Може виявитися, що попередній метод не допоміг або ж потрібного обладнання не було в списку. В цьому випадку стане в нагоді цей розділ, в якому буде описано те, як можна заблокувати завантаження нових версій ПЗ для конкретного апаратного забезпечення.
Видалення облікових записів користувачів Windows 10
Визначення коду обладнання
Для початку слід зайти в диспетчер пристроїв. Його можна знайти, скориставшись вікном пошуку пуску, або ж потрапити через властивості комп’ютера. Далі в списку варто відшукати той девайс, яким буде заборонено оновлення. Коли воно буде знайдено за нього варто клацнути ПКМ і натиснути на Властивості.
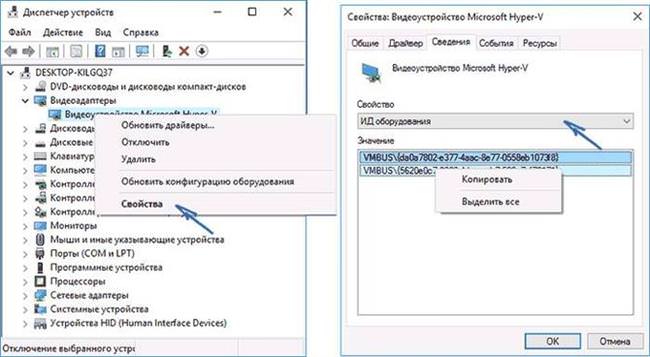
Тут, у розділі відомостей, варто виставити ІД обладнання, після чого скопіювати отримані значення в окремий файл.
Локальні групові політики для блокування
Цей метод нагоді тільки тим, у кого професійна або вище версія ОС, якщо це не так, то можна відразу переходити до наступного розділу. Для відкриття потрібного додатка слід натиснути win+r і написати gpedit.msc. Після чого слід пройти за маршрутом: спочатку «Конфігурація комп’ютера», після чого потрібно відкрити «Адміністративні шаблони», далі перейти до «Системи», звідти потрапити в «Установку пристрою, а там вибрати «Обмеження на встановлення пристрою».
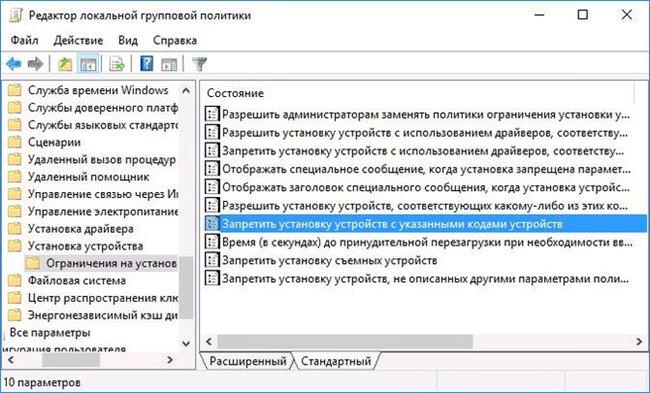
Далі слід вибрати пункт, зазначений на картинці. Його необхідно перевести по включений режим. У розділі параметрів потрібно натиснути на кнопку Показати.
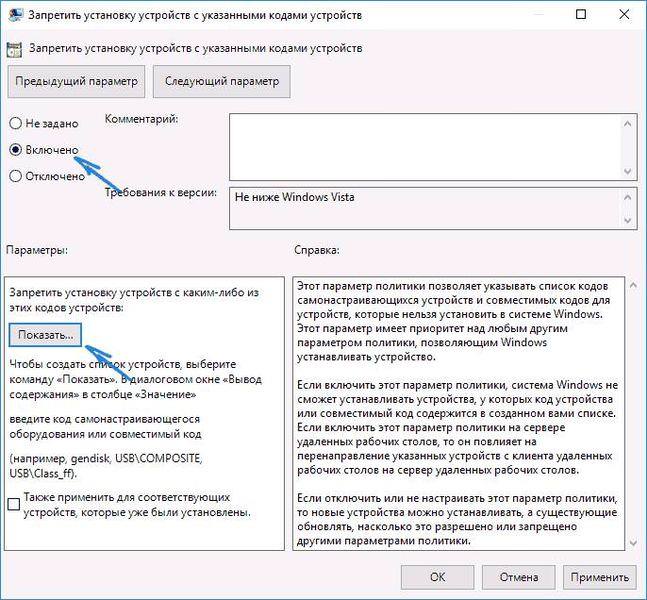
Відкриється вікно, в яке слід вставити ID обладнання, яке користувач копіював на першому кроці.

Після внесення таких змін ніхто не зможе ставити нові версії програм, навіть сам користувач.

Використання редактора реєстру
Для його запуску потрібно натиснути на поєднання win+r і вписати в рядок regedit. У програмі варто пройти по шляху HKEY_LOCAL_MACHINE\SOFTWARE\Policies\Microsoft\Windows\DeviceInstall\ Restrictions\ DenyDeviceIDs, якщо вийшло так, що він відсутній в системі, слід натиснути ПКМ по Restrictions і вибрати Створити, далі вписати потрібне ім’я.
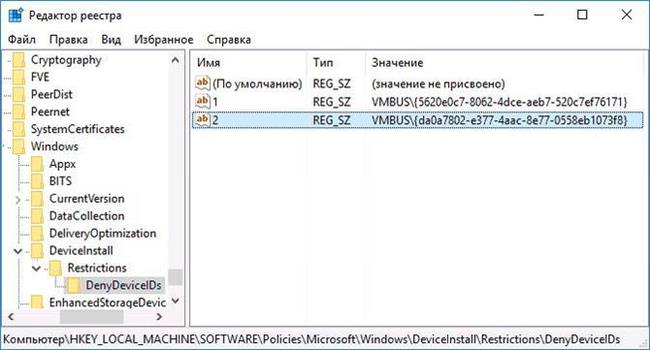
У цьому каталозі потрібно створити змінні. В якості імені у них повинні йти цифри від 1 і далі, а в полі значень слід вставити ІД обладнання, яким буде заборонено оновлення.
Зміна оформлення екрану входу в Windows 10
Властивості системи в панелі управління
Існують додаткові методи зробити потрібні користувачу зміни. Для початку варто натиснути ПКМ на пуску і перейти до Системи. Потім відкрити «Ім’я комп’ютера», далі натиснути «Змінити параметри». Тепер варто запустити пункт «Обладнання» і клікнути «Параметри установки пристроїв».
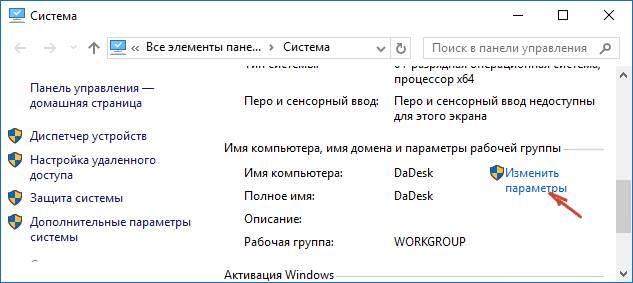
Після чого користувач побачить наступне вікно.
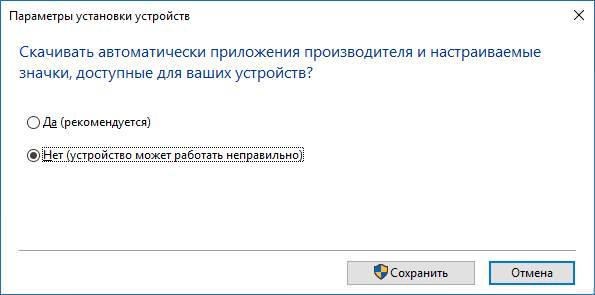
Потрібно відмовитися від отримання нових версій і підтвердити своє рішення.
Використовуємо локальні групові політики
Існує також метод вирішення проблеми через інше вбудоване в проф. вВерсию додаток. Про те, як його запустити йшлося трохи вище. У відкритому вікні слід пройти по колії: для початку вибрати Конфігурацію комп’ютера», далі перейти в розділ під назвою «Адміністративні шаблони», в якому потрібно вибрати «Систему», а вже в кінці перейти до «Установці драйвера».

Далі варто клікнути по виділеному пункту і включити його.
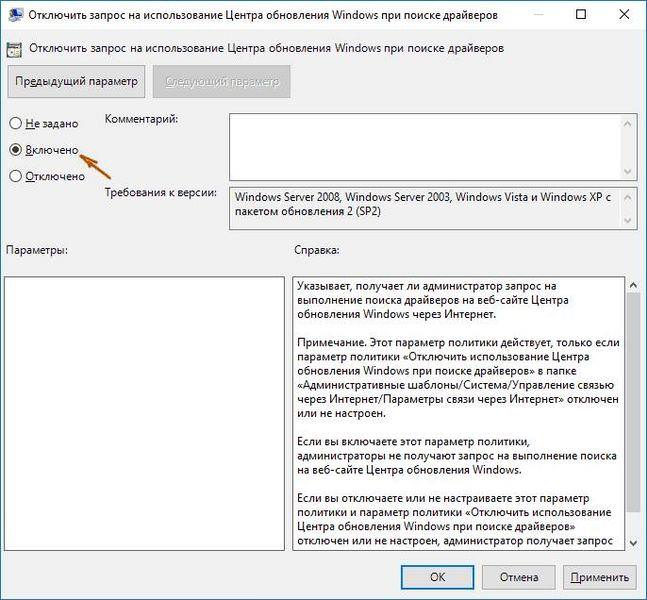
Це дозволить скасувати роботу центру, який відповідає за одержання нових версій програм.
Редактор реєстру для блокування автоустановки
Цей спосіб схожий на попередній і робить ту ж саму річ, однак, цей метод можуть застосувати користувачі будь-якої версії ОС. У програмі для редагування слід знайти HKEY_LOCAL_MACHINE\ Software\ Microsoft\ Windows\ CurrentVersion\ DriverSearching, якщо ж останнього каталогу немає, то його потрібно створити. В цій директорії слід змінити змінну SearchOrderConfig, поставивши її значення рівне нулю. Якщо розділу не було, то доведеться створити змінну dword 32 біта і задати їй зазначені параметри.
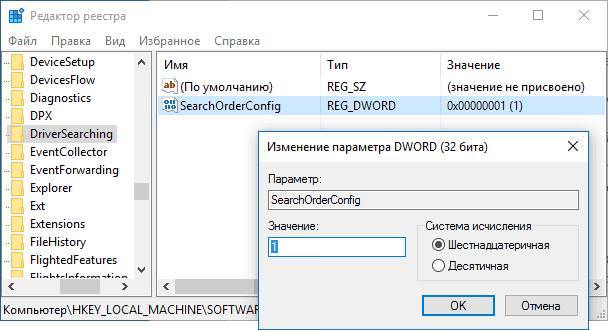
Заборона пошуку оновлень драйверів
Ці методи спрацює тільки в Windows 10 Anniversary Update.
Використовуємо редактор локальної групової політики
Як знайти це додаток написано в розділах вище, в ньому слід пройти за маршрутом: спочатку Адміністративні шаблони, потім слід клацнути по Компонентів Windows. Після чого буде необхідно вибрати Центр оновлення Windows. Далі потрібно знайти і двічі клацнути по параметру, зазначеного на картинці.
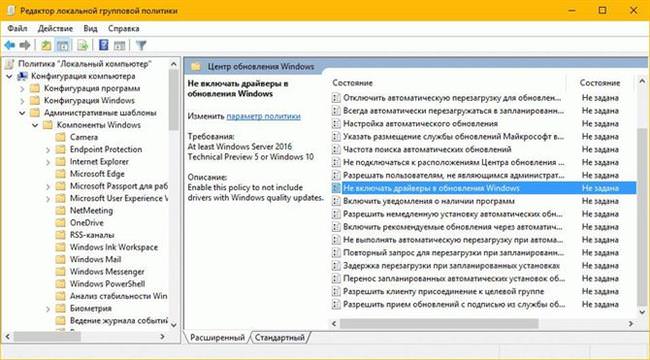
Правильне видалення програм з комп’ютера
Його варто активувати. Потім можна перезавантажити пристрій.
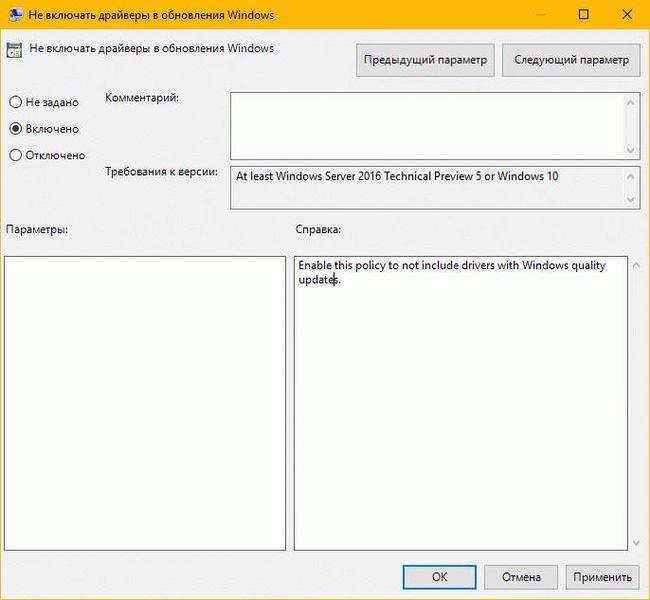
Використання реєстру
Після відкриття програми для зміни необхідних параметрів у додатку потрібно пройти по маршруту HKEY_LOCAL_MACHINE\SOFTWARE\Policies\Microsoft\Windows\WindowsUpdate. В останньому каталозі слід додати змінну dword(32) ExcludeWUDriversInQualityUpdate і виставити значення одиницю. Тим, у кого версія з 64 розрядами варто повторити дії для директорії HKEY_LOCAL_MACHINE\SOFTWARE\Wow6432Node\Policies\Microsoft\Windows\WindowsUpdate.
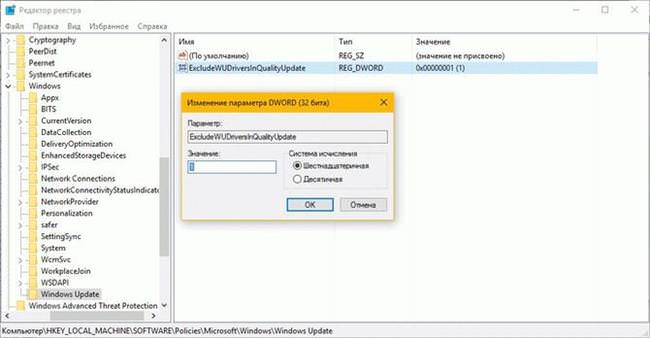
Всі ці дії допоможуть користувачеві позбавитися від автоматичного оновлення, залишається вибрати найбільш зручний.