Форматування жорсткого диска — кращий спосіб видалити всю інформацію. Ви також повинні зробити це для нового накопичувача, перш ніж Windows дозволить зберігати на ньому дані.

Як відформатувати жорсткий диск в fat32
Витрачений час майже повністю залежить від розміру жорсткого диска. Для невеликого форматування накопичувача займе всього кілька секунд, а у випадку з дуже великою — близько години.
Приступаємо до покрокових дій
Крок 1. Відкрийте «Управління дисками»
Для початку запустіть «Керування дисками». Відкрити цей інструмент можна кількома способами, в залежності від версії Windows.
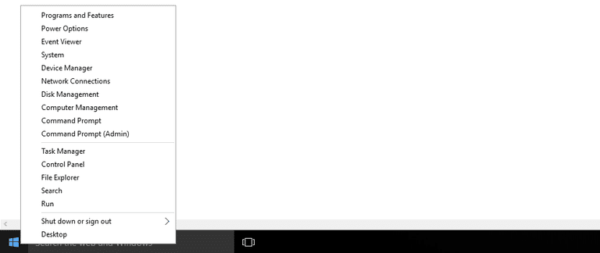
Відкриваємо «Управління дисками»
Найпростіший варіант — набрати diskmgmt.msc у вікні «Виконати» або в меню «Пуск». Якщо у вас виникли проблеми з відкриттям інструменту, тоді скористайтесь панеллю керування.
Крок 2. Знайдіть диск, який хочете відформатувати
Після відкриття «Управління дисками» знайдіть у верхньому списку накопичувач, який хочете відформатувати.
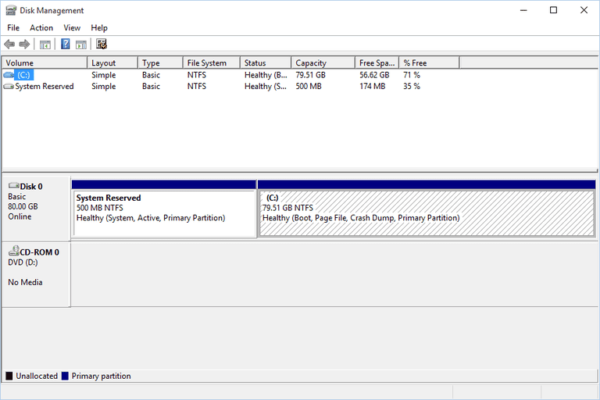
Знаходимо у верхньому списку накопичувач, який хочемо відформатувати
Зверніть увагу на обсяг сховища, а також ім’я диска. Наприклад, якщо вказано ім’я Music і 2 ГБ місця, то, швидше за все, ви вибрали невеликий флеш-накопичувач з аудіо. Не соромтеся відкривати диск перед форматуванням.
Важливо! Якщо ви не бачите накопичувач у верхній частині екрану або вікна ініціалізації, то швидше за все він новий і ще не був розділений. Поділ — це те, що треба зробити до форматування жорсткого диска.
Крок 3. Виберіть опцію форматування
Тепер, коли ви знайшли диск, клацніть по ньому правою кнопкою миші і виберіть пункт «Форматувати».
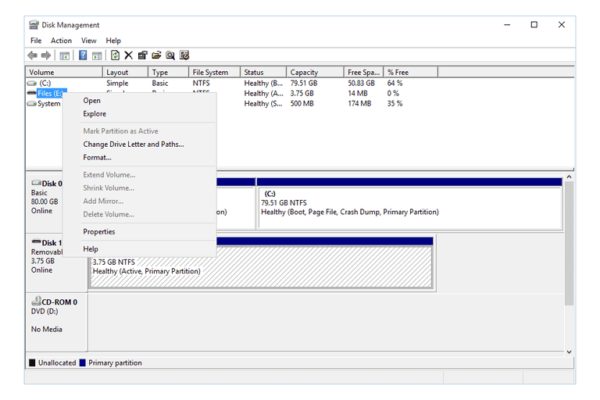
Вибираємо опцію форматування
З’явиться вікно «Форматувати X»: Буква — присвоєне ім’я диска. Настав час перевірити, чи правильний це накопичувач.
- поточний диск: якщо ви форматуєте диск з даними, двічі перевірте у Провіднику і «Управління дисками» його букву. Вона повинна збігатися;
- новий диск: якщо ви форматуєте новий диск, тоді подивіться на файлову систему. На існуючих дисках вона відображається як NTFS або FAT32, але неформатований накопичувач покаже RAW.
Примітка! Ви не можете відформатувати диск C або будь-який інший, на якому встановлена Windows, зсередини самої системи.
Крок 4. Присвойте ім’я диска
Перша деталь процесу форматування — мітка тому, яка по суті є ім’ям жорсткого диска.
У мітці тома: у текстовому полі введіть будь-яке ім’я, яке хочете привласнити диску.
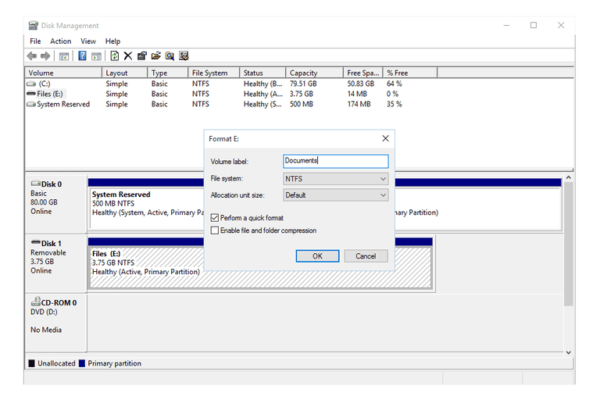
Присвоюємо ім’я диска
Якщо він має колишню назву, і ви хочете його зберегти, тоді зробіть це. Windows запропонує раніше неформатированному диску мітку томи «Новий том», але не соромтеся його міняти.
Примітка! Якщо вам цікаво, то буква диска не змінюється. Вона призначається під час процесу розбиття Windows і легко підлягає зміні після завершення форматування.
Крок 5. Виберіть тип файлової системи FAT32
Далі йде вибір файлової системи.
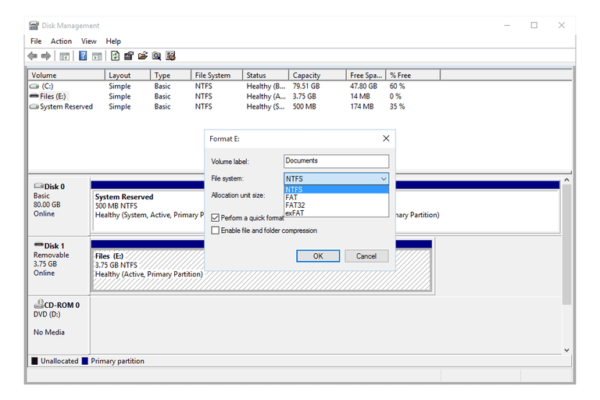
Вибираємо тип файлової системи FAT32
- NTFS — самий останній тип;
- проте, в нашому випадку це все ж FAT32 (FAT — насправді FAT16 — доступний тільки, якщо диск не має 2 ГБ або менше).
Крок 6. Виберіть розмір кластера «За замовчуванням»
У меню знайдіть пункт «За замовчуванням».
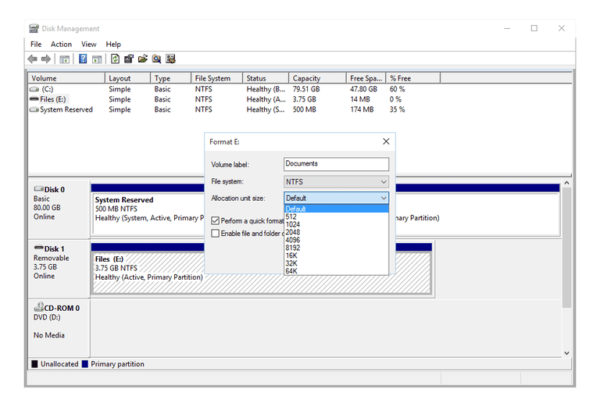
Вибираємо розмір кластера «За замовчуванням»
Так система виділить оптимальний розмір, заснований на величині жорсткого диска.
Зазвичай при форматуванні не потрібно встановлювати користувальницький розмір.
Крок 7. Натисніть «Виконати стандартне форматування»
Зніміть прапорець біля пункту «Виконати швидке форматування». Ми рекомендуємо провести «Стандартне форматування».
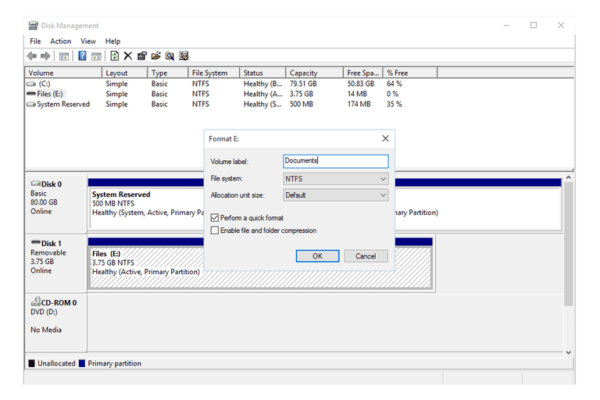
Знімаємо прапорець біля пункту «Виконати швидке форматування» і вибираємо «Стандартне форматування»
В нашому випадку кожна окрема частина жорсткого диска, звана сектором, перевіряється на наявність помилок і перезаписується з нуля. Іноді це болісно повільний процес. Однак, він гарантує, що жорсткий диск фізично працювати так, як очікувалося, і що кожен сектор — надійне місце для зберігання даних.
При швидкому форматування повністю пропускається пошук поганих секторів і санітарна обробка даних, тому Windows припускає, що на жорсткому диску немає помилок. Однак, процес цей дуже швидкий.
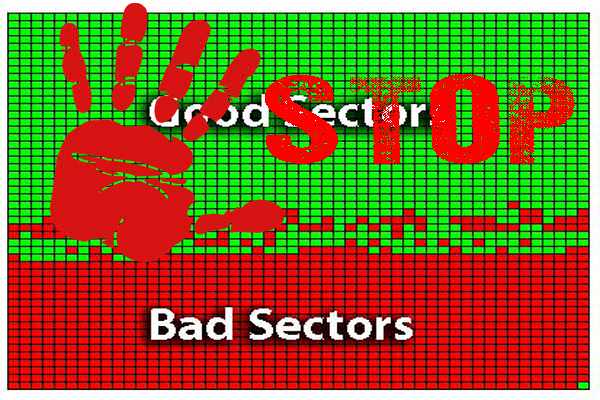
Сканування поганих секторів
Ви, звісно, можете робити все, що захочете — будь-який метод приведе до одного і того ж результату. Однак, щодо старих і нових дисків, ми рекомендуємо не поспішати і перевірити накопичувач на помилки прямо зараз, замість того щоб дозволити важливим даними пошкодиться пізніше.
Крок 8. Виберіть «Вимкнути стиснення файлів і папок»
Кінцевий параметр форматування — «Включити стиснення файлів і папок».
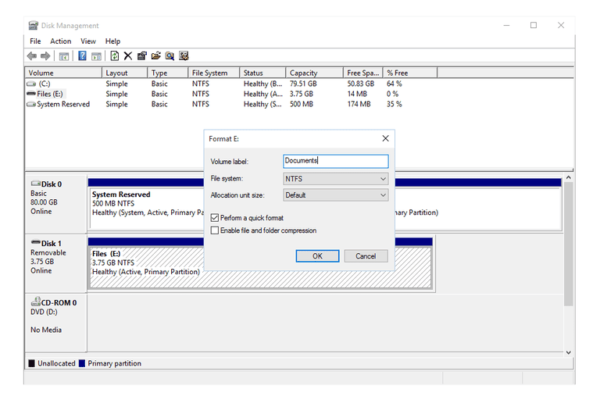
Вибираємо «Відключити стиснення файлів і папок»
Він не встановлений за замовчуванням, чого ми рекомендуємо дотримуватися.
Функція стиснення дозволяє вибрати файли і/або папки, які потрібно стиснути і розпакувати «На льоту», що забезпечує значну економію простору жорсткого диска. Недолік компресії — порушення продуктивності, що уповільнює повсякденну роботу Windows.
Крок 9. Перевірте параметри форматування і натисніть «ОК»
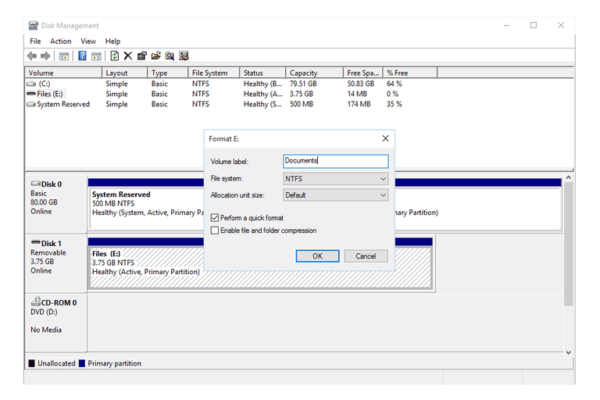
Перевіряємо параметри форматування і натискаємо «ОК»
Нагадуємо, що ви повинні побачити:
- мітка тому: [за вашим вибором];
- файлова система FAT32;
- розмір кластера: за замовчуванням;
- виконати швидке форматування: без галочки;
- включити стиснення файлів і папок: без галочки.
Крок 10. Погодьтеся на втрату даних
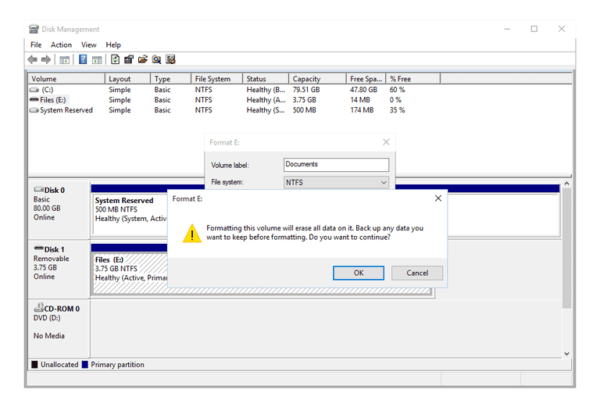
Погоджуємося на втрату даних і натискаємо «Ок»
Зазвичай Windows досить добре попереджає про заподіянні збитків, та форматування жорсткого диска не є винятком.
Попередження! Якщо ви натиснете «ОК», то вся інформація на вибраному диску буде видалено. Ви не зможете скасувати форматування на півдорозі і чекати повернення половини даних. Це незворотній процес. Немає причин боятися.
Крок 11. Дочекайтеся завершення форматування
Найважливіший момент почався!
Ви можете перевірити прогрес, подивившись індикатор «Форматування: xx%» в колонці «Стан» у верхній частині інструменту «Керування дисками».
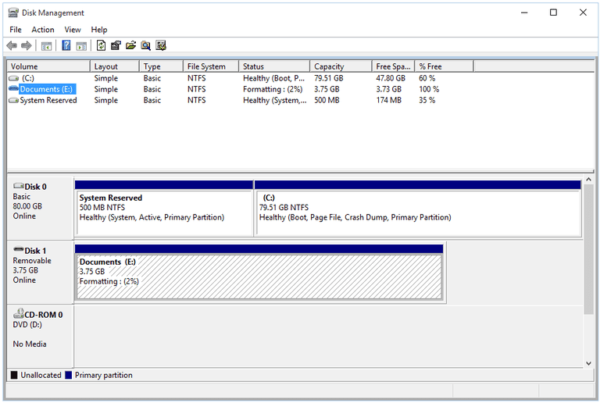
Процес форматування
На швидкість процесу впливає продуктивність жорсткого диска комп’ютера, але основну роль відіграє розмір накопичувача.
Крок 12. Підтвердіть, що форматування успішно завершено
Управління дисками Windows повідомить вам про закінчення процедури, тому зачекайте кілька секунд після досягнення 100%, а потім перевірте диск знову в розділі «Стан» і переконайтеся, що він працює нормально.
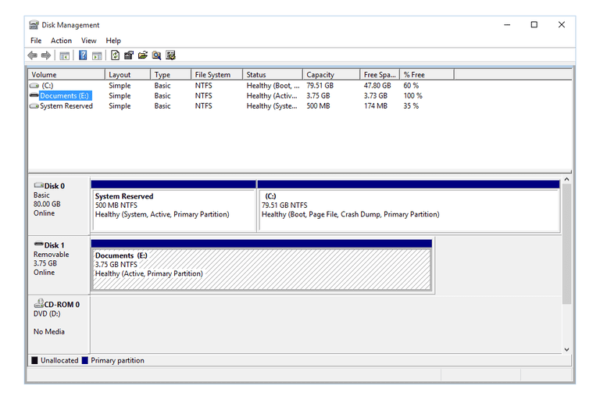
Форматування успішно завершено
Ви можете помітити, що після завершення форматування мітка тому змінилася на встановлену вами, а місце звільнилося майже на 100%.
Крок 13. Використовуйте відформатований жорсткий диск
Процес завершено! Ваш жорсткий диск відформатований і готовий до використання в системі Windows. Тепер ви можете створювати резервні копії файлів, зберігати музику, відео і т. д.
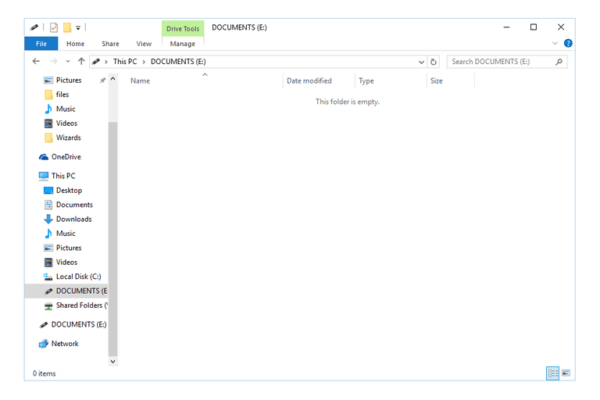
Відформатований жорсткий диск готовий до використання
Якщо ви хочете змінити букву диска, то зараз найкращий час.
Важливо! Припустимо, ви вирішили швидко відформатувати накопичувач. Пам’ятайте, що інформація на ньому стерлася не повністю. Вона просто прихована від Windows та інших операційних систем. Ймовірно, це цілком прийнятна ситуація, якщо ви плануєте використовувати диск на свій розсуд після форматування.
Дотримуйтесь цього керівництву уважно і ні в якому разі не поспішайте!






