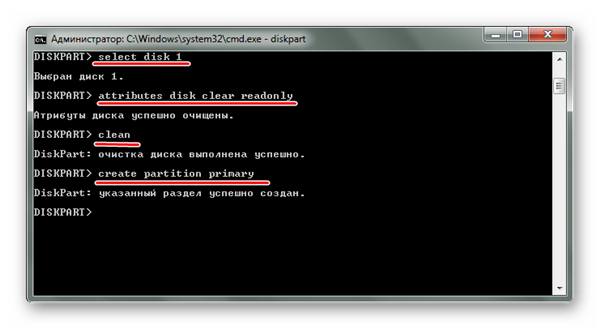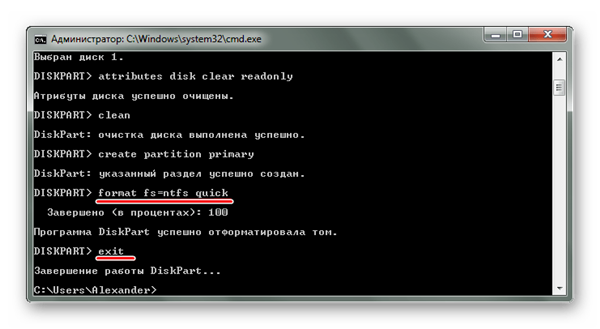До використання командного рядка як засобу форматування флешки вдаються у тих випадках, коли стандартні варіанти недоступні або не можуть бути використані унаслідок виникаючої помилки. Ще одна перевага даного способу — наявність командного рядка на будь-якому комп’ютері під управлінням Windows незалежно від використовуваної операційної системи.

Як відформатувати флешку через командний рядок
Перший варіант форматування — команда «format»
По суті дій команда «format» повторює процедуру стандартного форматування з єдиною відмінністю — її втіленням займаються за допомогою командного рядка. Алгоритм складається з наступних кроків:
Крок 1. Відкриття командного рядка. Для цього використовують утиліту «Виконати» або комбінацію клавіш WIN+R. У вікні вказують cmd, що призведе до висновку програмної середовища на екран монітора.
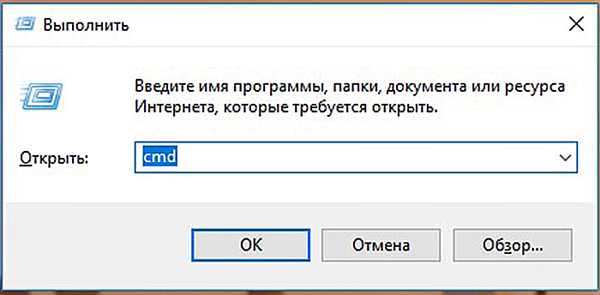
Друкуємо у вікні CMD і натискаємо «ОК»
Крок 2. Вказівка параметрів майбутнього форматування. Після миготливого курсору вводять командне слово format, доповнюючи її необхідними атрибутами через пробіл:
- F: — присвоєна флешці буква в ранзі дисків на комп’ютері;
- /FS:NTFS — тип файлової системи після завершення процедури;
- /Q — швидкий варіант процесу;
- /V:FleHka — назва носія.
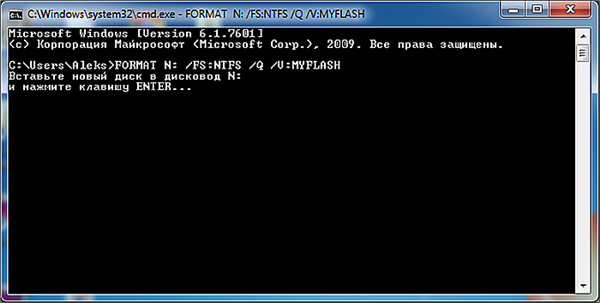
Вказуємо параметри майбутнього форматування
Крок 3. Введення команди в дію виробляється натисканням клавіші Enter на клавіатурі. Якщо параметри зазначені вірно, у вікні програми з’явиться повідомлення з проханням вставити форматируемый диск. Повторне натискання Enter активує процес форматування.
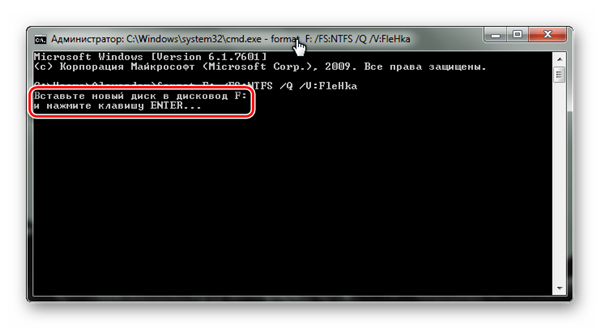
Активуємо процес форматування
Крок 4. Після завершення у вікні програми буде виведено системне повідомлення з інформацією про доступному об’ємі пам’яті на носії. Командний рядок може бути закрита, а флешка — використана за призначенням.

Системне повідомлення з інформацією про доступному обсязі на носії пам’яті
Примітка! Якщо під час використання команди «format» було виведено повідомлення про помилку, то алгоритм слід повторити, попередньо вибравши безпечний режим. У цьому випадку ніякі сторонні процеси не вплинуть на хід виконання команди.
Другий варіант форматування — програма «diskpart»
«Diskpart» являє собою спеціалізовану утиліту, керуючу носіями інформації, в тому числі і з функціями форматування. Інструкція по роботі з нею виглядає наступним чином:
Крок 1. Виклик командного рядка. Для цього використовують утиліту «Виконати» або комбінацію клавіш WIN+R. У вікні вводять cmd, що призведе до висновку програмної середовища на екран монітора.

У вікні вводимо команду «cmd»
Крок 2. У поле для вводу команд вказують «diskpart», активуючи виконання клавішею Enter.
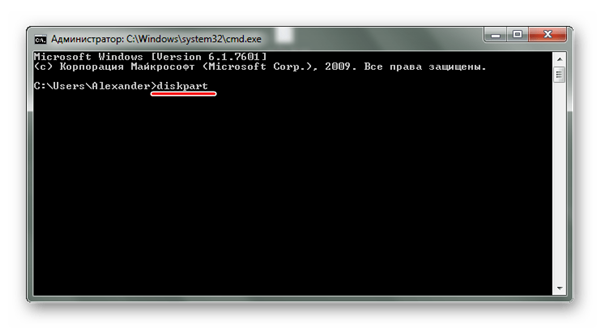
Вводимо «diskpart»
Крок 3. Команда «list disk» відкриє перелік всіх дисків даного ПК. В цьому списку слід вибрати потрібний носій, орієнтуючись на зазначені обсяги пам’яті. Номер, присвоєний флешці в системі, буде потрібно для наступних команд.
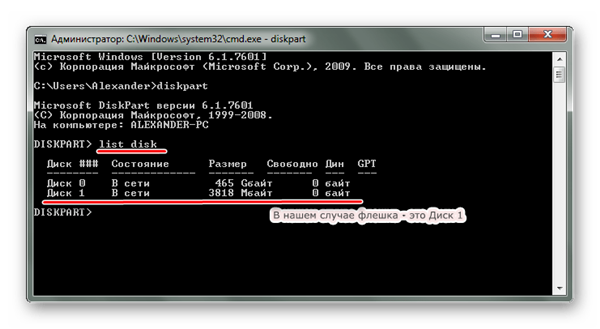
Вводимо «list disk»
Крок 4. Далі послідовно вводять серію форматують вказівок:
- select disk 1 — вибір потрібного носія;
- attributes disk clear readonly — видалення з пам’яті системи атрибутів даного пристрою;
- clean — видалення інформації з USB-диска;
- create partition primary — конструювання первинного сектора на очищеному носії.

Вводимо серію форматують вказівок
Крок 5. Процедура форматування запускається введенням команди «format» із зазначенням атрибутів процесу через пробіл:
- fs=ntfs — тип файлової системи;
- quick — швидкий варіант процесу.

Запускаємо процедуру форматування введенням команди «format»
Крок 6. Після успішного завершення процедури командою «exit» зупиняють роботу програми «diskpart» і закривають командний рядок.
Примітка! При використанні цього варіанта важливо не переплутати номер вибраного диска, щоб не очистити інший носій помилково.
Можливі помилки при форматуванні через командний рядок
Якщо при використанні команди «format» з’являється повідомлення про неможливість форматування носія, то слід скористатися другим способом — утилітою «diskpart». Проте і вона на 100% не гарантує проведення процедури.
Можливі варіанти системних повідомлень та варіанти усунення можливих помилок представлені в таблиці:
| Повідомлення про помилку | Фото | Варіанти усунення проблеми |
|---|---|---|
| Носій захищений від запису |
|
|
| Запит не був виконаний з-за помилки вводу/виводу на пристрої |
|
|
| Не знайдено доступні вільні області |
|
|
| Неправильний носій або зіпсована доріжка 0 |
|
Заміна флешки, вона несправна |
| Немає носія в пристрої |
|
|
| Пристрій не готовий |
|
|
| Неправильна функція |
|
|
Дізнайтеся покрокові дії, як форматувати флешку, якщо вона не відформатовано, з нашої нової статті.