При великій кількості встановлених програм на Вашому комп’ютері, Ви можете помітити брак місця на жорсткому диску. Щоб уникнути подібної ситуації варто видаляти непотрібні або невикористовувані програми. Тому, як правильно позбавлятися від додатків присвячена дана стаття. Основних способів три:
- Видалення програми через власні модулі.
- Видалення через засоби Windows.
- Видалення сторонніми програмними продуктами.

Як видаляти програми на Windows7
Видалення програми через власні модулі
Крок 1. Використовуючи «Пуск», увійдіть у список «Всі програми».

Через «Пуск» входимо в список «Всі програми»
Крок 2. Відшукайте папку програми, яку потрібно видалити, і розкрийте її.

Знаходимо папку програми, яку потрібно видалити
Крок 3. Запустіть модуль видалення, як правило, він буде носити ім’я «Uninstal…».
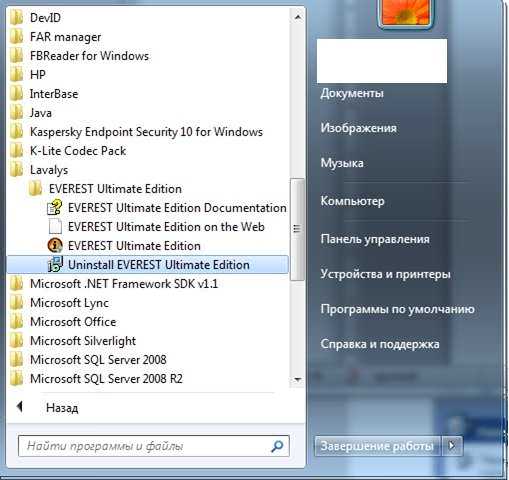
Запускаємо модуль видалення
Важливо! В залежності від налаштувань операційної системи, можливість установки або видалення програм може бути доступна тільки адміністраторам, або всім користувачам. У відповідності з цим, Windows або запросить потрібний пароль, або виведе запит на підтвердження дій.
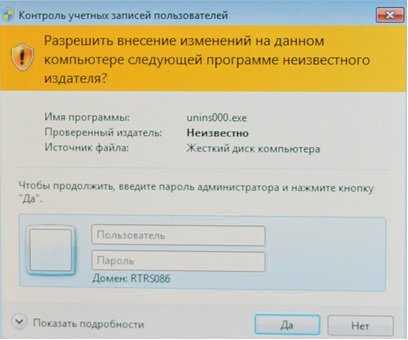
Запит на введення пароля
Крок 4. У разі підтвердження деінсталяції від модуля, слід відповісти згодою.

Відповідаємо згодою на підтвердження деінсталяції
Крок 5. Дочекайтеся закінчення процесу.
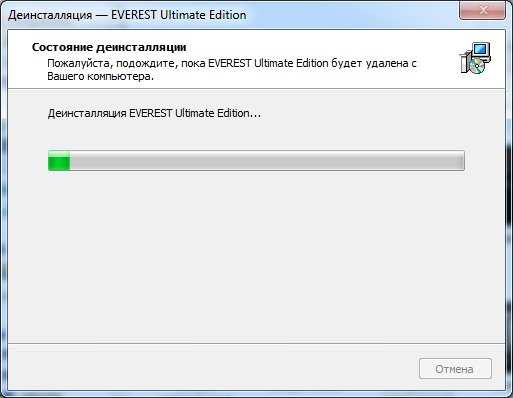
Чекаємо закінчення процесу
Крок 6. Закрийте діалогове вікно деінсталяції.
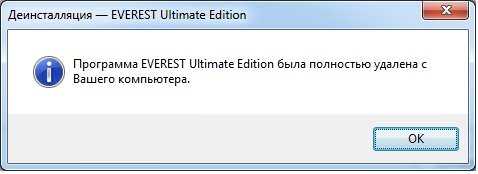
Закриваємо діалогове вікно деінсталяції
Деінсталяція програми стандартними засобами системи Windows
Крок 1. Для входу в потрібне меню деінсталяції варто розгорнути панель керування, і вибрати режим «Великі значки».
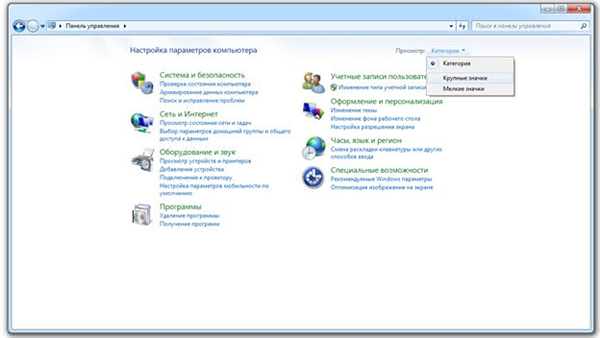
Розгортаємо панель управління і вибираємо режим «Великі значки»
Важливо! Якщо під час установки операційної системи Ви зазначили англійську мову, як мову за замовчуванням, то для більш простий навігації по системі слід встановити русифікатор. Для перемикання мови системи слід через режим «Категорія» увійти в меню «Зміна мови інтерфейсу». У розташовувався діалоговому вікні Ви зможете змінити поточний мову. Якщо Вам потрібна опція відсутня в списку – необхідно встановити пакет оновлення для описуваної операційної системи скачайте установку KB2524375. Отримати його краще з сайту MicroSoft).
Крок 2. Деінсталяція здійснюється через меню «Програми та компоненти».
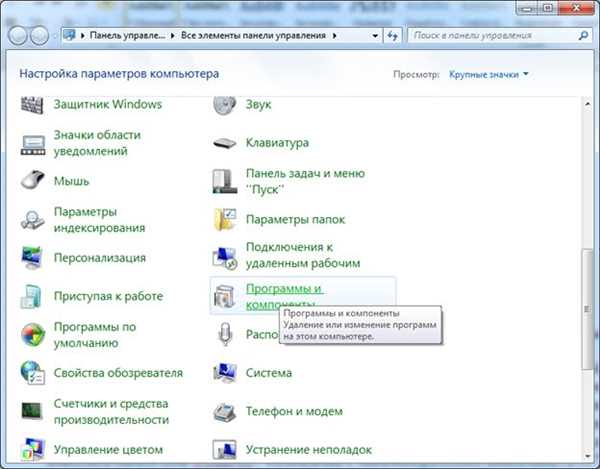
Запускаємо деінсталяцію через меню «Програми та компоненти»
Крок 3. Виберіть з наданого переліку додаток, який Ви хочете видалити, і натисніть кнопку «Видалити/Змінити».
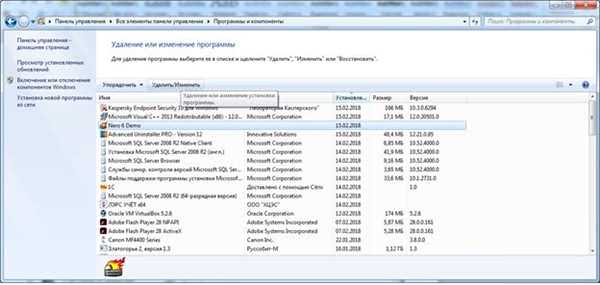
Вибираємо потрібну програму і натискаємо «Видалити/Змінити»
На замітку! Замість використання кнопки, можна викликати контекстне меню і виконати видалення через нього.

Видалення програми через контекстне меню
Крок 4. Використовуючи «Помічник видалення» зробіть деінсталяцію.
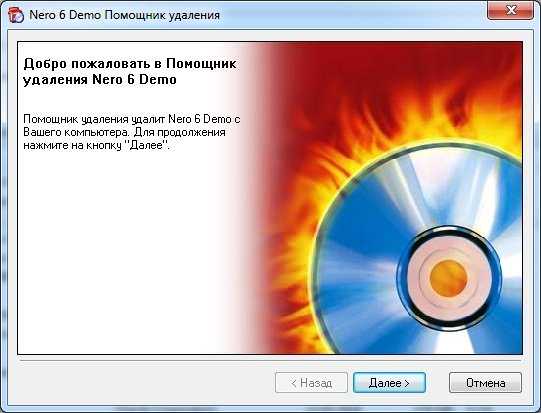
Виробляємо деінсталяцію використовуючи «Помічник видалення»
Крок 5. Дочекайтеся закінчення процесу.

Виконання видалення програми
Крок 6. Закрийте діалогове вікно деінсталяції.

Закриваємо діалогове вікно деінсталяції
Читайте нову статтю — «Як видалити папку, якщо вона не віддаляється».
Видалення програми допомогою CCleaner
Для деінсталяції додатків можна скористатися CCleaner. Даний програмний продукт має вільну ліцензію.
Крок 1. Відкрийте основний інтерфейс CCleaner.
На замітку! При виборі дистрибутива програмного пакету можна зупинитися на «Full» версії (з установкою на Ваш комп’ютер) або «Portable» (запускається без установки).
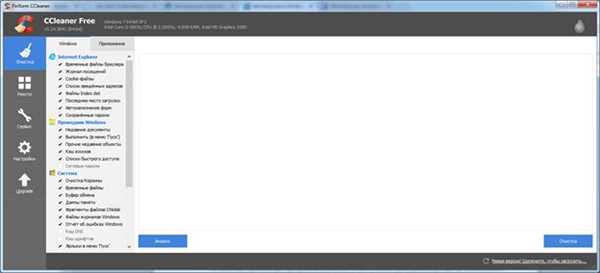
Відкриваємо основний інтерфейс CCleaner
Крок 2. Перейдіть на вкладку «Сервіс».
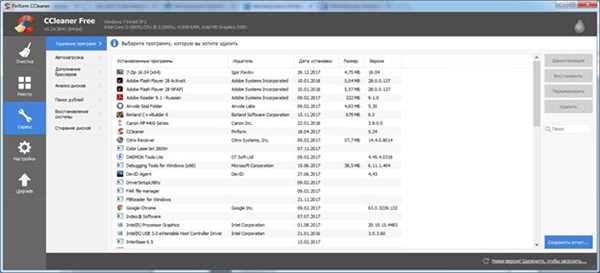
Переходимо на вкладку «Сервіс»
Крок 3. Виділіть програму та натисніть кнопку «Деінсталяція».
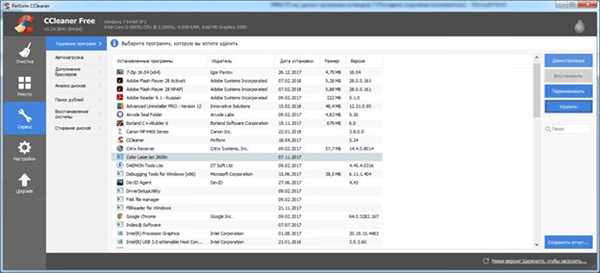
Виділяємо потрібну програму і натискаємо кнопку «Деінсталяція»
Важливо! Кнопка «Видалити» виробляє тільки очищення записів реєстру, деінсталяції програми при цьому не відбувається!

Кнопка «Видалити» виробляє тільки очищення записів реєстру
Крок 4. У разі підтвердження деінсталяції від модуля, слід відповісти згодою.
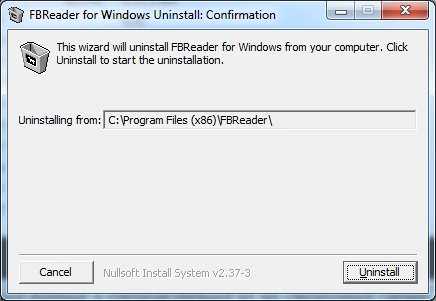
Натискаємо «Uninstall»
Крок 5. Дочекайтеся закінчення процесу.
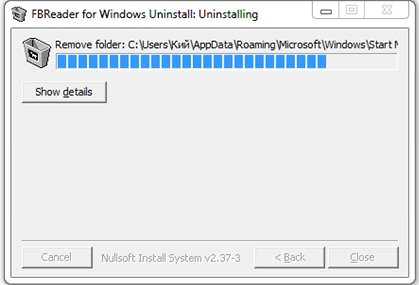
Чекаємо закінчення процесу видалення програми
Крок 6. Закрийте діалогове вікно деінсталяції.
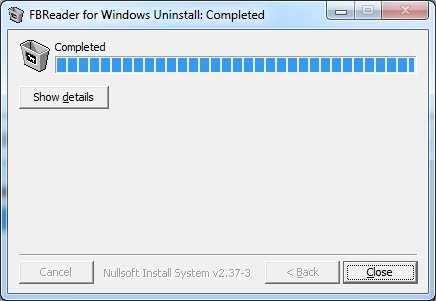
Закриваємо діалогове вікно
Важливо! У версії 5.33.6162 програмного продукту знайдена «діра» в безпеці, через яку був впроваджений шкідливий код, для збору даних і відправки їх на сервери зломщиків. Фірма-виробник CCleaner знайшла вразливість через 15 днів, після випуску зазначеної версії. Будьте обережні і використовуйте тільки перевірені версії!
Видалення програми допомогою AdvancedUninstaller
Для деінсталяції додатків можна скористатися AdvancedUninstaller (AU). Дана програма платна, але має місячний пробний період.
Крок 1. Запустіть AU.
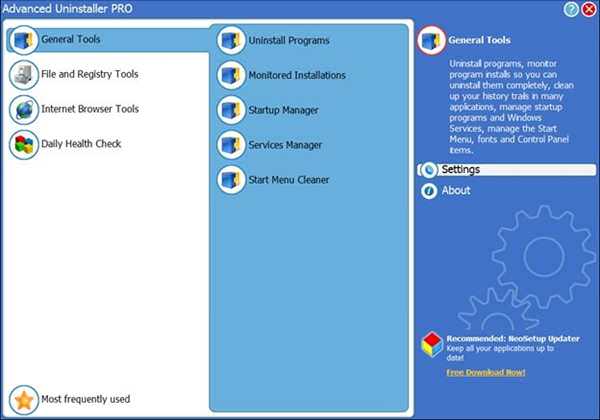
Запускаємо AU
Крок 2. При необхідності виберіть інший поточний мову через опцію «Settings».
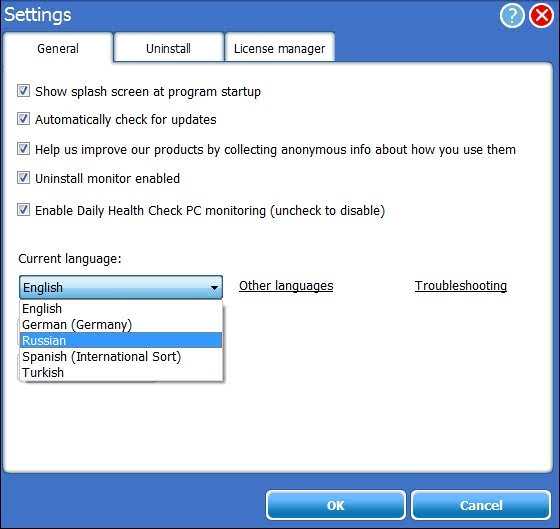
При необхідності змінюємо поточний мову через опцію «Settings»
На замітку! При зміні мовних налаштувань програму буде потрібно перезавантажити.
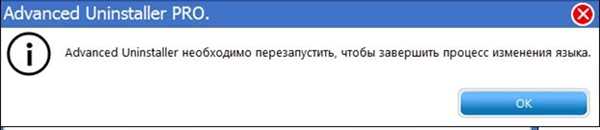
Перезапускаємо програму для завершення зміни мовних налаштувань
Крок 3. Увійдіть в пункт «Видалення програм».
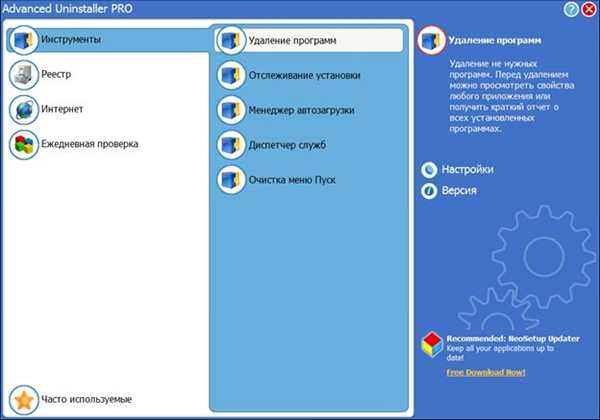
Вибираємо пункт «Видалення програм»
Крок 4. Відзначте всі програмні продукти підлягають вилученню та натисніть відповідну кнопку.
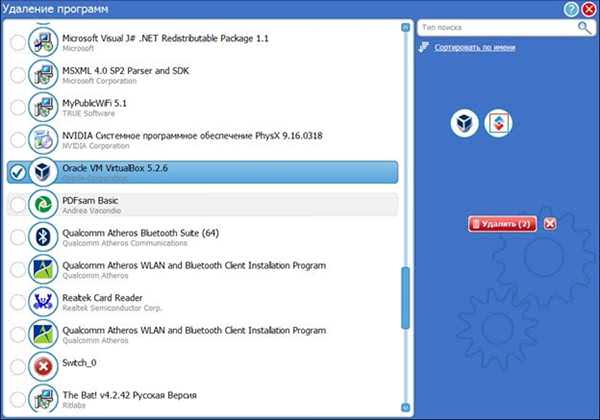
Відзначаємо всі програми які необхідно видалити і натискаємо кнопку «Видалити»
Крок 5. За запитом «AdvancedUninstaller» підтвердіть деінсталяцію.
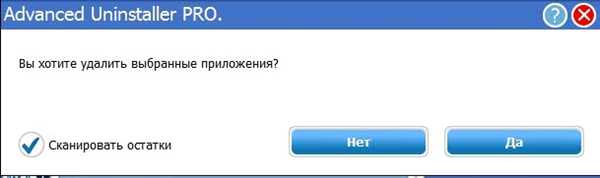
Підтверджуємо деінсталяцію
На замітку! Опція «Сканувати залишки» дозволяє очистити реєстр від записів видалених програм. Відзначати її необов’язково, але бажано.
Крок 6. Дочекайтеся закінчення процесу видалення.
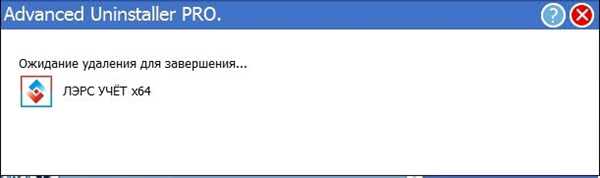
Чекаємо завершення видалення програми
Крок 7. Дочекайтеся закінчення процесу сканування залишків.
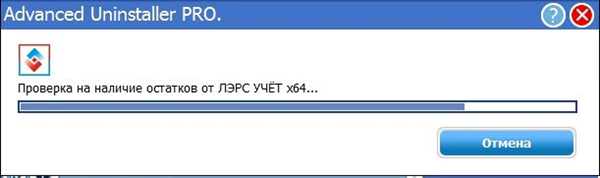
Чекаємо закінчення процесу сканування залишків
Крок 8. За запитом AU виберіть файли і записи реєстру, підлягають знищенню, та натисніть «Далі».
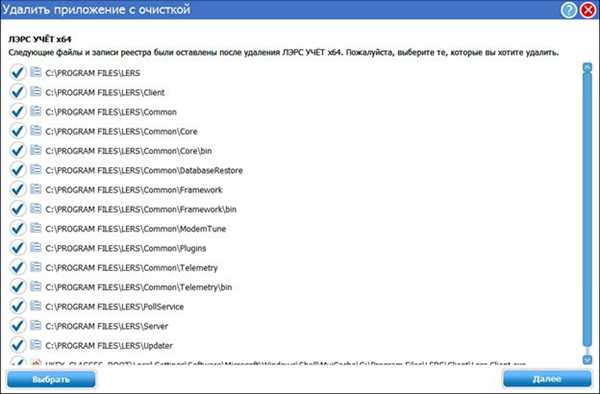
Вибираємо файли і записи реєстру, підлягають знищенню, і натискаємо «Далі»
Крок 9. Ознайомтеся з інформаційним повідомленням AdvancedUninstaller і завершіть деінсталяцію програми.
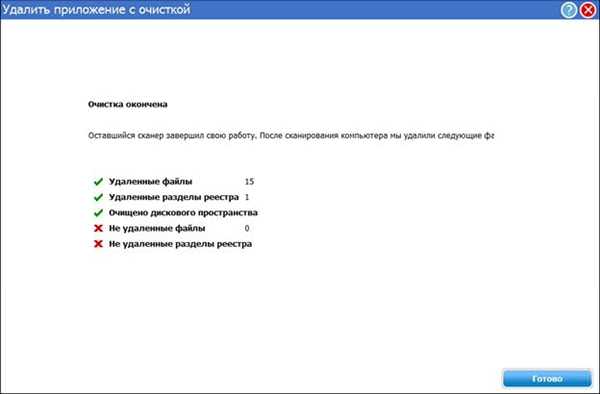
Завершуємо деінсталяцію програми
Читайте у новій статті — «Як видалити додатки в Віндовс 10».
Висновок
Ми запропонували чотири різних способу деінсталяції додатків Windows 7. Два з представлених способів є стандартними засобами Windows, два – вимагають установки додаткового програмного забезпечення. Оцінка кожного методу наведена у зведеній таблиці.
| Відомості/Найменування | Власні модулі | «Програми та компоненти» | CCleaner | AdvancedUninstaller |
|---|---|---|---|---|
| Ліцензія | Поставка з програмою | Поставка з Windows | Безкоштовно | Платна |
| Російська мова | В залежності від версії | Залежно від версії Windows | В залежності від версії | В залежності від версії |
| Повний список встановлених програм | Немає | Так | Так | Так |
| Чистка реєстру під час видалення | Немає | Немає | Так | Так |
| Чистка реєстру після давно видалених програм | Немає | Немає | Так | |
| Зручність інтерфейсу (від 1 до 5) | 3 | 4 | 5 | 5 |






