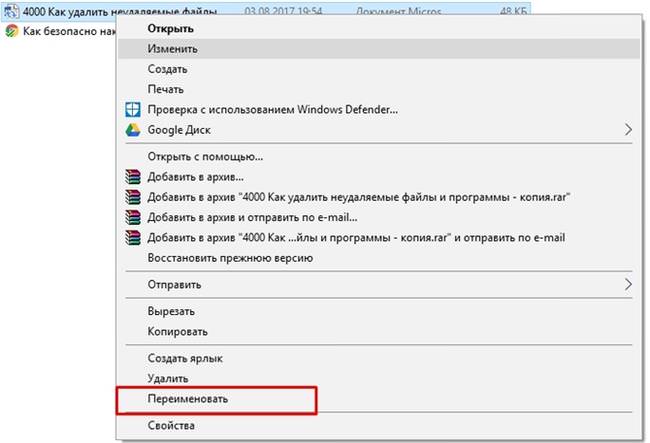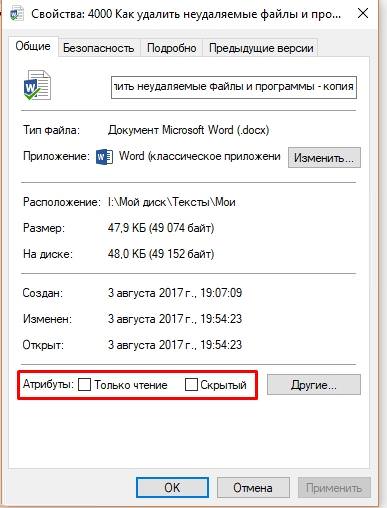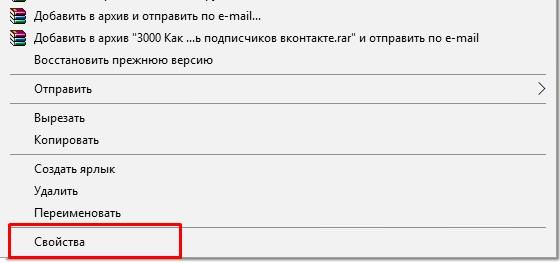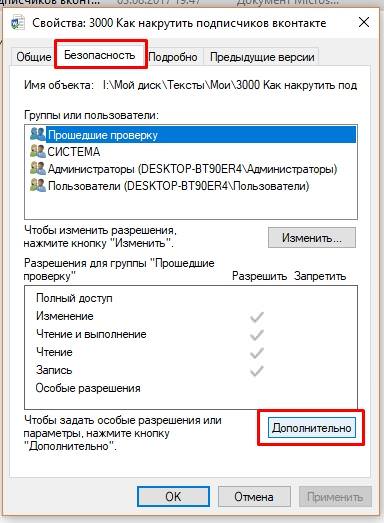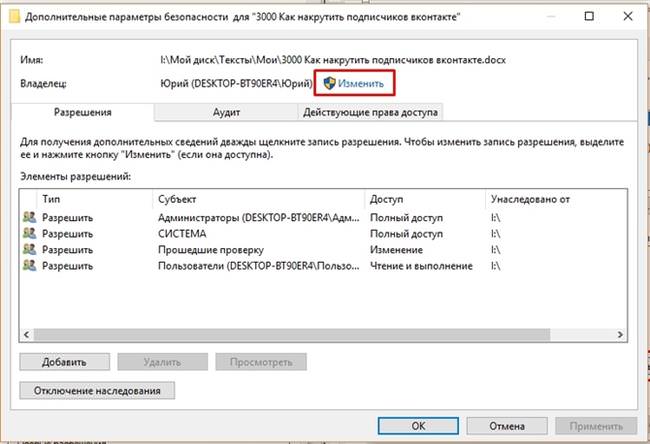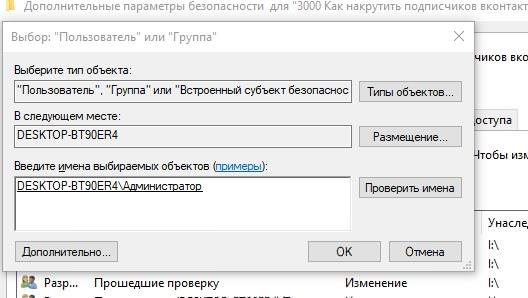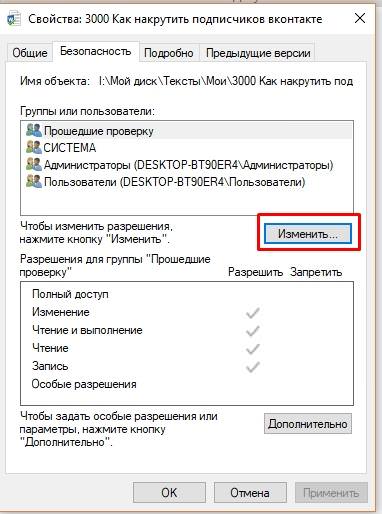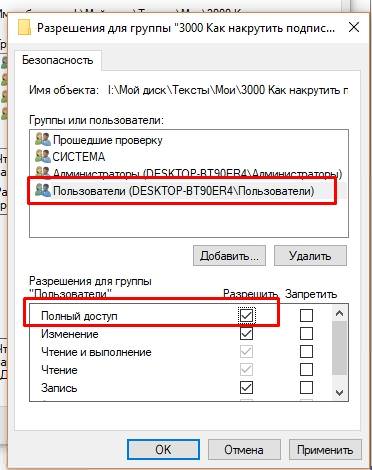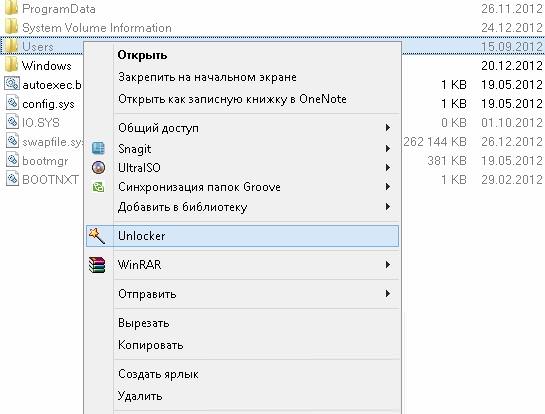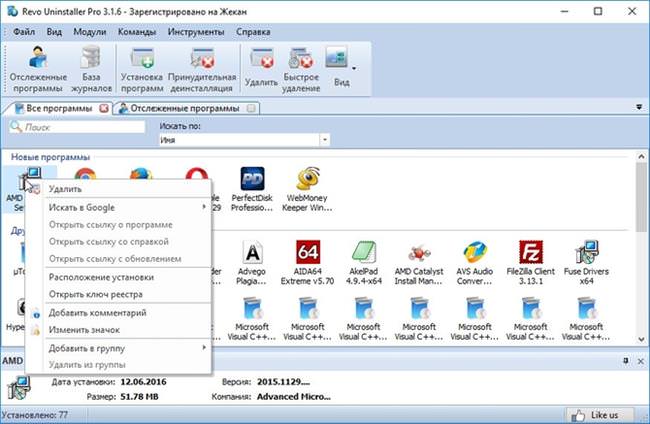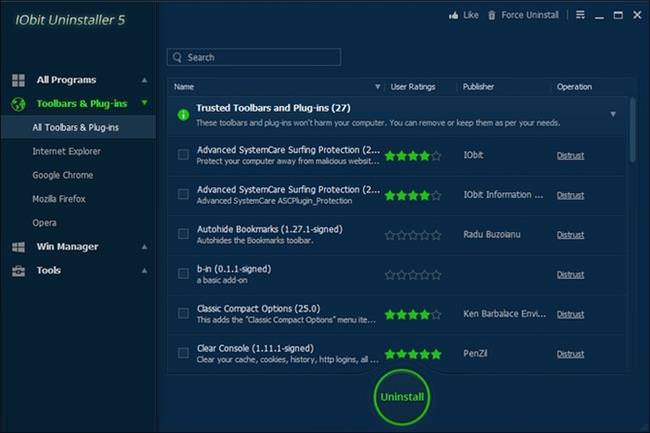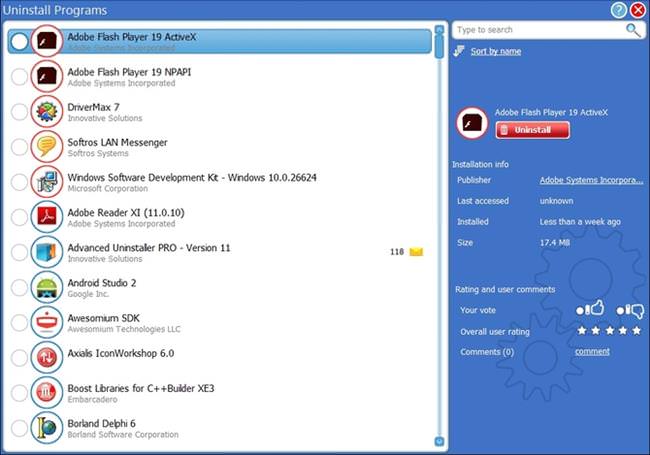Досить часто користувачі стикаються з неможливістю видалити файл, папку або програму. При спробі провести видалення користувач отримує таке повідомлення:

Завжди така помилка пов’язана з тим, що файл або папка зайняті іншою програмою. Наприклад, в папці знаходиться документ, який в даний момент відкрито. Відповідно, видалити папку не вийде, поки документ не буде закритий.
Теж саме стосується програм, які з тієї чи іншої причина зараз працюють.
Але бувають і більш складні випадки, коли на ПК нічого на запущено, а видалити необхідний елемент не виходить. Такі випадки ми і розглянемо.
Основні методи видалення
Перш ніж вдаватися до «важкої артилерії» в ролі спеціалізованого софту, можна спробувати прості методи усунення не видаляються елементів:
- Перезавантажуємо комп’ютер. Простий, але досить ефективний спосіб. Після перезавантаження всі сторонні програми закриті і необхідний елемент може бути ще не зайнятий додатком.
- Перейменування так само може допомогти. Спочатку перейменовуємо файл, а потім пробуємо від нього позбавитися.

- Перенесення в інше місце. Вирізаємо елемент і вставляємо його на інший диск, після чого видаляємо.
- Перевіряємо властивості. Для цього на файлі або папці натискаємо правою кнопкою миші і вибираємо пункт «властивості». На першій закладці прибираємо всі галочки з атрибути «системний», «тільки читання» та інших.

- Якщо файл можна змінити (наприклад, документ Word), можна його відкрити, внести будь-які зміни і зберегти. Після цього знову пробуємо його видалити.
Якщо не один з перерахованих методів не допоміг, переходимо до наступного розділу.
Відсутні права доступу
Іноді трапляється, що у локального користувача просто не вистачає прав на об’єкт видаляється.
Щоб змінити права на файл, необхідно:
- Натиснути правою кнопкою миші на файл, вибрати «Властивості».

- Перейти на закладку Безпека і натиснути кнопку Додатково.

- Зверху шукаємо поле «Власник» і натискаємо на «Редагувати», щоб задати користувача, під яким ви працюєте.

- У полі вводимо ім’я користувача і натискуємо на кнопку Перевірити імена. Після чого підтверджуємо зміна натисненням ОК.

- Скрізь натискаємо ОК, щоб перейти на першу вкладку безпеки. В процесі система попросить підтвердити зміну, і деякий час ПК буде змінювати права.
- Після цього необхідно задати дозволу користувачам, для чого натискаємо кнопку «Змінити».

- Тут нам потрібно натиснути на кожному користувачеві або групі і поставити галочку Дозволити навпроти Повного доступу.

- Знову натискаємо скрізь ОК, і знову чекаємо поки система оновити права доступу.
Діагностика комп’ютера в домашніх умовах
На цьому встановлення завершено, можна пробувати видалення.
Unlocker для видалення
Якщо жоден із способів не допоміг, то переходимо до використанню програм. Найпопулярніше додаток – Unlocker. Його можна знайти на сайті розробника. ЗА повністю безкоштовно.
Додаток дозволяє розблокувати не видаляється файл і позбутися від нього.
Існує дві версії програми – инсталлируемая і portable.
Portable версія дозволяє використовувати програму без установки, що досить зручно, якщо в подальшому її використовувати не планується.
Алгоритм роботи досить просто:
- Шукаємо не видаляється об’єкт, потім викликаємо контекстне меню правою кнопкою миші, де шукаємо пункт Unlocker

- Отримуємо список додатків, які використовують файл. Тут є варіанти: або відразу видалити об’єкт, вибравши дія знизу зліва, або розблокувати файл або папку, а вже після цього провести видалення вручну.

У тих випадках, коли файл зайнятий системним процесом, програма запропонувати перезавантажити комп’ютер. Погоджуємося і чекаємо видалення.

Інший софт
Існує кілька аналогів вищеописаною програми, хоча їх досить мало.
Однією з найпопулярніших є iObit Unlocker. Вона входить в пакет додатків iObit. Всі дії в ній аналогічні Unlocker.
Ще один додаток – Deadlock. Використання також не складе труднощів.
Запускаємо програму і шукаємо необхідний для видалення елемент.
Потім в списку натискаємо правою кнопкою миші на елемент і вибираємо Unlock – Remove.
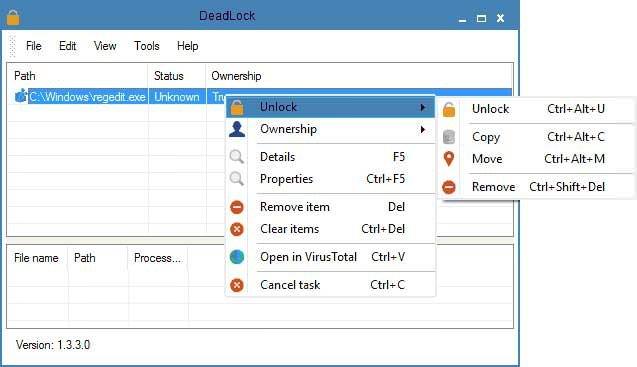
Більше ніяких дій здійснять не потрібно.
Як видалити не видаляються програми
Програми також можуть відмовлятися видалятися. Трапляється софт, у якого просто немає функції видалення з комп’ютера. У цьому випадку можна скористатися наступними утилітами:
- Revo Uninstaller Pro – поширене додаток для видалення програм з комп’ютера. Має російськомовний інтерфейс. Дозволяє повністю стерти всі сліди програми з комп’ютера, т. к. чистить системні файли і реєстр. Крім цього володіє масою корисних функцій – управляє автозавантаженням, проводить чистку непотрібних файлів і історії браузерів, і багато іншого. Вміє шукати додатки, у яких немає дєїнсталлятора.

- IObit Uninstaller Free– безкоштовна програма для деінсталяції. Вміє працювати з оновлення системи, зокрема відкочує оновлення Windows. Є процедура примусового видалення софту. Може працювати з розширеннями браузерів.

- Advanced Uninstaller Pro – ще один інструмент, який включає в себе можливості вищезгаданих програм. Крім цього, є функція оптимізації реєстру.

Чому може не працювати мікрофон на комп’ютері або ноутбуці