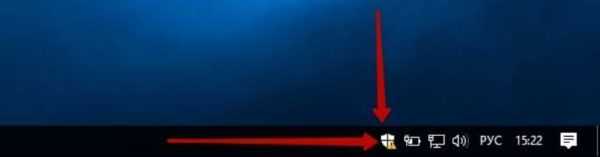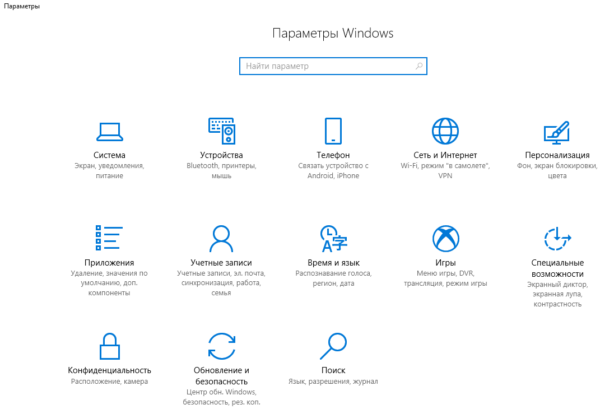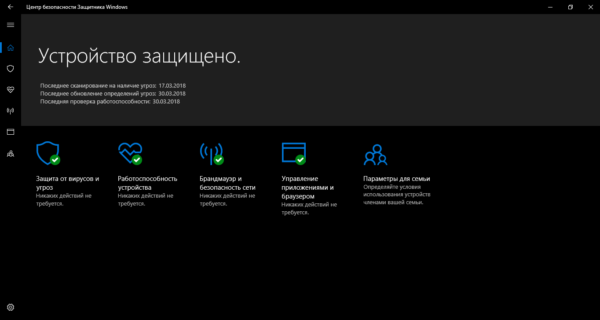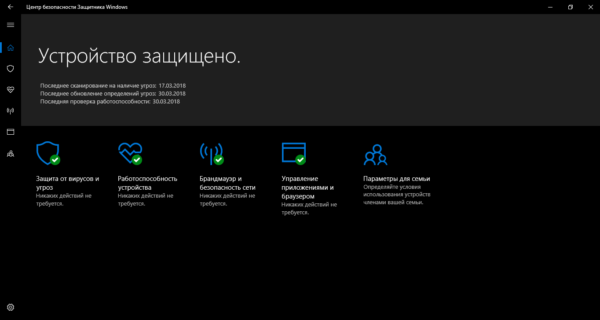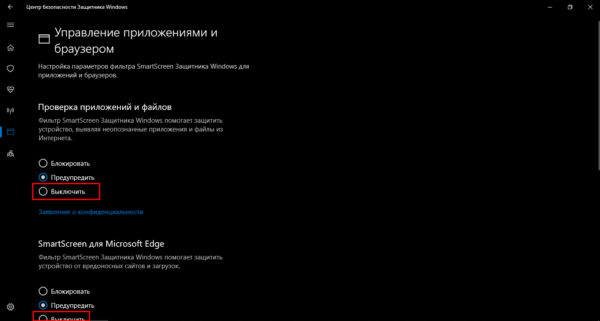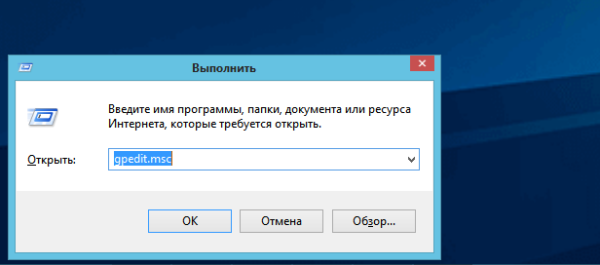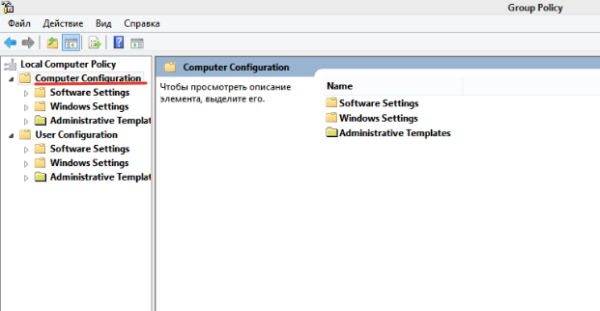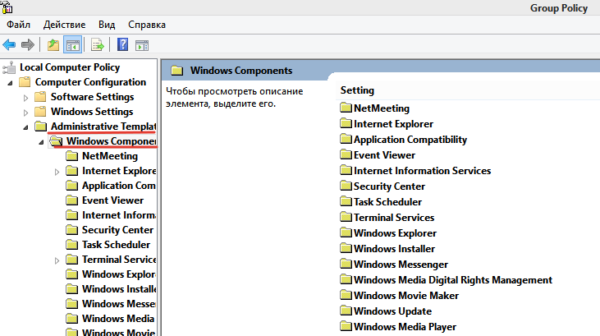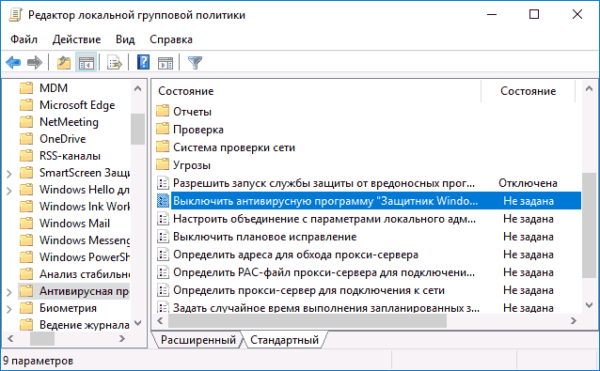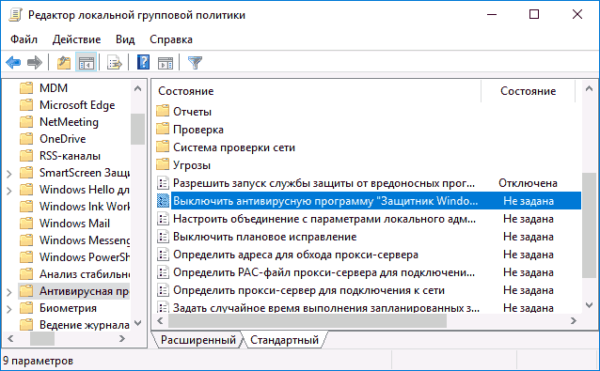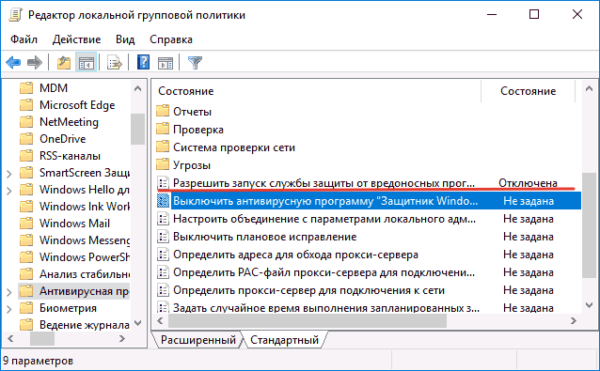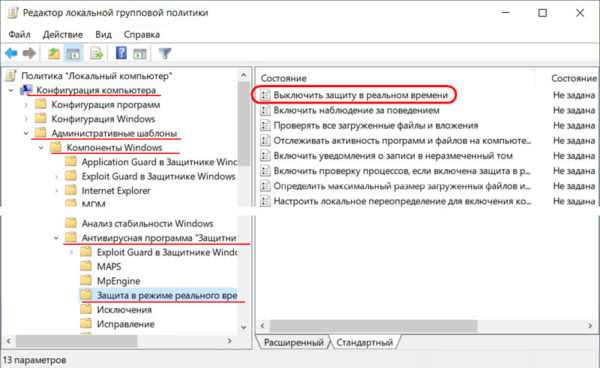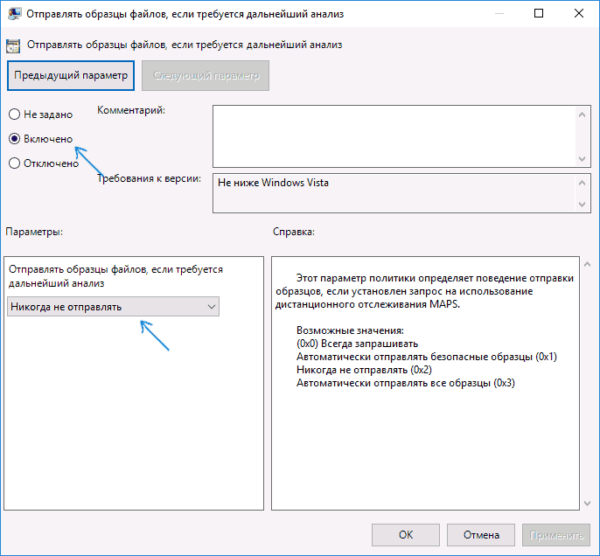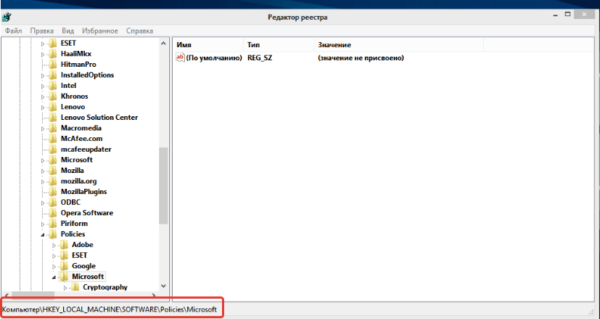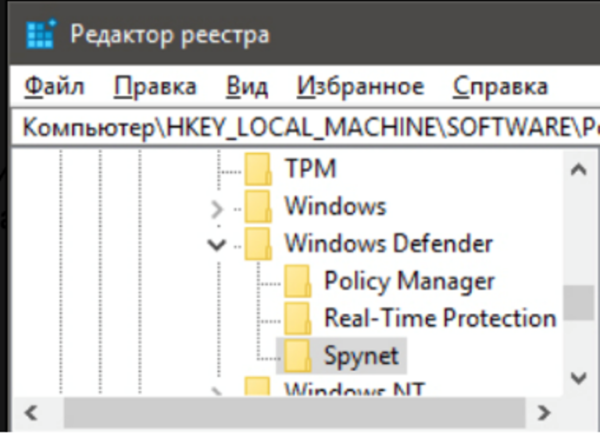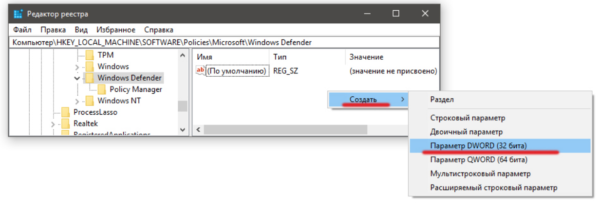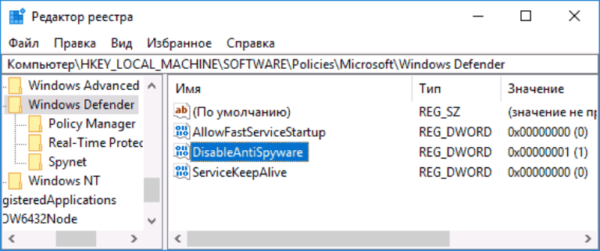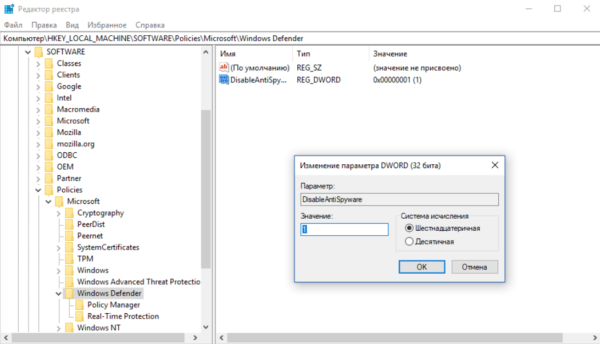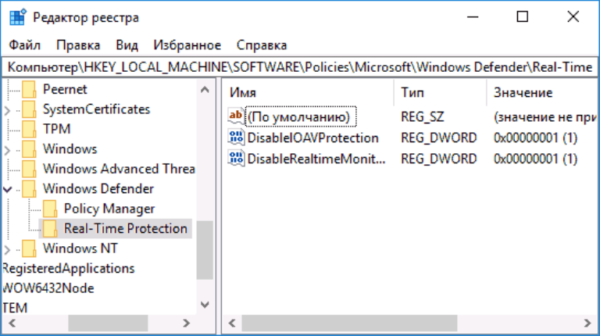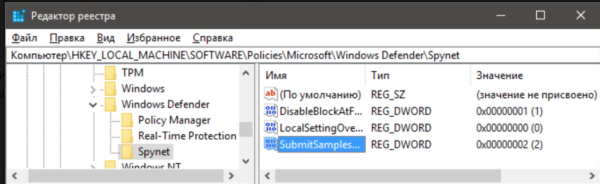«Захисник Віндовс» – це стандартний антивірус, розроблений системою Microsoft. Компанія почала вбудовувати його в саму ОС, починаючи з моменту виходів одного з перших пакетів масового оновлення останніх версій. Користувачів 7 версії не обійшли стороною і вони також можуть завантажити собі програму на офіційному сайті компанії.

Як видалити захисник Віндовс
Що являє собою «Захисник Віндовс»
Даний антивірус ви також можете дізнатися за назвами Windows Defender і Microsoft Security Essentials. Більшість користувачів успішно користуються ним і не висловлюють ніяких скарг, тим більше він успішно працює на комп’ютерах зі старою і нестабільною ОС Vista. Однак, якщо врахувати те, скільки піратських копій операційної системи Windows поширене в народі, то виникають проблеми.
У неліцензійної ОС відсутні останні оновлення. Саме вони можуть відповідати за працездатність. Так як «Захисник» — це частина системи, то він також оновлюється разом з іншим вбудованим ПЗ. Тому у користувачів, які використовують піратську «Віндовс» відсутня остання захист від нових вірусів та їх комп’ютер буде повністю захищений. Внаслідок чого відбувається вибір на користь сторонніх анти шпигунських програм.
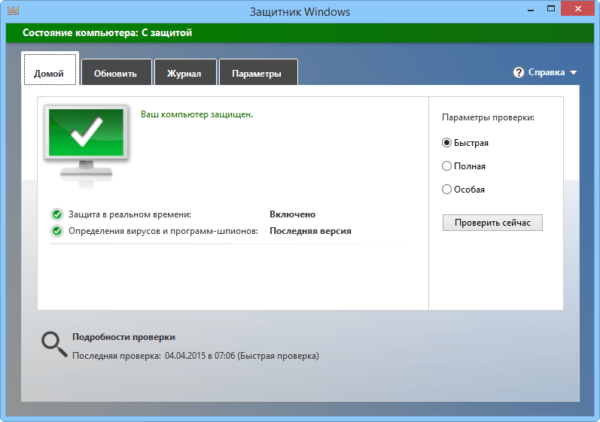
Інтерфейс Захисника Віндовс
Отже, чому ж користувачі вирішуються на відмову від використання стандартного антивіруса від Microsoft:
- слабка захист;
- відсутність своєчасних оновлень у користувачів піратських копій ОС;
- програма самовільно видаляє файли, які вважає шкідливими;
- інші причини (наприклад, не подобається інтерфейс програми).
Порівняння популярності з іншими безкоштовними антивірусними програмами. Результати незалежного опитування.
| Назва | Відсоток популярності |
|---|---|
| Kaspersky Antivirus Free | 20,97% |
| Avast Free Antivirus | 17,83% |
| 360 Total Security | 15,99% |
| NANO | 7,5% |
| Avira Free Antivirus | 7,18% |
| AVG Antivirus Free | 6,61% |
| Microsoft Security Essentials | 6,4% |
| Comodo Internet Security | 6,21% |
| Bitdefender Antivirus Free Edition | 5,26% |
| Zonealarm Free Antivirus | 4,04% |
Можна видалити Windows Defender і як це зробити?
Користувачі, які незадоволені «Захисником» зазвичай, як вже було сказано, скачують інші більш потужні антивіруси. Після цього Defender відключається, і можна не звертати увагу на його присутність. Це необхідно для того, щоб програми не конфліктували, тим самим негативно впливаючи на працездатність один одного.

Вбудований в систему Windows Defender можна тільки відключити
Повністю видалити «Захисник Windows» не можна, як би не хотілося. Виняток становлять лише ті випадки, коли він був викачаний самостійно і не є частиною системи. Наприклад, у користувачів Windows 7. Однак програму можна відключити.
Для цього вам знадобиться виконати ряд нескладних дій:
- Зайдіть в налаштування. Для Windows 10 цей пункт називається «Параметри». Також можна відкрити «Захисник», знайшовши його на панелі завдань. Представлений метод більш актуальне для більш свіжих версій ОС.

У меню «Пуск» відкриваємо «Параметри» або натискаємо на значок шестерінки

В панелі завдань двічі клікаємо лівою кнопкою миші по значку щита
- Потім перейдіть в меню безпека і після підрозділ «Захисник Windows». Він являє собою іконку щита. Якщо ви використовуєте версію 8 8.1, то краще зайти безпосередньо в саму програму, а потім у її налаштування.

Відкриваємо розділ «Оновлення та безпека»

Відкриваємо вкладку «Захисник Windows»
- Натисніть на пункт «Захист від вірусів та загроз». У цьому підрозділі виконуються основні налаштування Windows Defender.

Натискаємо на пункт «Захист від вірусів та загроз»
- Далі вам необхідно перейти в розділ «Параметри захисту від вірусів та інших загроз». Переведіть зазначені перемикачі в положення «Викл».

Переходимо в розділ «Параметри захисту від вірусів та інших загроз»

Переводимо зазначені перемикачі в положення «Викл.»
- Додатково ви можете відключити фільтр SmartScreen від Microsoft, який навіть після відключення основної програми може продовжувати стежити за працездатністю вашого комп’ютера. Щоб зробити це, виберіть в головному меню «Захисника» у розділ «Управління додатками і браузером», переведіть зазначені перемикачі в положення «Вимкнено».

Відкриваємо розділ «Управління додатками і браузером»

Переводимо зазначені перемикачі в положення «Вимкнено»
Відключення системного антивіруса (для користувачів Windows 10)
Важливо! Цей спосіб можуть застосувати користувачі, на чиїх комп’ютерах інстальовано пакет Windows 10 professional або Enterprise. Для тих, хто використовує Домашню версію, підійде редактор реєстру, але про нього трохи пізніше.
Щоб відключити «Захисник» вибраним способом, вам знадобиться виконати такий порядок дій:
- Натисніть комбінацію клавіш «Win(Пуск)+R».

Натискаємо комбінацію клавіш «Win(Пуск)+R»
- У віконці введіть команду «gpedit.msc».

Вводимо в поле «Відкрити» команду «gpedit.msc», натискаємо «Enter» або «ОК»
- Перед вами відкриється розділ для редагування групової політики. Знайдіть у ньому вкладку «Конфігурація комп’ютера», а потім дотримуйтесь в такому порядку: «Адміністративні шаблони» – «Компоненти Віндовс» – «Антивірусна програма».

Двічі клацаємо на розділ «Конфігурація комп’ютера» або «Computer Configuration»

Відкриваємо по черзі вкладки подвійним клацанням лівої кнопки миші «Адміністративні шаблони», потім «Компоненти Віндовс»

Двічі клацаємо лівою кнопкою миші по вкладці «Антивірусна програма»
- Двічі натисніть лівою кнопкою миші по напису «Відключити антивірусну програму» і натисніть на кнопку «Включити». Нехай це не вводить вас в оману, ви все робите правильно.

Двічі клацаємо лівою кнопкою миші на «Вимкнути антивірусну програму «Захисник Windows

Натискаємо на кнопку «Включити», далі «Застосувати», потім «ОК»
- Те ж саме необхідно зробити з роздільною здатністю запуску служби захисту від шкідливого ПЗ і підтвердженням її постійної роботи. Різниця в тому, що там потрібно вибрати «Відключено».

Двічі клацаємо лівою кнопкою миші на «Дозволити запуск служби захисту від шкідливих програм»
- Слідом вимкни постійний захист (в реальному часі) у відповідній вкладці.

Відкриваємо розділ «Захист в режимі реального часу», у вікні «Стан», клацаємо двічі на пункт «Вимкнути захист у режимі реального часу»

Клацаємо на опцію «Включено», натискаємо «Застосувати», потім «ОК»
- Потім вимкніть перевірку всіх завантажуваних вами файлів і вкладень.

Двічі клацаємо лівою кнопкою миші на пункт «перевірити всі завантажувані файли та вкладення», вибираємо
- В розділі з дистанційною службою MAPS вимкніть всі, крім відправки зразків файлів. Для зазначеного параметра просто виберіть пункт «Ніколи не відправляти».

В полі «Відправляти зразки файлів, якщо потрібен подальший аналіз» вибираємо «Включено», а ліворуч знизу ставимо «Ніколи не відправляти»
Готово! При використанні даного способу стандартний антивірус повністю відключається і тепер не буде стежити за комп’ютером і файлами, які ви завантажуєте, відправляючи їх при найменшій підозрі на дослідження в службу Microsoft.

Захисник Windows відключений
Відключення через редактор реєстру
Все те ж саме, що було зазначено в попередньому способі відключення, можна виконати через редактор системного реєстру. Для цього вам необхідно виконати зазначений порядок дій:
- Натисніть комбінацію клавіш «Win(Пуск)+R». У спливаючому вікні введіть комбінацію «regedit» і клацніть лівою кнопкою миші по «ОК», щоб запустити програму редагування.

У полі «Відкрити» вводимо команду «regedit», натискаємо «ОК»
- Перейдіть у вкладку «HKEY LOCAL MACHINE», далі «SOFTWARE», після «Policies» і «Microsoft». В кінці виберіть «Захисник» (Defender).

У лівій частині вікна по черзі переходимо у вкладку «HKEY LOCAL MACHINE», далі «SOFTWARE», після «Policies» і «Microsoft»

Подвійним клацанням миші відкриваємо розділі «Windows Defender»
- З правого боку необхідно задати параметр DWORD в 32 біта, незважаючи на те, якщо ви використовуєте 64-х розрядну версію.

Натискаємо на порожньому місці правою кнопкою миші натискаємо на пункт «Створити», вибираємо параметр DWORD (32 біта)»
- Назва параметра необхідно вибрати «Disable Anti Spyware». Саме це відключає стандартний антивірус.

Назва параметра встановлюємо «Disable Anti Spyware»
- Після того, як параметр буде створений, натисніть на нього і задайте значення 1.

Відкриваємо файл і змінюємо значення з 0 на 1, натискаємо «ОК»
- У тому ж розділі необхідно зробити ще пару параметрів, назвавши їх «Service Keep Alive» і «Allow Fast Service Startup». Залиште значення за умовчанням 0.

Створюємо файли «AllowFastServiceStartup» і «ServiceKeepAlive» зі значенням 0
- В розділі «Windows Defender» виберіть «Real-Time Protection». Якщо його немає, то створіть. Після переходу в нього зробіть також «Disable Realtime Monitoring» і «Disable OAV Protection».

Вибираємо розділ «Real-Time Protection», створюємо файли «Disable Realtime Monitoring» і «Disable OAV Protection» із значенням 1
- Задайте у кожного параметра значення 1.
- Поверніться в розділ «Windows Defender», зробіть новий підрозділ «Spynet», а в ньому параметри DWORD32 і імена «Local Setting Override Spynet Reporting», «Disable Block At First Seen», «Submit Samples Consent». Значення задаються так: для першого – 0, для другого – 1, для останнього – 2. Для цього необхідно відключення перевірки невідомих програм в хмарі.

В розділі «Spynet» створюємо файли «DisableBlockAtFirstSeen», «LocalSettingOverrideSpynetReporting», «SubmitSamplesConsent» та змінюємо в них значення як на фото
На замітку! Назви параметрів вводяться без пробілів у вказаному форматі.
Після виконаних в інструкції дій закрийте редактор реєстру. Тепер Microsoft Security Essentials вимкнений і при бажанні ви можете встановити програмне забезпечення інших розробників (наприклад, Kaspersky, Dr Web, Антивірус Касперського тощо) для захисту вашого комп’ютера від шпигунських програм, вірусів і троянів. Додатково рекомендується прибрати «Захисник» з автозавантаження Windows при включенні пристрою.