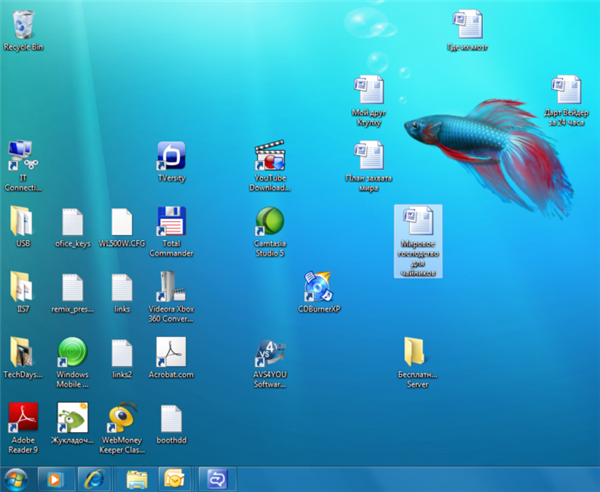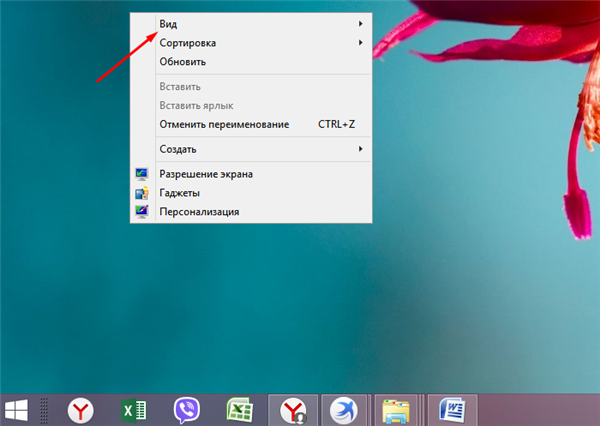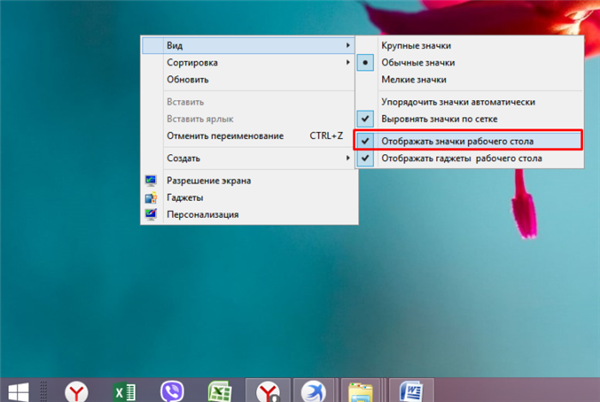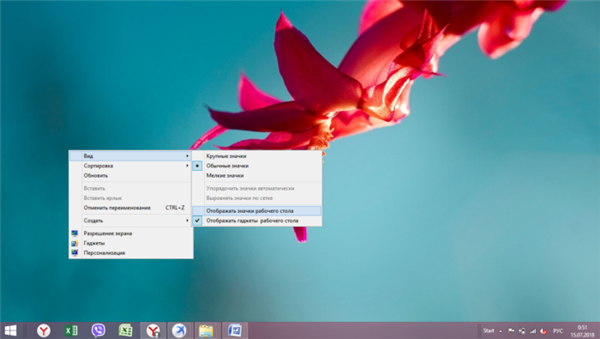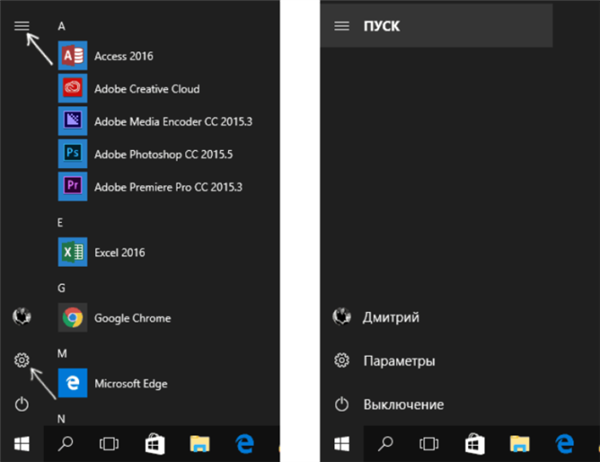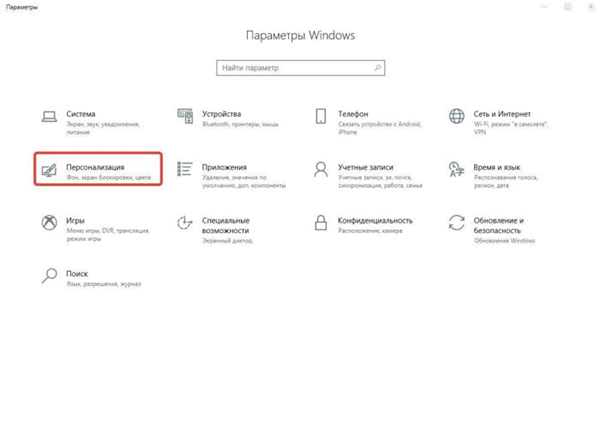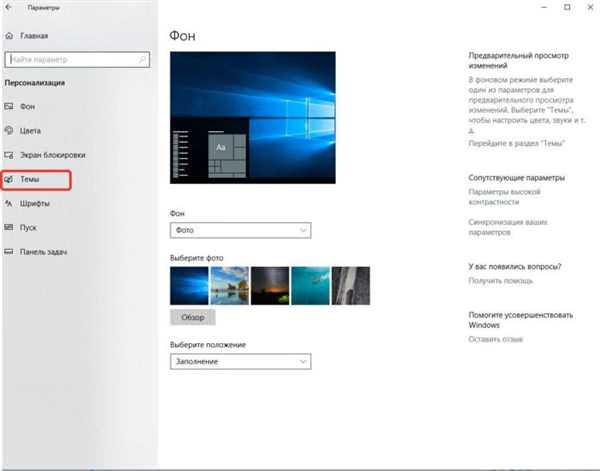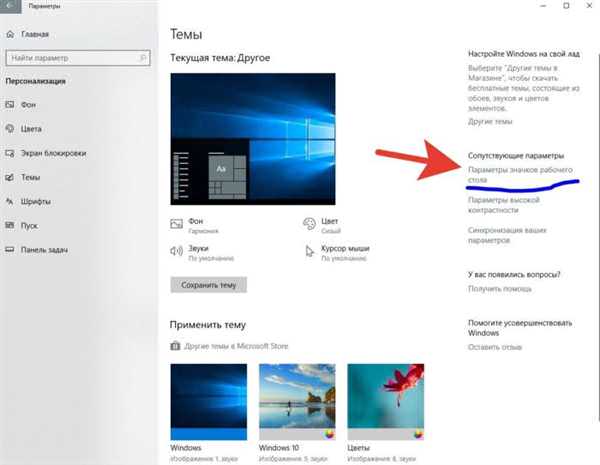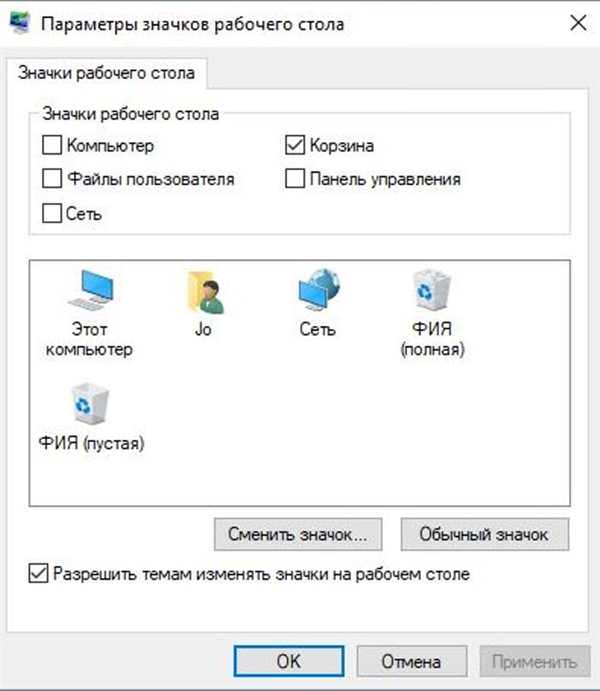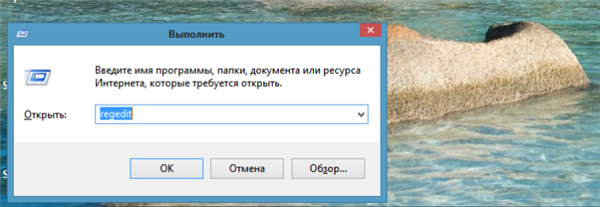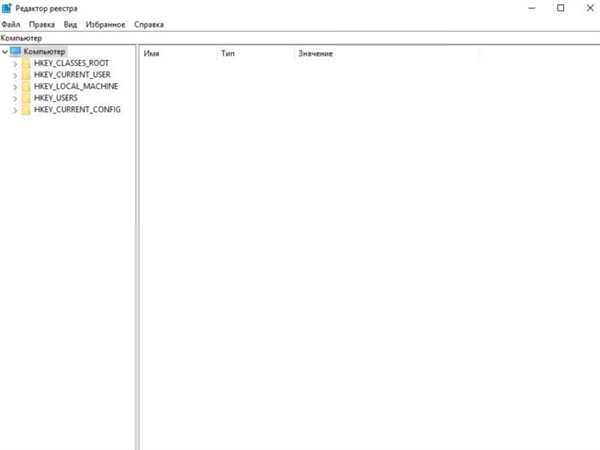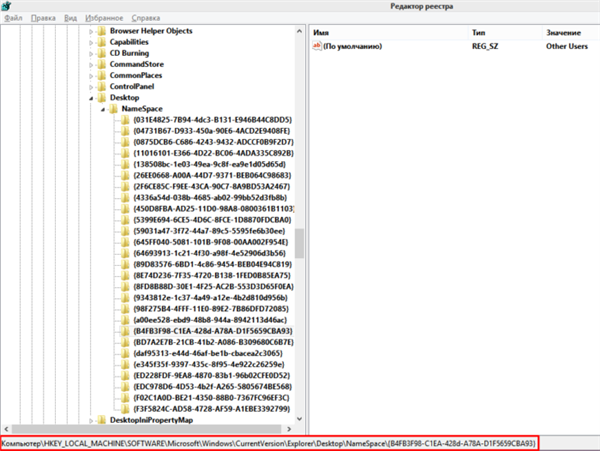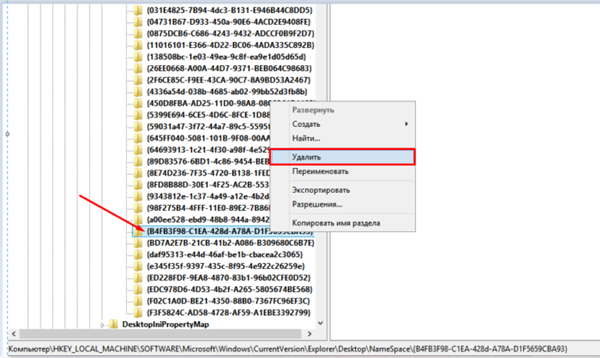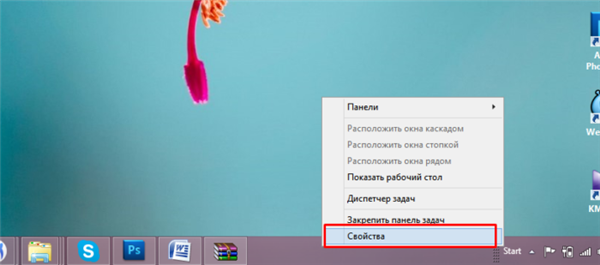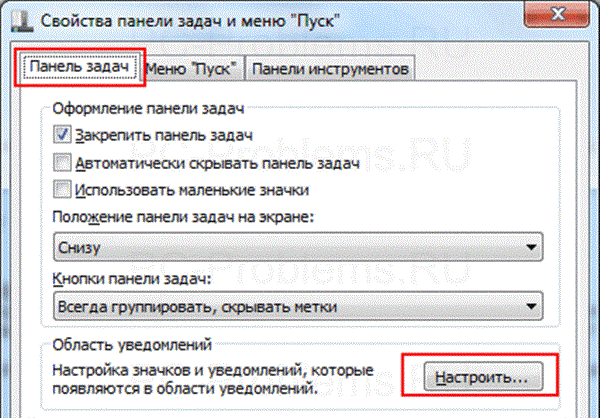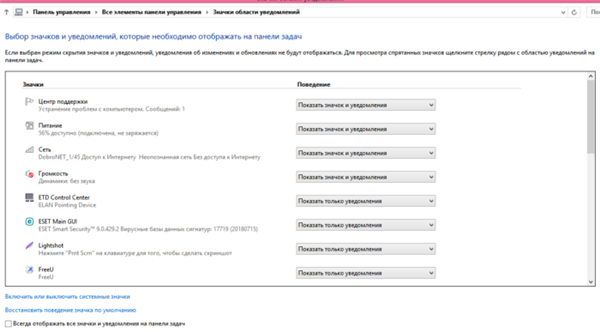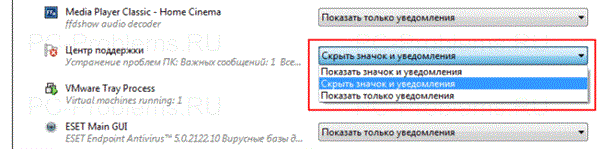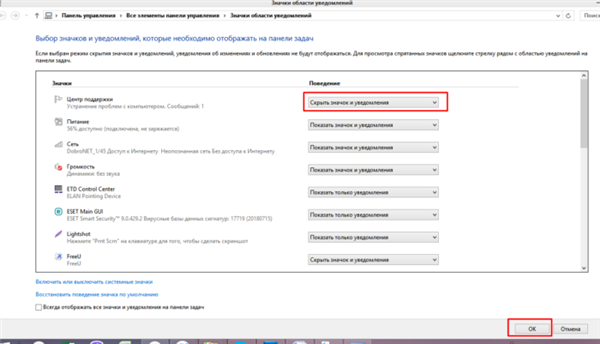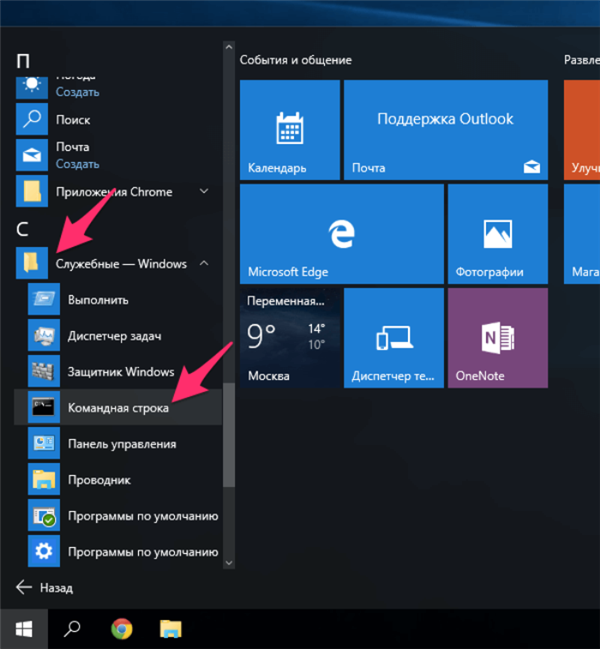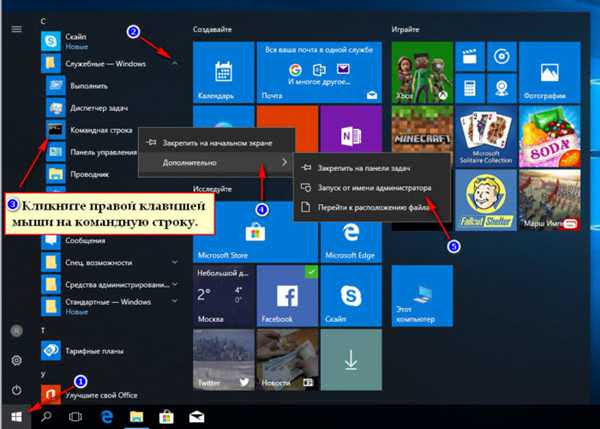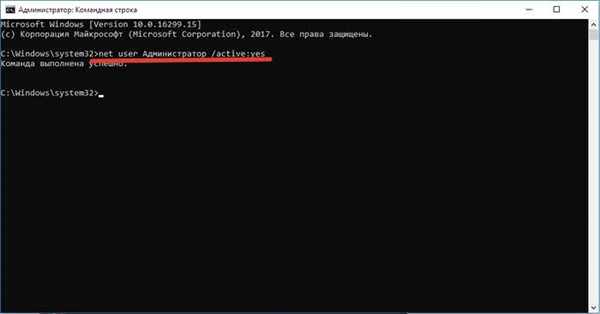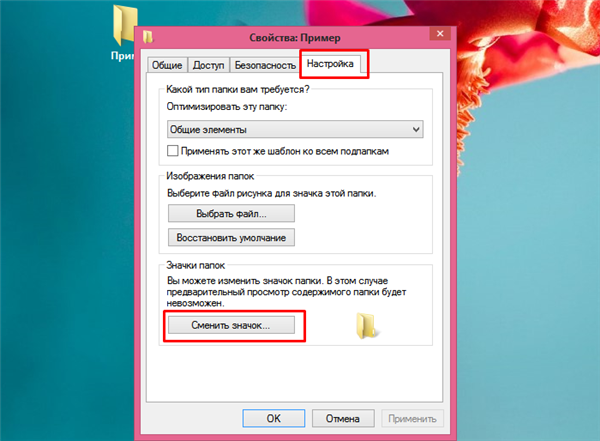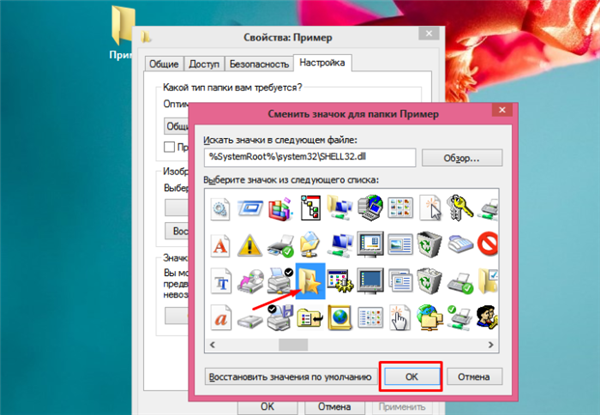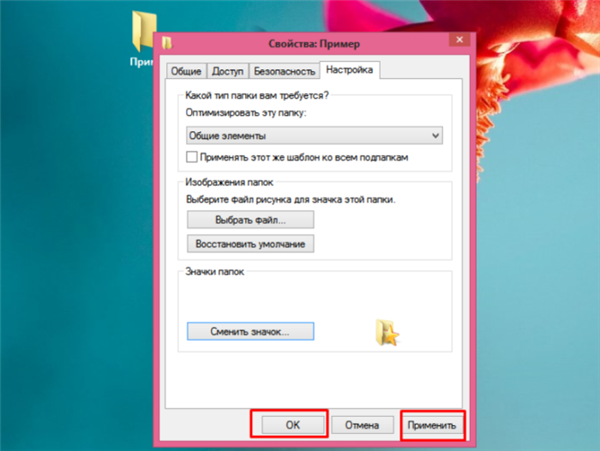Коли робочий стіл засмічується купою непотрібних ярликів і значків, стає важко знайти те, що дійсно потрібно. Тому, краще тримати свій робочий стіл в чистоті. Крім того, часто, коли потрібно зробити скріншот робочого столу, значки цього дуже заважають. Але як же очистити свій засмічений робочий стіл? Щоб екран став чистішим, позбавимося від зайвих непотрібних значків.
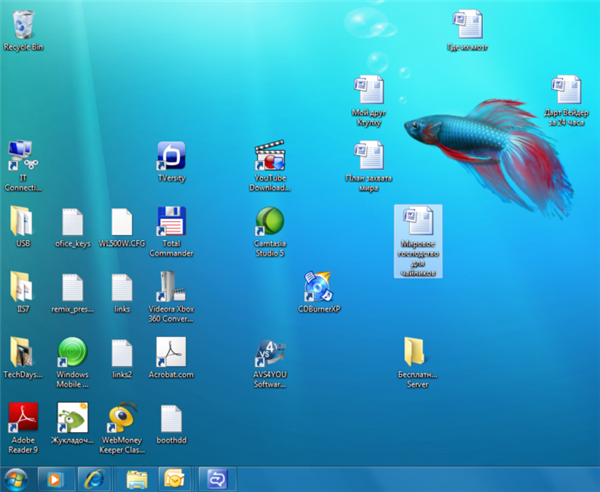
Як видалити з екрана комп’ютера непотрібні значки
Як прибрати ярлики з робочого столу
Звичайно, можна просто перетягнути всі непотрібні ярлики у «Кошик», але з цим є дві проблеми:
- Що робити, якщо ярлики нам потрібні, але ми просто хочемо їх тимчасово приховати?
- Якщо ярликів занадто багато, перетягувати по одному незручно, а якщо видалити всі разом, можна зачепити щось потрібне.
У такій ситуації, потрібно діяти наступним шляхом:
- Натискаємо правою кнопкою миші в будь-якій частині робочого столу, головне не по значку. Відкривається контекстне меню. Там нам буде потрібно вкладка «Вид».

Клацаємо правою кнопкою миші по порожньому місцю робочого столу, наводимо мишку на пункт «Вид»
- Знімаємо галочку напроти пункту: «Відображати піктограми робочого столу». І всі значки тут же зникнуть.

Знімаємо галочку з пункту «Показувати піктограми робочого столу»

Робочий стіл стане порожнім без ярликів програм
Якщо потрібно повернути все як було, достатньо просто провернути ту ж операцію, поставити галочку біля відповідного пункту і всі значки знову з’являться.
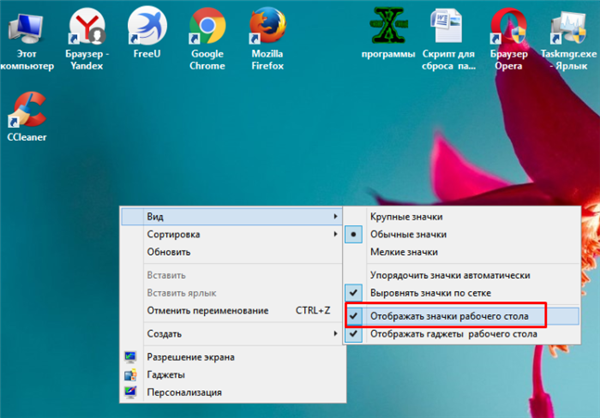
Що б повернути ярлики назад, ставимо галочку на пункт «Показувати піктограми робочого столу»
Ось таким нехитрим чином ми можемо прибирати і повертати значки з робочого столу, коли нам заманеться.
Замітка! У вкладці «Вид», є ще кілька функціональних пунктів, якими можна надати робочого столу більш презентабельний вигляд. Наприклад, є можливість упорядкувати значки, відсортувати їх по імені, розміру, даті створення і так далі.
Відео — Як прибрати ярлики з робочого столу
Як прибрати значок «Кошик»
Таким чином, ховаються абсолютно всі значки з робочого столу, навіть «Кошик». Але що робити, якщо потрібно приховати тільки «Кошик», а не абсолютно всі значки? Для багатьох користувачів «Кошик» – це непотрібний елемент, адже завжди можна видалити файл, минаючи Кошик, за допомогою комбінації клавіш Shift+Del». А значок на робочому столі стає перешкодою і займає зайве місце. Так як же його прибрати? Тут операція трохи складніше.
- Натисніть на клавішу Win» і в меню «Пуск» виберіть «Параметри».

Натисканням клавіші Win», відкриваємо меню «Пуск», потім клацаємо за пунктом «Параметри» або натискаємо на значок шестерінки
- Нас цікавить «Персоналізація». Тиснемо на цю кнопку і бачимо, що відкривається вікно з безліччю функцій, що стосуються робочого столу.

Знаходимо і відкриваємо пункт «Персоналізація»
- Вибираємо «Теми». І знаходимо праворуч рядок для налаштування значків на робочому столі.

Клацаємо за пунктом «Теми»

У правій частині вікна натисніть посилання «Параметри значків робочого столу»
- Після натискання на неї, відкривається вікно, в якому перераховані всі системні значки робочого столу. Просто прибираємо галочку навпроти «Кошика».

Прибираємо галочку напроти пункту «Кошик»
Всі. Після виконання цих нескладних дій, «Кошик» більше не буде постійно муляти вам очі. До речі, при бажанні в цьому меню ви можете додати на робочий стіл інші функціональні значки. Наприклад, «Цей комп’ютер» або «Панель управління», яку з виходом Windows 10 багатьом стало важко знайти.
Дізнайтеся більш детальну інформацію, як прибрати кошик з робочого столу Windows 10, а також розглянути докладні дії, в новій статті на нашому порталі.
Як приховати значок «Домашня група»
Ще один настирливий значок, який іноді з’являється на певних етапах установки нових версій Windows – «Домашня група». Ніякими стандартними методами (перетягнути в «Кошик») його не видалити. Доведеться діяти більш хитрим методом.
- Натисніть сполучення клавіш «Win+R». Перед вами відкриється меню «Виконати». Вводимо туди слово «regedit». Натисніть «ОК».

Натискаємо комбінацію клавіш «Win+R», в полі вводимо команду «regedit», натискаємо «ОК»
- І перед вами відкриється вікно редагування реєстру.

Вікно «Редактор реєстру»
- Тепер, за допомогою панелі зліва потрібно буде знайти рядок, зазначену на зображенні і видалити її.

Відкриваємо по черзі папки, виділені на скріншоті, дійшовши до папки з назвою «{B4FB3F98-C1EA-428d-A78A-D1F5659CBA93}»

Клацаємо правою кнопкою мишки на теці «{B4FB3F98-C1EA-428d-A78A-D1F5659CBA93}», натискаємо «Видалити»
Так, це набагато складніше, ніж з тією ж «Кошиком», але це єдиний ефективний і надійний спосіб позбутися від значка «Домашня група». Після проведення цієї операції, просто натисніть «F5» на робочому столі значок зникне. Правда, коли операційна система в наступний раз оновиться, він може з’явитися знову. Тоді операцію потрібно проводити заново.
Замітка! Видаляти «Домашню групу» слід дуже акуратно, оскільки тут йде робота з реєстром. Якщо ви випадково вилучите не той рядок, у системі можуть початися збої. Так що використовуйте цей метод, тільки знаючи, що у вас збережена точка відновлення.
Як прибрати ярлики на панелі завдань
Заважають зайві значки бувають ще і на панелі завдань. Часто деякі програми самовільно додають свої піктограми на панель, щоб постійно маячити у користувача перед носом. Але їх теж можна прибрати і робиться це досить легко.
- Функціональною клавішею потрібно натиснути на панелі завдань на порожньому місці, і перейти в «Властивості».

На порожньому місці панелі завдань клацаємо правою кнопкою мишки, переходимо в пункт «Властивості»
- У діалоговому вікні слід перейти до розділу «Панель задач», після чого знайти клавішу «Налаштувати» і натиснути на неї.

Переходимо до розділу «Панель задач», після чого знаходимо і натискаємо клавішу «Налаштувати»
- Ви побачите екран, в якому перераховані абсолютно всі значки, отобажающиеся на панелі завдань. Звичайно ж, деякі з них потрібні для комфортної роботи, але можна просто прибрати, щоб вони не заважали.

Вікно для налаштування значків і повідомлень відображаються на панелі завдань
- Регулюється відображення значків трьома позиціями, в залежності від того, хочете ви, щоб значок відображався, не відображався або відображався лише тоді, коли вам надійшли повідомлення від програми.

Навпроти потрібного значка клацаємо по стрілочці, зі списку вибираємо потрібний варіант
- Після того як ви поставили потрібну вам позицію навпроти кожного значка, натисніть «ОК».

Для підтвердження змін натискаємо «ОК»
Замітка! Краще не видаляти з панелі завдань всі значки і навіть не відключати повідомлення. Добре розберіться, які з них вам потрібні, а які ні. Наприклад, краще не відключати повідомлення антивіруса.
Як видалити значок щита
Дуже часто користувачі помічають, що біля ярликів з’являється значок щита і незрозуміло звідки він узявся і як його видалити. Тут не потрібно ніяких складних махінацій. Якщо вам дійсно так сильно заважає цей значок, видалити його не складе труднощів.
Справа в тому, що цей значок означає, що ви отримали програму з ненадійного джерела. А такі файли (в теорії) може запускати тільки «Адміністратор». Тому, щоб значок щита зник, потрібно раз і назавжди отримати права Адміністратора» в своїй операційній системі.
Робиться це наступним чином:
- Заходимо в меню операційної системи і переходимо до «Командної рядку».

Клацаємо на значку логотипу Віндовс, потім по папці «Службові — Windows», клацаємо правою кнопкою мишки по утиліті «Командний рядок»
- Запускаємо її. Але запускаємо обов’язково від імені Адміністратора».

У відкритому меню клацаємо за пунктом «Додатково», потім за пунктом «Запуск від імені адміністратора»
- І ось перед вами відкрилася «Командний рядок». Щоб добитися того, чого ми хочемо, потрібно ввести наступну рядок: «net user Адміністратор /active:yes».

У полі вводимо команду «net user Адміністратор /active:yes», клацаємо «Enter»
Тепер, коли ви будете включати комп’ютер, поряд з іншими користувачами, ви зможете вибрати «Адміністратора». Заходячи через цей обліковий запис, ви отримаєте доступ до всіх прав «Адміністратора», а значки щита зникнуть з ярликів.
Варто мати на увазі, що ви заходите від імені нового користувача, тому робочий стіл буде повністю порожній.
Як поміняти значок ярлика
Часто користувачам хочеться змінити значок ярлика на яку-небудь картинку, щоб він виглядав красивіше. Це цілком собі можна зробити, головне знайти підходящу картинку і потім не заплутатися в ярликах. Тут навіть не потрібно будь-яких додаткових програм, все вже передбачено в операційній системі.
Що б змінити значок ярлика:
- Клацніть по потрібній папці або файлу правим кліком мишки, потім лівим кліком миші по пункту «Властивості».

Клацаємо правою кнопкою мишки по потрібної папки або ярлика програми
- За замовчуванням відкриється вікна на закладці «Загальні», клацніть на закладці «Налаштування», у нижній частині вікна натисніть на кнопку «Змінити значок».

Переходимо в закладку «Настройка», натискаємо внизу вікна на кнопку «Змінити значок»
- У відкритому вікні виберіть зі списку потрібний значок, клацніть по ньому, потім натисніть «ОК».

Лівим кліком мишки виділяємо потрібний значок, натискаємо «ОК»
- Для підтвердження натисніть «Застосувати», потім «ОК».

Натискаємо «Застосувати», потім «ОК»

Папка з новим значком
Щоб дізнатися, як змінити значок на ярлику на вподобану вам картинку, подивіться наступне відео.
Відео — Як змінити значок ярлика на картинку
Висновок
Як бачите, навести порядок на робочому столі, розібратися зі значками та ярликами, і навіть надати їм більш привабливий зовнішній вигляд зовсім не складно. Тепер ви зможете поліпшити зовнішній вигляд вашого робочого столу, коли вам потрібно.