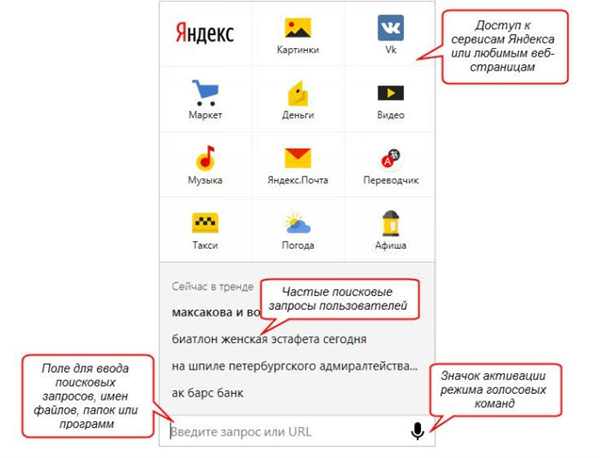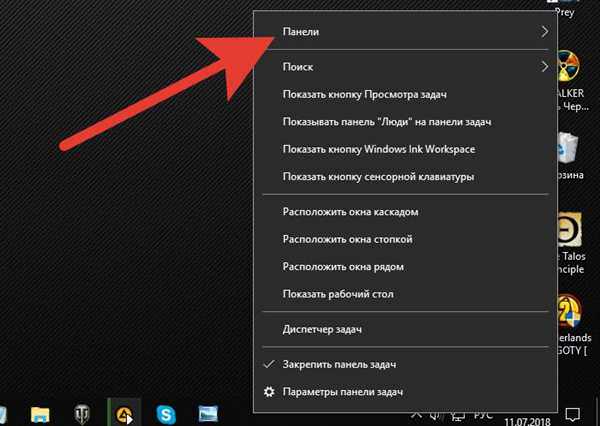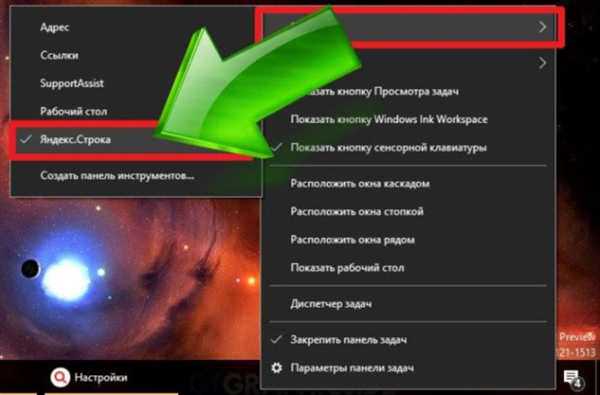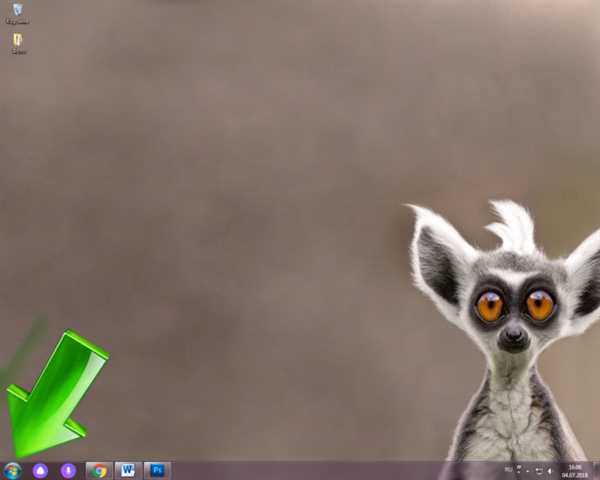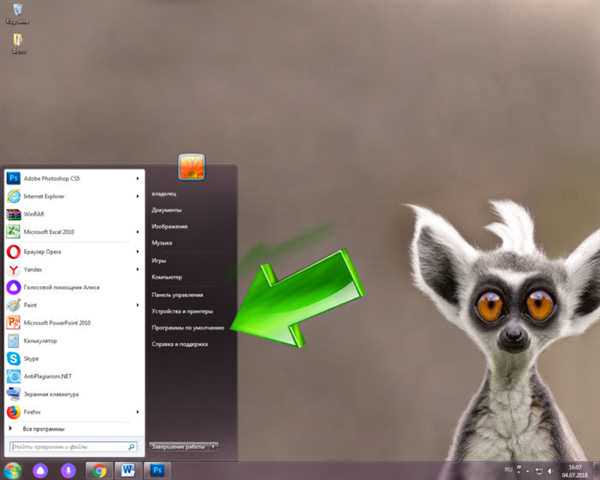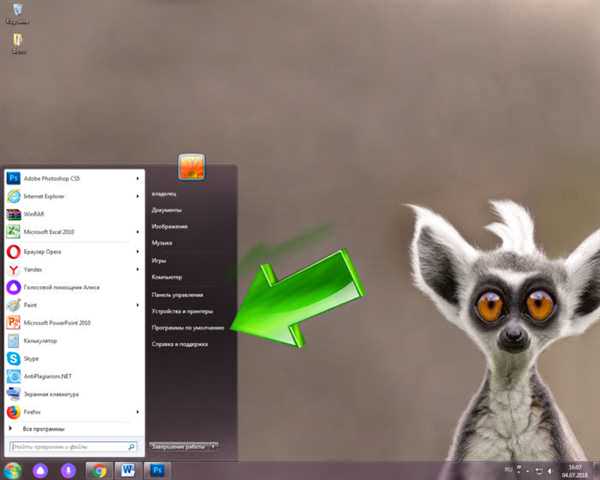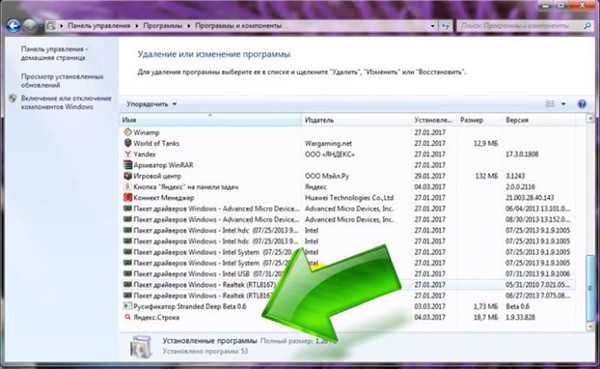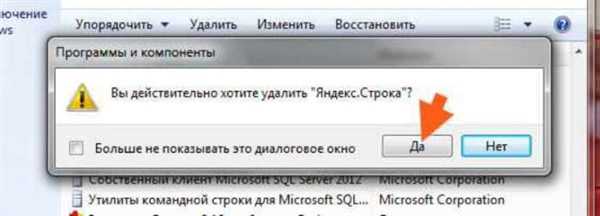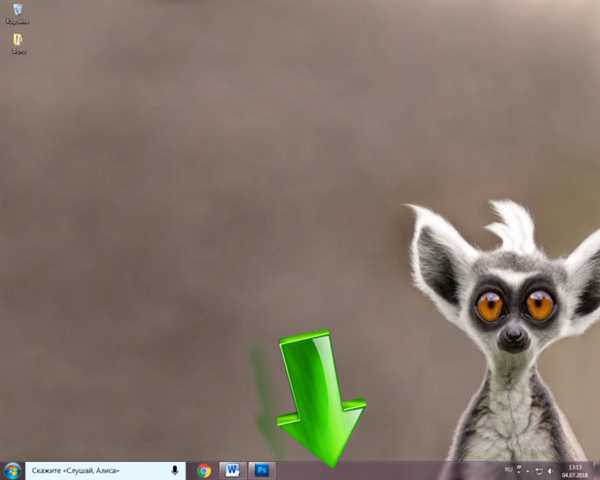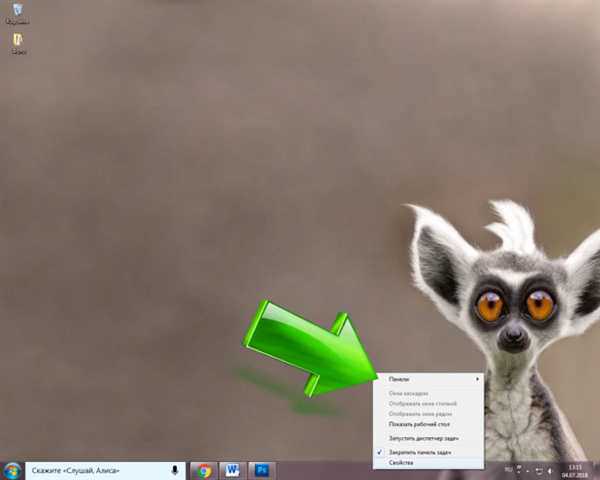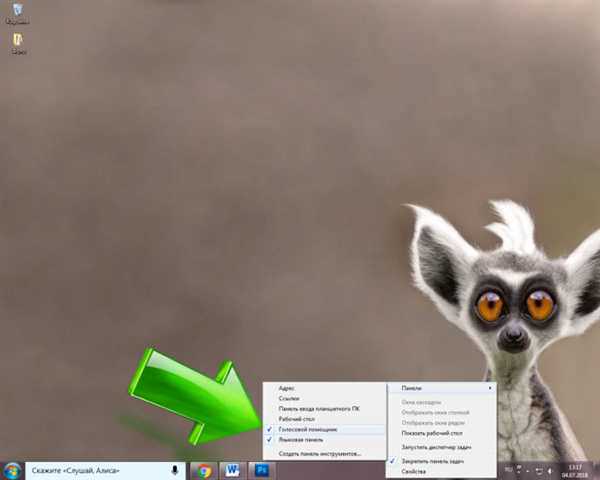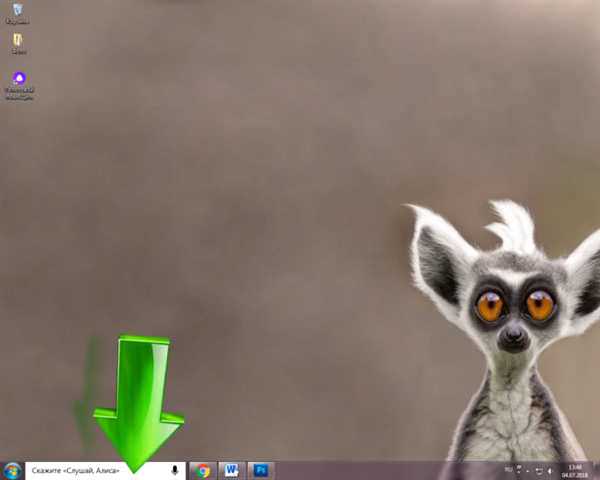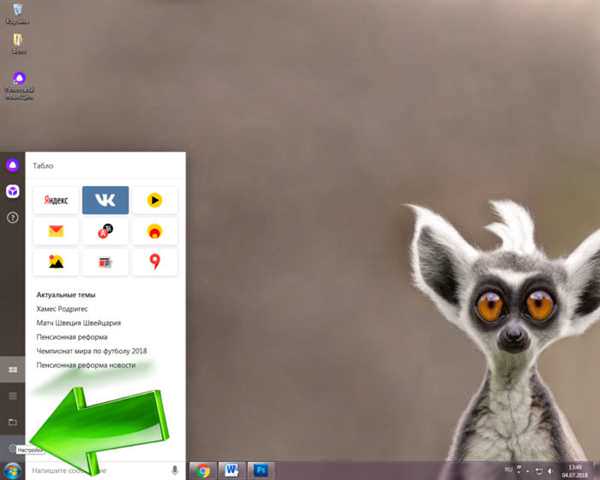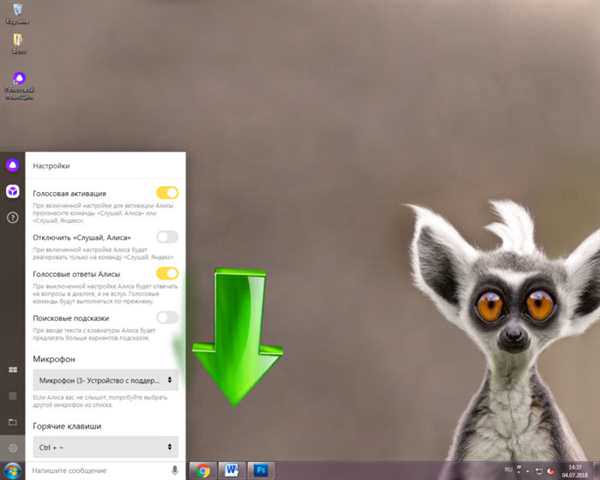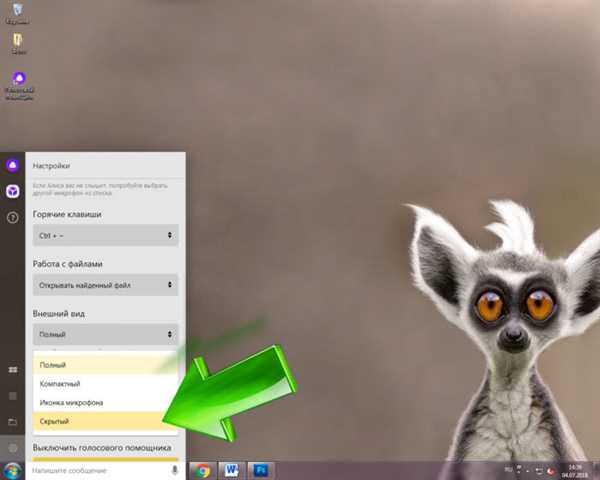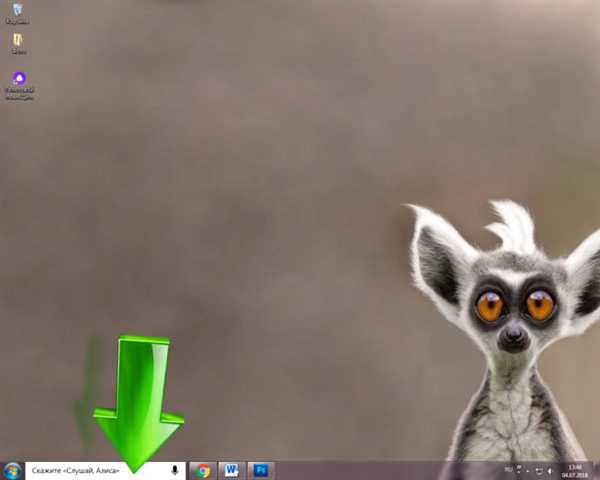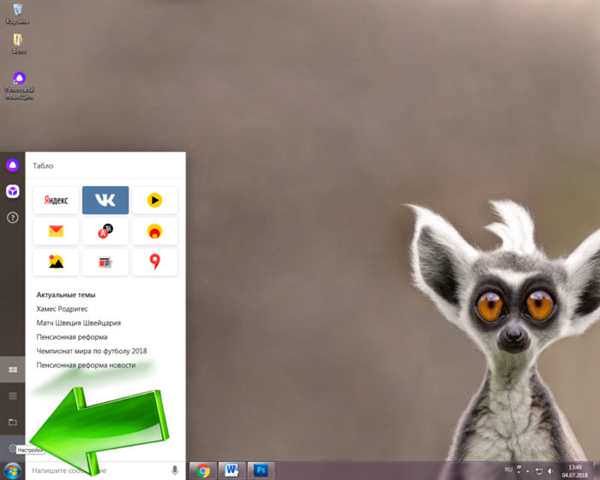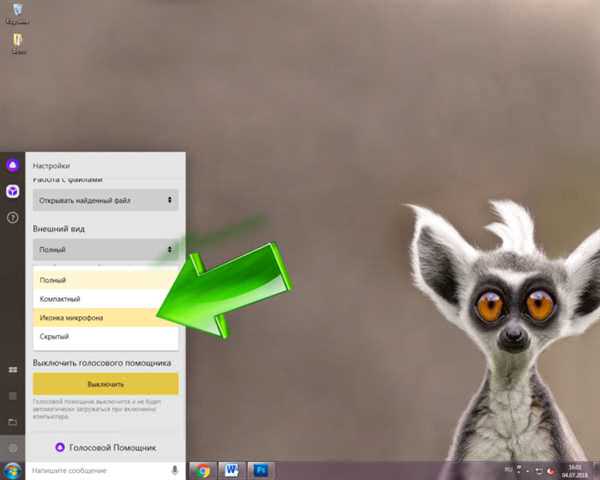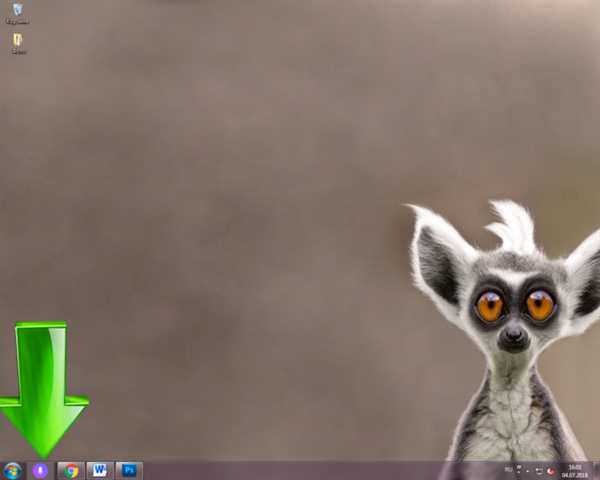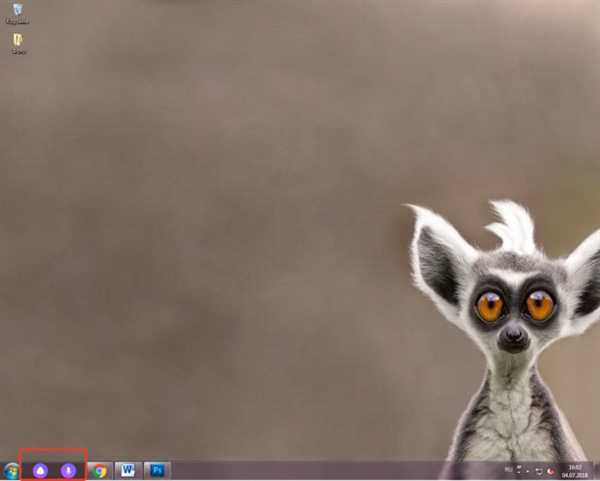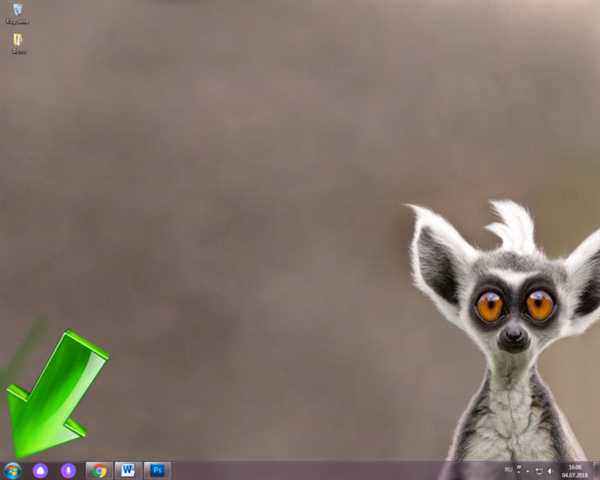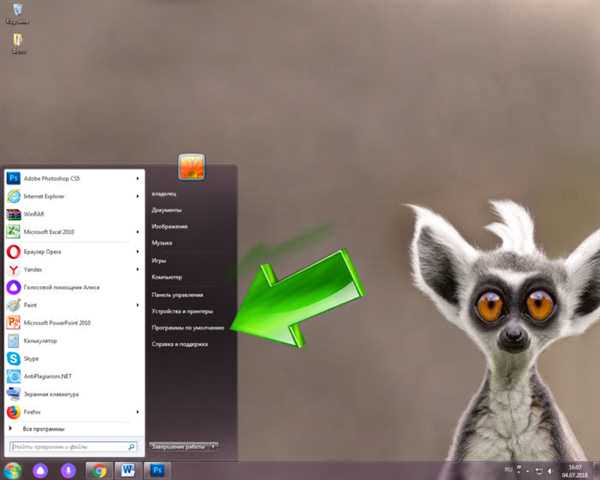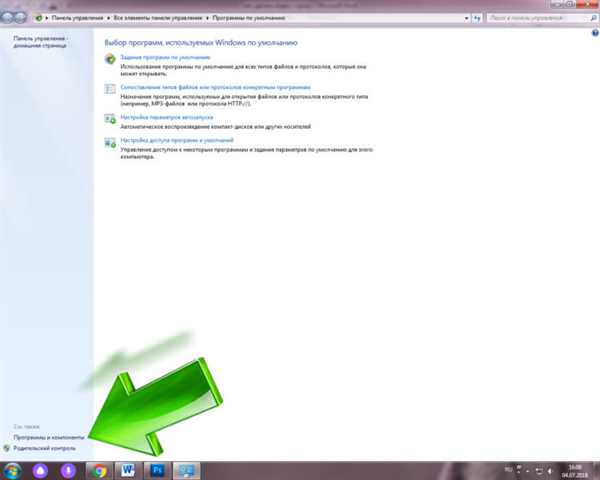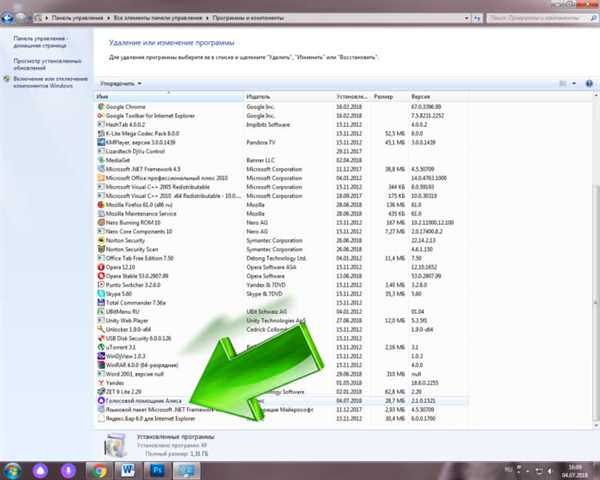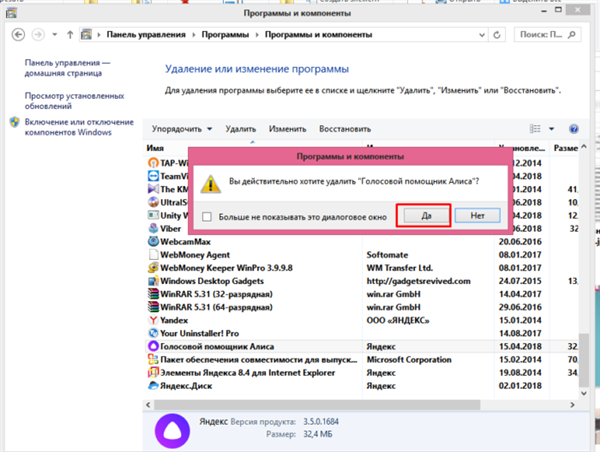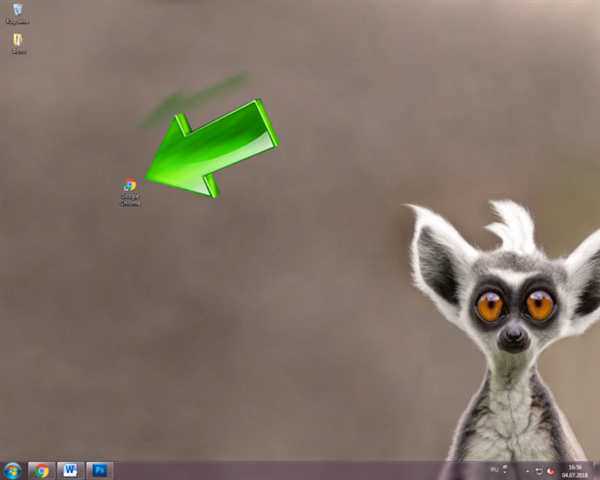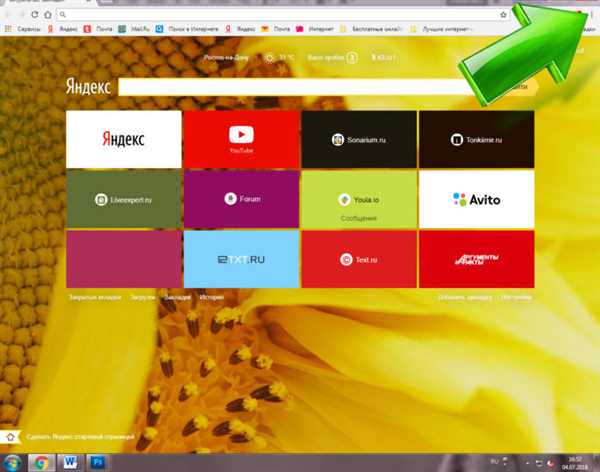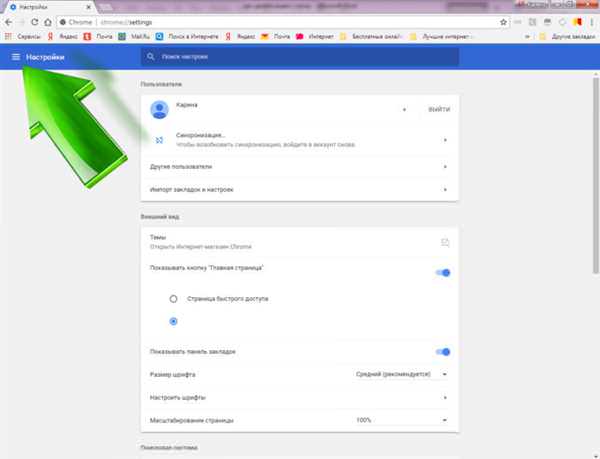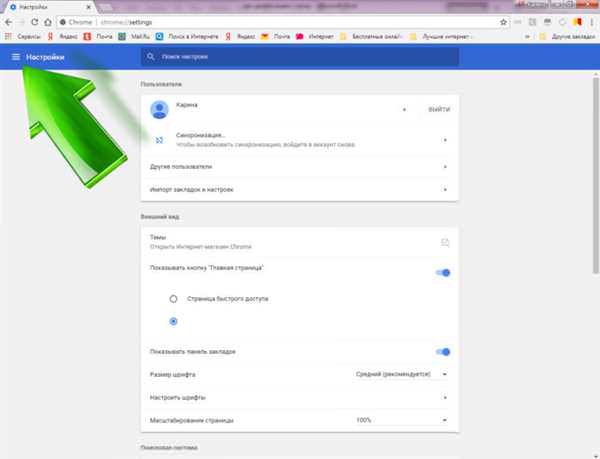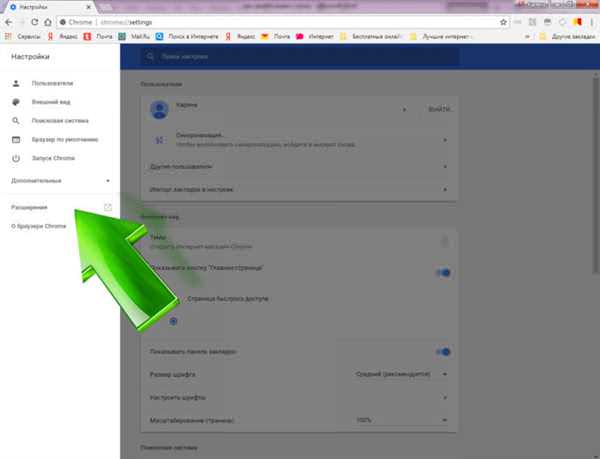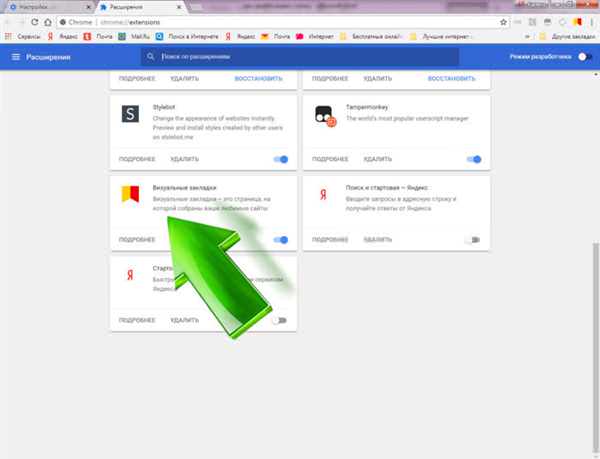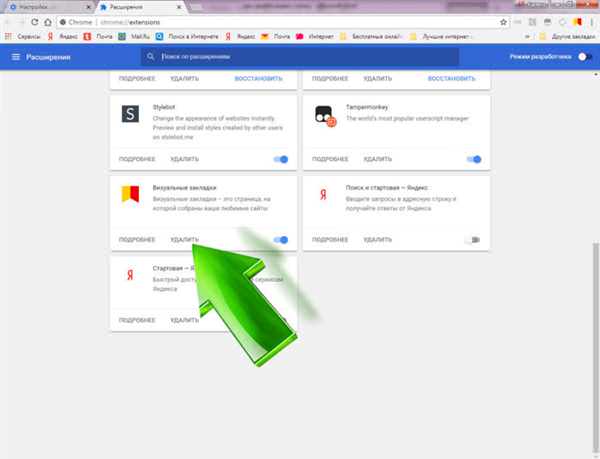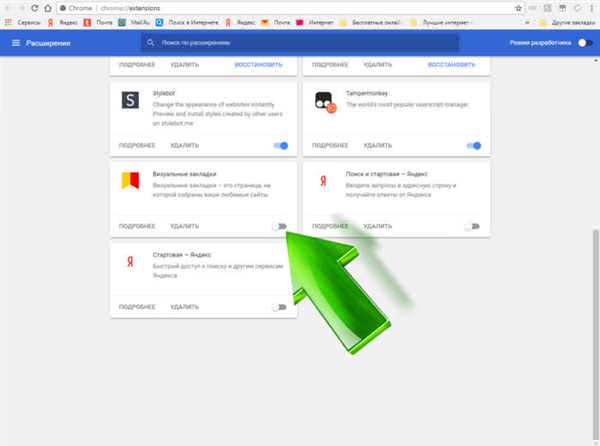Яндекс.Рядок – програма, розроблена однойменною компанією «Яндекс». Ця корисна утиліта допомагає користувачеві знаходити потрібну інформацію як в інтернеті, так і в пам’яті самого комп’ютера. Введення даних може здійснюватися за допомогою клавіатури або ж електроакустичного пристрою. Відповіді на питання, за бажанням користувача, будуть виведені на екран або ж озвучені самої утилітою.
Встановлена утиліта Яндекс.Рядок являє собою віконце, розташоване на Панелі завдань робочого столу. При натисненні лівої кнопкою миші на саму рядок, з’являється інтерфейс, де користувач може керувати комп’ютером, шукати інформацію в інтернеті та ін.
Багато користувачів інтернету роботою Яндекс.Рядки залишилися задоволені. Проте знайшлися і ті люди, які стверджують, що вітчизняне З лише віддалено нагадує Siri. Якщо ви належите до числа останніх, ця стаття буде вам корисною. Тут ви зможете дізнатися, як видалити цю утиліту з пам’яті вашого пристрою.
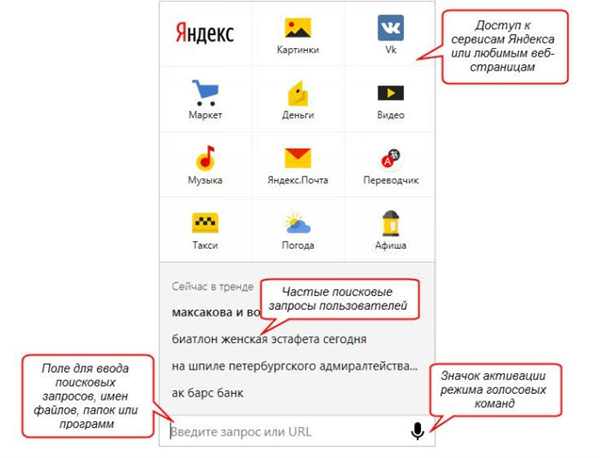
Як видалити рядок Яндекс
Як відключити і приховати Яндекс.Рядок
- Клацніть правим кліком мишки на «Панелі завдань» вашого робочого столу.

Натискаємо правою кнопкою мишки на «Панелі завдань» на робочому столі
- Виберіть пункт «Панелі». Клацніть по ньому.

Наводимо курсор на пункт «Панелі»
- Приберіть позначку біля назви утиліти.

Клацанням лівою кнопкою мишки знімаємо галочку поруч з назвою «Яндекс.Рядок»
Опція рядка від Яндекса відключена.
Примітка! Щоб знову почати роботу з утилітою, ввімкніть цю опцію.
Як видалити Яндекс.Рядок
- Натисніть на кнопку «Пуск».

Натискаємо на кнопку «Пуск»
- Знайдіть у списку, розташованому праворуч, рядок «Програми за замовчуванням». Клікніть на ній.

Клікаємо по рядку «Програми за замовчуванням»
- У лівому нижньому куті вікна відкрився, виберіть «Програми та компоненти». Клацніть на цій кнопці.

Клікаємо по рядку «Програми за замовчуванням»
- У списку знайдіть потрібну утиліту. Двічі клацніть мишею по Яндекс.Рядку.

Двічі натискаємо мишею по Яндекс.Рядку

Підтверджуємо дію, натиснувши кнопку «Так»
Вітаємо! ЗА видалено.
Як приховати Алісу на «Панелі завдань Windows 7, 8, 10
Спосіб 1
- Натисніть правою кнопкою пристрої введення на «Панелі завдань».

Клацаємо правою кнопкою мишки на «Панелі завдань»
- У списку виберіть пункт «Панелі». Ця рядок знаходиться в самому верху вікна, що з’явилося. Клацніть мишкою.

Наводимо курсор мишки на пункт «Панелі»
- Приберіть позначку біля фрази Голосовий помічник».

Прибираємо позначку біля фрази Голосовий помічник»
Пошукова рядок на «Панелі завдань» відсутня.
Примітка! При повторному використанні, Аліса знову з’явиться на «Панелі завдань».
Спосіб 2
- Клікніть лівою кнопкою миші на пошуковому полі утиліти.

Клікаємо лівою кнопкою миші на пошуковому полі утиліти Аліса
- Знайдіть на Панелі інструментів» ЗА значок, на якому зображено шестірня. Натисніть на нього.

Клацаємо значок шестерінки
- В меню прокрутіть сторінку коліщатком мишки, поки не з’явиться фраза «Зовнішній вигляд».

Мишкою прокручуємо віконце налаштувань і знаходимо опцію «Зовнішній вигляд»
- Виберіть у віконці режим відображення «Прихований».

Зі списку вибираємо і клацаємо по параметру «Прихований»
Пошукове поле відсутнє. При повторному використанні віджет на «Панелі завдань» більше не з’явиться.
Примітка! Для зручності використання утиліти на робочому столі можна розмістити ярлик: «Пуск» → програми → папка «Голосовий помічник Аліса» → файл «Голосовий помічник Аліса» (клацніть правою кнопкою миші)→ «Відправити» → «Робочий стіл (створити ярлик).
Як змінити значок Аліси на «Панелі завдань»
Якщо вам не подобається зовнішній вигляд Аліси, громіздке вікно на «Панелі завдань» замінити маленької кнопкою. Видаляти для цього програму не потрібно.
- Клацніть лівою кнопкою координатного пристрою по пошуковику.

Клікаємо лівою кнопкою миші на пошуковому полі утиліти Аліса
- Натисніть мишею на кнопку «Налаштування». На такому значку намальована шестірня.

Клацаємо значок шестерінки
- У меню, знайдіть рядок «Зовнішній вигляд».

Мишкою прокручуємо віконце налаштувань і знаходимо опцію «Зовнішній вигляд»
- Виберіть у запропонованих варіантах режим «Іконка мікрофона».

Із запропонованих варіантів вибираємо режим «Іконка мікрофона»
- Пошукове вікно замінено маленьким значком.

На «Панелі завдань» замість панелі пошуку голосового помічника Аліса з’явився значок мікрофона
Примітка! У групі «Зовнішній вигляд» користувач може вибрати режим «Компактний».
Після чого на «Панелі завдань» з’являться такі піктограми:
- «Пошук в Яндексі і на комп’ютері»;
- «Голосовий ввід».

Голосовий помічник Аліса на «Панелі завдань» зовнішнім виглядом «Компактний»
Як видалити Алісу з пам’яті пристрою
- Натисніть на «Пуск».

Натискаємо на кнопку «Пуск»
- В правій колонці знайдіть рядок «Програми за замовчуванням». Клікніть на ній.

Клікаємо по рядку «Програми за замовчуванням»
- У лівому нижньому куті виберіть фразу «Програми та компоненти». Натисніть.

Знаходимо в лівому нижньому кутку пункт «Програми та компоненти», клацаємо по ньому лівою кнопкою мишки
- У списку знайдіть потрібну програму. Двічі клацніть лівою кнопкою пристрої введення по утиліті.

Клікаємо подвійним клацанням мишки по рядку «Голосовий помічник Аліса»

Натискаємо «Так»
Вітаємо! Аліса видалена.
Примітка! Після видалення рядка від Яндекса в пам’яті пристрою можуть залишитися непотрібні документи. Щоб позбавитися від них, скачайте утиліту CCleaner.
Що таке Яндекс.Бар
Яндекс.Бар – розширення, яке з’явилося 18 років тому. Цей плагін являв собою маленьку панельку. Багато користувачів звертали увагу на віконце в графічному інтерфейсу браузера. Цим рядком і був Яндекс.Бар, встановлений користувачем за неуважність.
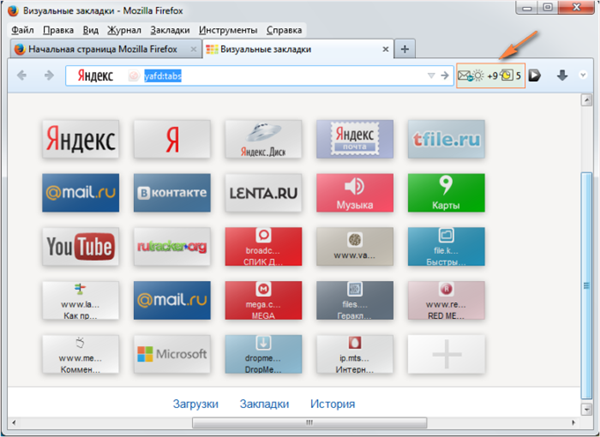
Яндекс.Бар маленька панелька, яка відстежувала нові листи, надіслані на і-мейл, показувала зміни погодних умов
Яндекс.Бар дозволяв знаходити в інтернеті необхідну інформацію. Користувач міг відслідковувати нові листи, надіслані на і-мейл, спостерігати за змінами погодних умов та ін. У цілому, Яндекс.Бар можна сміливо назвати «молодшим братом» популярної на сьогоднішній день Аліси.
У 2012 році Яндекс.Бар припинив існування. На зміну йому прийшли так звані Елементи.Яндекс.
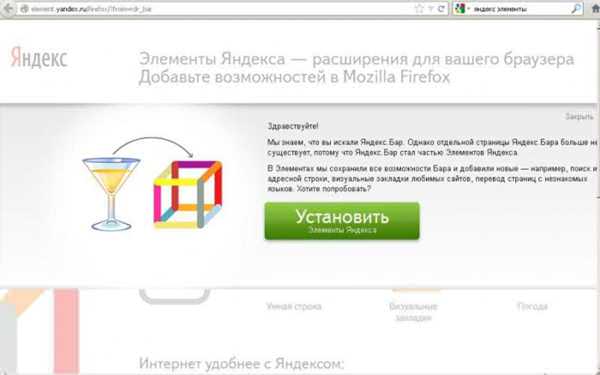
Елементи.Яндекс це візуальні закладки, які дозволяють легко знайти необхідну інформацію і зберегти її у вигляді прев’ю
Це набір розширень, який спрощує роботу з такими браузерами, як:
- Мозілла;
- Гугл Хром;
- Опера.
Візуальні закладки дозволяють легко знайти необхідну інформацію і зберегти її у вигляді прев’ю. До того ж закладки об’єднують адресну та пошукову рядки і дозволяють користувачеві переглядати Дзен (стрічку з новинами).
Якщо ви хочете більш докладно дізнатися, як прибрати дзен з головної сторінки Яндекса, а також розглянути детальну інструкцію, ви можете прочитати статтю про це на нашому порталі.
Відключення або видалення Яндекс.Елементів
- Відкрийте веб-браузер.

Відкриваємо браузер Гугл Хром або інший зі списку
- Вгорі (праворуч) знайдіть кнопку, на якій зображені три точки. Клікніть на ній.

Знаходимо значок три точки, клацаємо по ньому
- У вікні, виберіть рядок «Налаштування». Натисніть на неї.

Клікаємо лівою кнопкою мишки по трьох горизонтальних лініях
- У лівому верхньому куті ви побачите кнопку з трьома горизонтальними лініями. Клікніть на ній.

Клікаємо лівою кнопкою мишки по трьох горизонтальних лініях
- Зліва з’явиться інтерфейс. У самому низу знайдіть рядок «Розширення». Клацніть по ній.

Знаходимо рядок «Розширення», клацаємо по ній
- Відкриється нова вкладка. У запропонованому списку розширень знайдіть «Візуальні закладки».

Відкриваємо розділ «Візуальні закладки»
- Клацніть «Видалити», якщо маєте намір позбавитися від розширення.

Натискаємо по опції «Видалити»
- В іншому випадку пересуньте повзунок ліворуч. Так ви розширення вимкніть.

Для відключення опції переміщуємо повзунок ліворуч
Читайте також корисну інформацію, як видалити недавно закриті вкладки в Яндексі, в новій статті на нашому порталі.